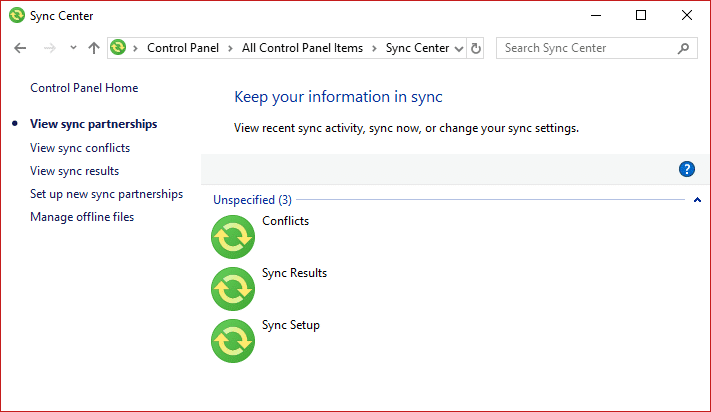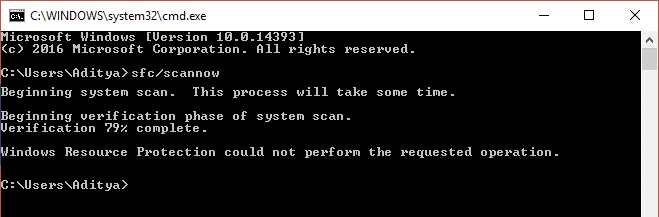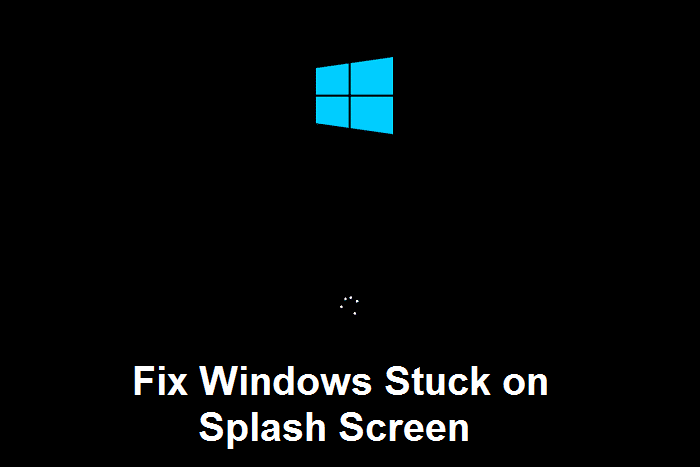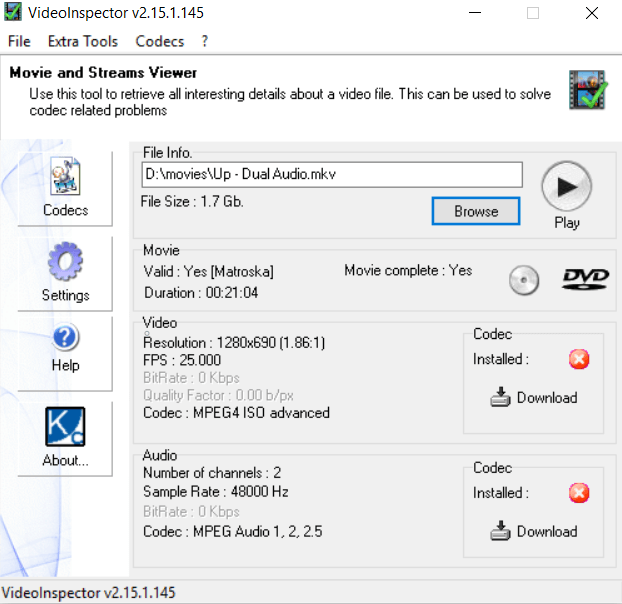
¿Te emocionas mucho al reproducir una película que has descargado después de esperar horas, pero tan pronto como presionas el botón de reproducción, la película no se reproduce y solo se muestra una pantalla en negro o no hay audio? O en el peor de los casos, te encontrarás con un mensaje de error “Se requiere un códec para reproducir este archivo“. Bueno, la causa principal detrás de este problema es que falta el códec de audio o video en su sistema. Pero, ¿qué son estos códecs? ¿Y cómo puedes instalar uno en tu sistema? No te preocupes, en esta guía responderemos todo, solo sigue.
¿Qué son los códecs?
Un códec, que significa codificador-decodificador, es una pieza de código o un dispositivo de hardware que se utiliza para comprimir los datos para que puedan transmitirse y también descomprime los datos recibidos. Cuando un archivo de audio o video no se abre en su sistema y todo lo que puede ver es una pantalla negra o audio desincronizado o imágenes borrosas, la razón principal detrás de esto puede ser el códec faltante.
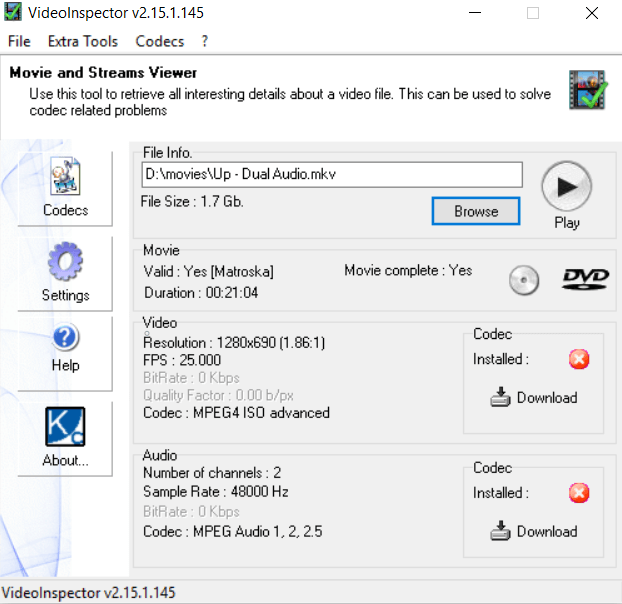
Identifique e instale los códecs de audio y video que faltan en Windows
Hay una serie de programas que mostrarán el códec instalado en su sistema. También se pueden ver los códecs instalados sin la ayuda de ningún software externo. Entonces, veamos las diferentes formas de verificar e instalar los códecs que faltan en Windows 10.
Índice de contenidos
Identifique e instale los códecs de audio y video que faltan en Windows 10
Asegúrate de crear un punto de restauración en caso de que algo salga mal.
Método 1: Encuentre información de códec usando Windows Media Player
Puede verificar los códecs instalados usando el reproductor de Windows Media sin el uso de ninguna aplicación de terceros. Para verificar los códecs instalados en su sistema usando Windows Media Player, siga estos pasos.
1.Haga clic en el Comienzo Menú o presione el botón clave de Windows.
2. Tipo Reproductor de medios de Windows y pulsa enter para abrirlo.
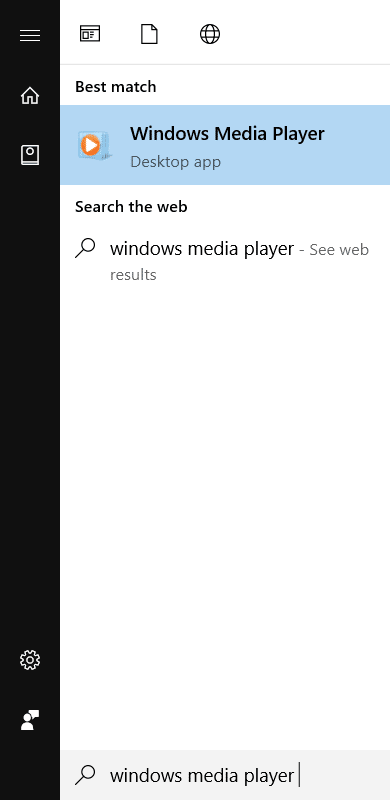
3.Presione Alt+H que abrirá Windows Media Player Sección de ayuda y luego haga clic en “Acerca del Reproductor de Windows Media“.
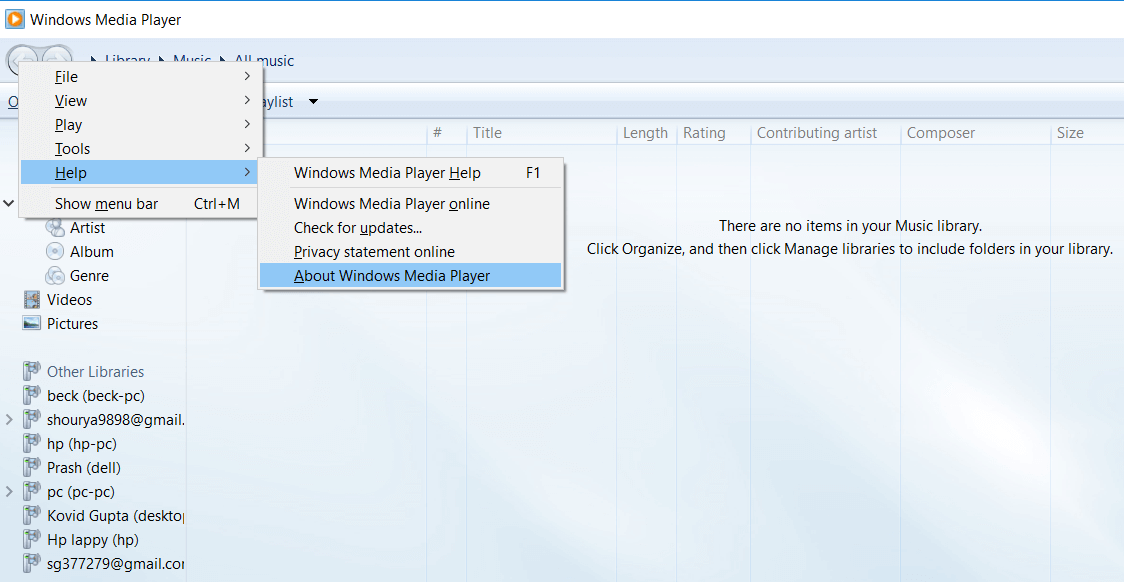
4.Haga clic en Información de soporte técnico presente en la parte inferior de la ventana.
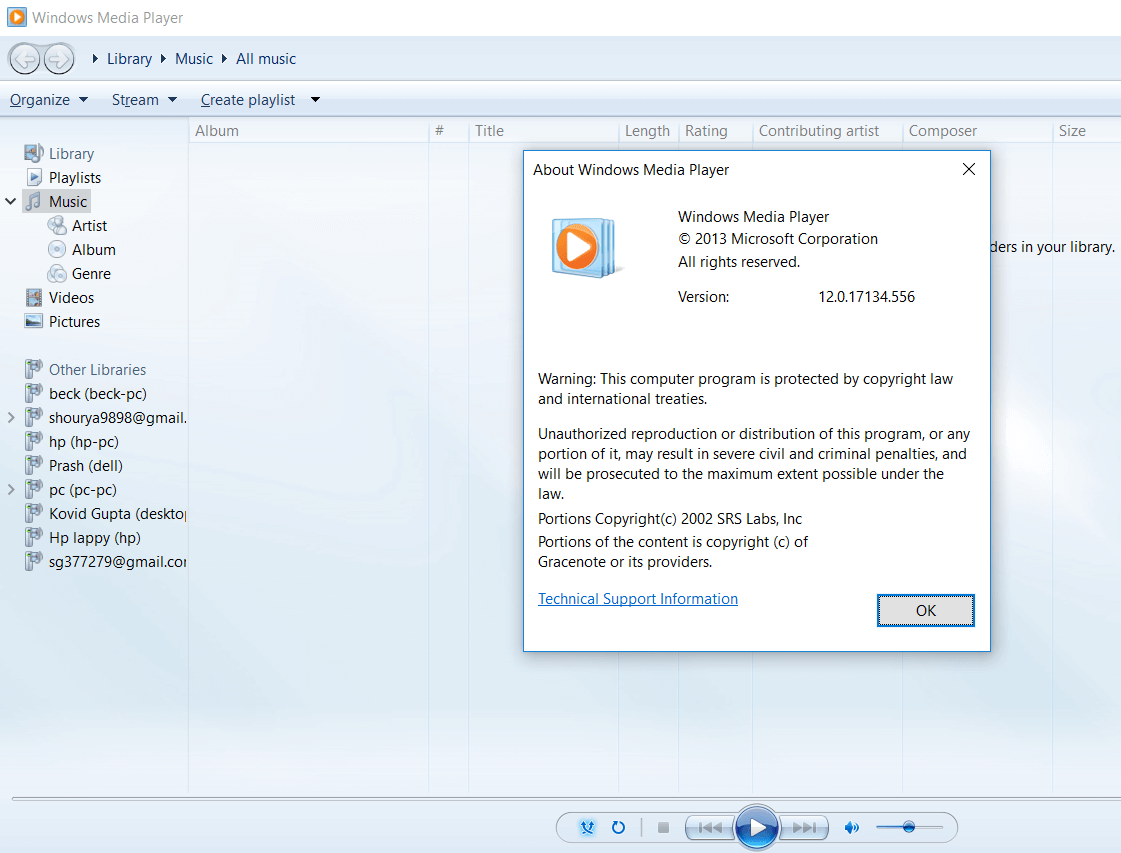
5.Se abrirá una ventana emergente preguntando dónde abrir el archivo, seleccione su navegador web.
Ahora, podrás ver todos los códecs que están presentes en su sistema incluyendo el audio Video.
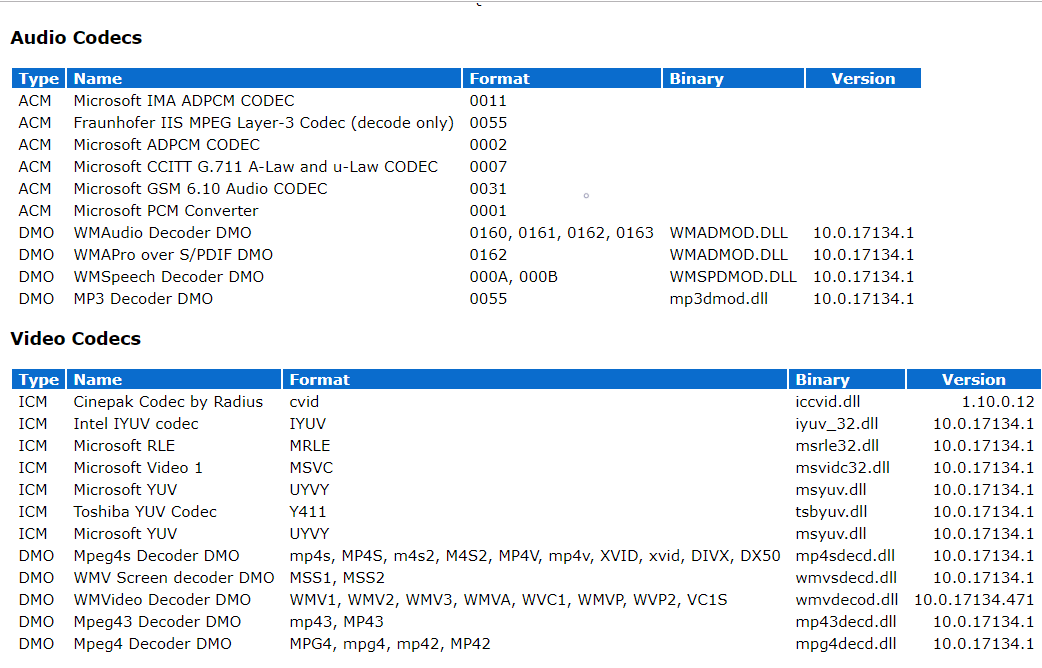
Método 2: Identificar códecs usando Códec instalado
Installed Codec es un software de paquete pequeño muy útil que muestra todos los códecs que están actualmente instalados en su sistema. El códec instalado es una aplicación de terceros de Nirsoft.
1. Una vez que descargue el archivo, extráigalo y haga doble clic en InstalledCodec.exe archivo que se puede ver en los archivos extraídos.

2.Después de que se abra la aplicación, puede ver el detalles como el nombre para mostrar de los códecs, el estado actual, ya sea que esté deshabilitado o no, la versión del archivo, etc.
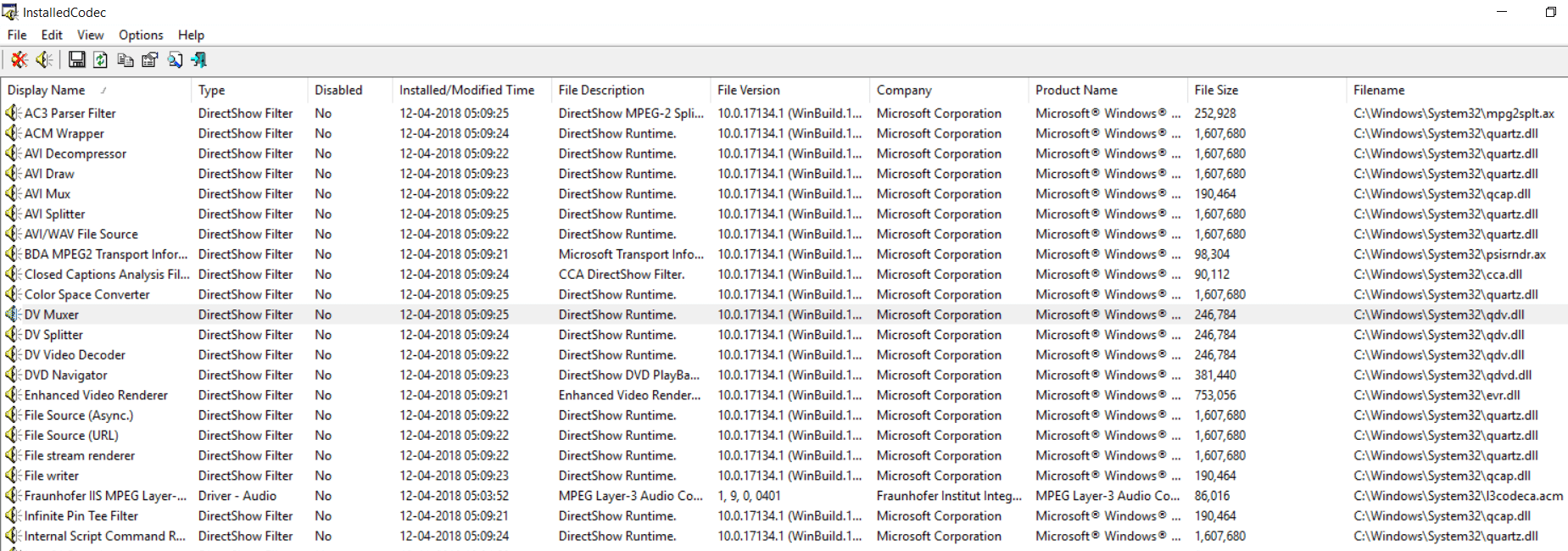
3.Si desea ver la propiedad de cualquier códec en particular, simplemente haga clic derecho sobre él y seleccione Propiedades.

4. Ahora, si desea deshabilitar o habilitar cualquier códec, haga clic con el botón derecho en el elemento y seleccione deshabilitar o habilitar desde el menú contextual del botón derecho.
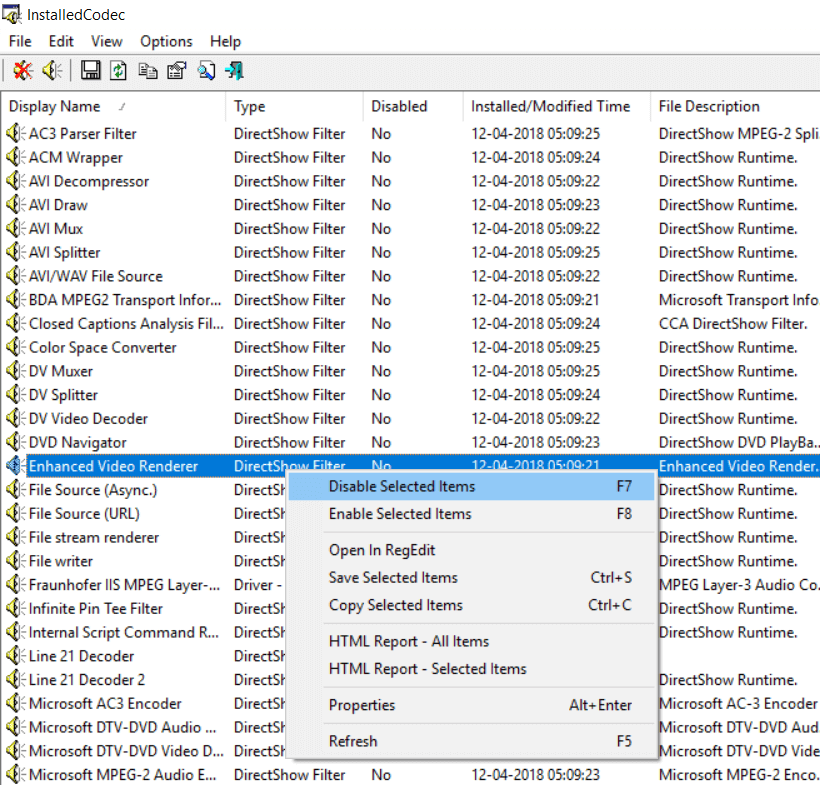
Buscar e instalar códecs faltantes en Windows 10
Hasta ahora solo hemos discutido cómo encontrar los códecs instalados en su sistema. Ahora veremos cómo averiguar qué códec falta en su sistema y qué códec se requiere para reproducir un tipo de archivo en particular. Y, por último, cómo instalar el códec que falta en su sistema. Para averiguar qué códec falta y qué códec se requiere para reproducir el archivo, deberá instalar una aplicación de terceros llamada Inspector de video. Este software te mostrará toda la información sobre los códecs, así que sin perder tiempo descárgalo desde aquí.
Para continuar, siga estos pasos.
1.Abra el videoinspector_lite.exe archivo que acaba de descargar y continúe con la instalación siguiendo las instrucciones en pantalla.

2.Haga clic en Siguiente para Instale el software.
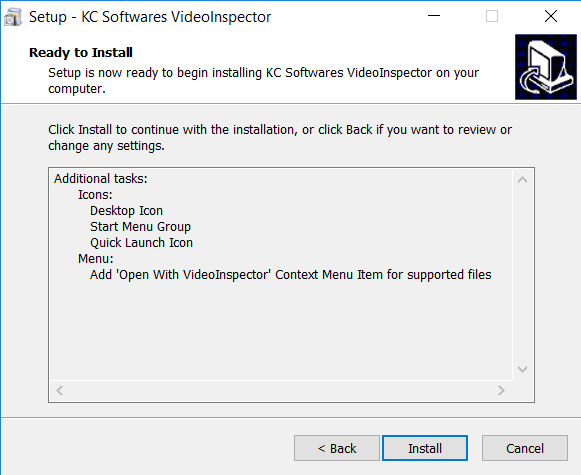
3.Abrir Inspector de video haciendo clic en el ícono que ahora debe estar presente en el escritorio o búsquelo usando el menú Inicio.
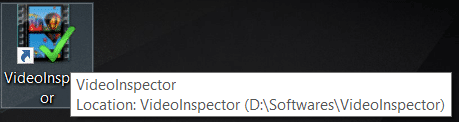
4. Para ver los códecs instalados en el sistema, simplemente haga clic en Códecs desde el lado izquierdo de la ventana.
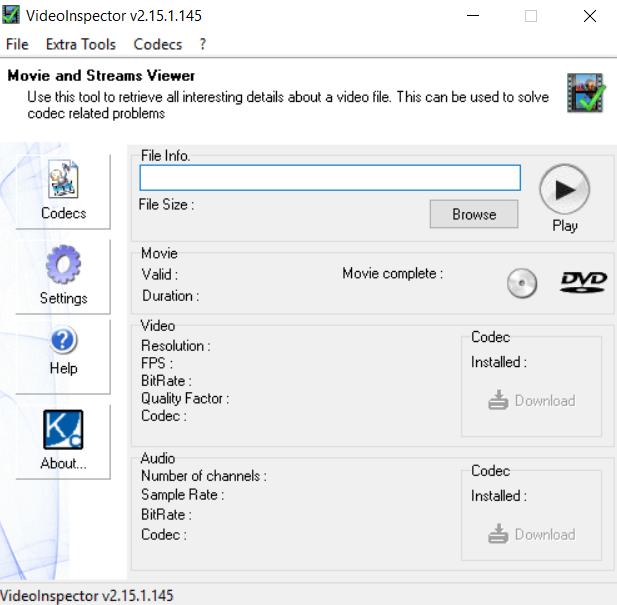
5.Aquí podrás ver el códecs de audio y video por separado.
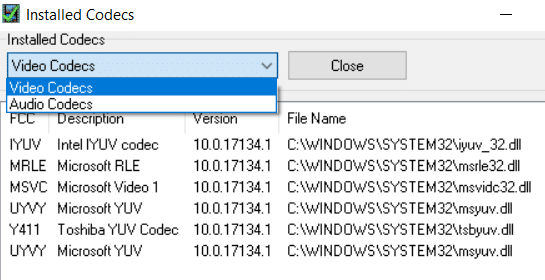
6.Para ver el códec que se requiere para reproducir un tipo de archivo en particular, debe navegar a través de la información del archivo y seleccionar el archivo para el que desea encontrar los códecs que faltan.
7. Una vez que haya seleccionado el archivo en particular y haga clic en Abierto, se abrirá una ventana emergente. Hacer clic sí para seguir adelante.
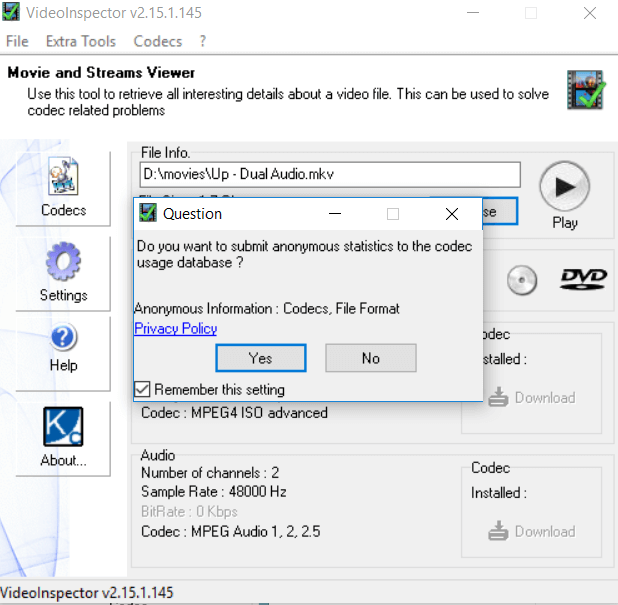
8. Una vez que se carga el archivo, puede ver los códecs de audio y video respectivos que se requieren para reproducir el archivo en particular. Puede descargar fácilmente estos códecs usando el Botón de descarga presentes junto a los respectivos códecs.
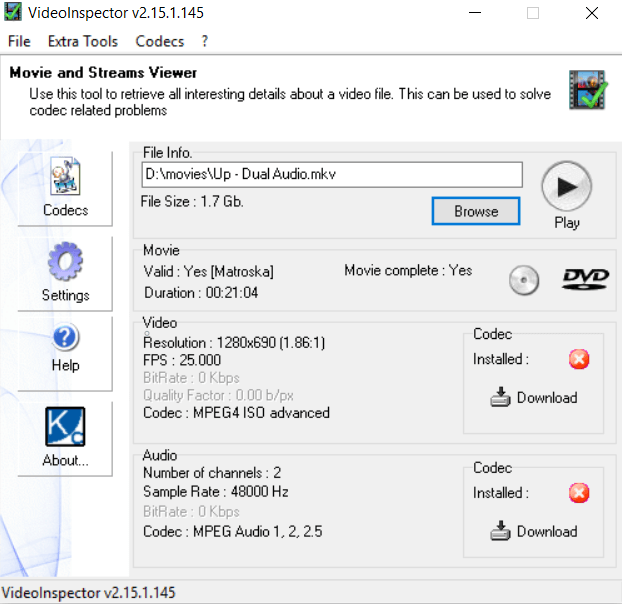
9.Haga clic en el Botón de descarga y serás redirigido al enlace donde puede descargar el códec que falta que se requiere para reproducir el archivo en particular.
10. Su motor de búsqueda predeterminado le mostrará los enlaces para descargar el códec que falta. Sólo tiene que seleccionar el enlace apropiado.
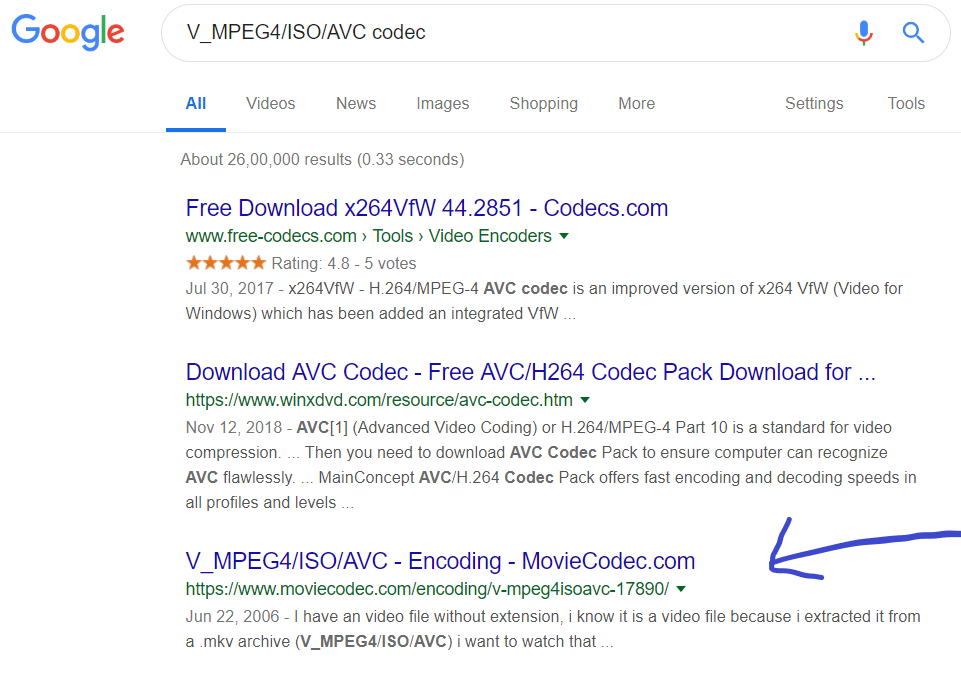
11. Una vez que descargue el códec, también deberá instalarlo. Y una vez que todo esté hecho, puede reproducir fácilmente el archivo que anteriormente se enfrentaba a la pantalla negra o problemas de audio.
Paquetes de códecs para los programas comunes de códecs de video y audio
A la mayoría de los usuarios les resultará aburrido seguir instalando códecs una y otra vez para diferentes tipos de archivos. Entonces, para evitar esta situación, puede descargar e instalar ciertos paquetes de códecs que tienen una amplia gama de códecs de audio y video requeridos por diferentes tipos de archivos. Si instalamos dichos paquetes, la mayoría de los archivos se reproducirán sin problemas, aunque en algunos casos es posible que deba instalar el códec para un archivo en particular. A continuación se muestran algunos de los paquetes de códecs con los que su sistema tendrá los códecs que comúnmente requieren los archivos de audio y video:
Eso es todo sobre los códecs que faltan y cómo encontrar qué códec falta para ese archivo en particular, cómo instalar ese códec y qué códecs ya están presentes en el sistema.
.
Entonces, siguiendo los métodos anteriores, puede fácilmente Identifique e instale los códecs de audio y video que faltan en Windows 10. Si el problema persiste, hágamelo saber en el cuadro de comentarios e intentaré encontrar una solución a su problema.