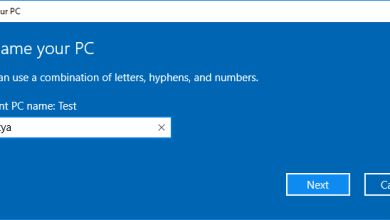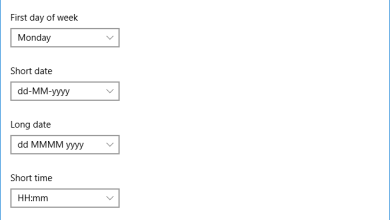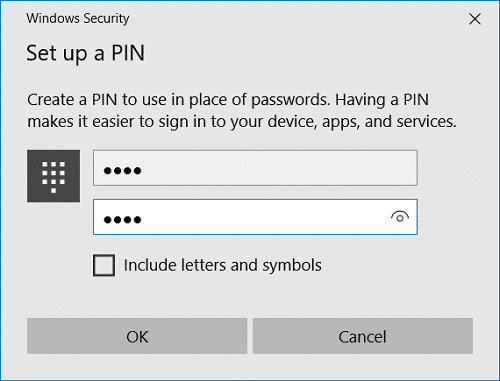
Una de las mejores características de seguridad de Windows 10 es configurar un PIN (Número de identificación personal) que facilita a los usuarios iniciar sesión en su PC. Una de las diferencias importantes entre un PIN y una contraseña es que, a diferencia de una contraseña, el PIN solo está vinculado a un dispositivo específico en el que se configuró. Entonces, si de alguna manera su PIN se vio comprometido, solo se puede usar en un solo dispositivo, y los piratas informáticos deben estar físicamente presentes cerca del sistema para usar el PIN.
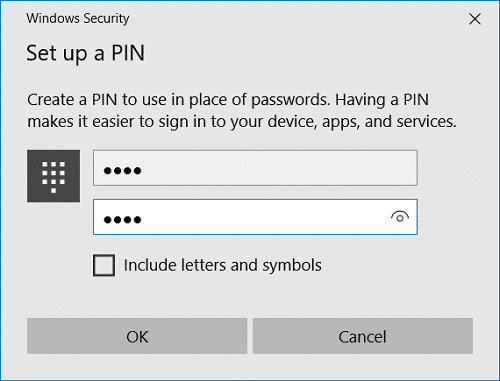
Por otro lado, si su contraseña se ve comprometida, el pirata informático no necesita estar físicamente presente cerca del sistema para piratear su Windows. La diferencia más importante es que el hacker tendrá acceso a todos los dispositivos vinculados a esa contraseña, lo cual es bastante peligroso. Otra gran ventaja de usar un PIN es que puede aprovechar funciones de seguridad adicionales como Windows Hello, el lector de iris o un escáner de huellas dactilares. Entonces, sin perder tiempo, veamos cómo agregar un PIN a su cuenta en Windows 10 con la ayuda del tutorial que se detalla a continuación.
Índice de contenidos
Cómo agregar un PIN a su cuenta en Windows 10
Asegúrate de crear un punto de restauración en caso de que algo salga mal.
1. Presione la tecla de Windows + I para abrir Configuración y luego haga clic en cuentas
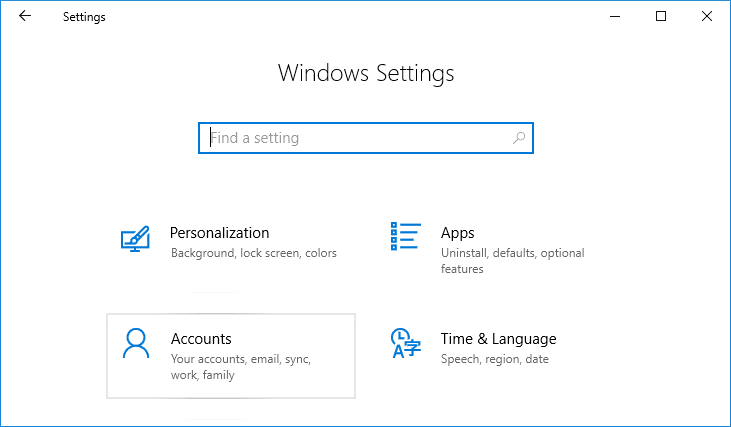
2. En el menú de la izquierda, seleccione Opciones de inicio de sesión.
3. Ahora, en el panel derecho de la ventana, haga clic en “Agregar” bajo PIN.

4. Windows le pedirá que verifique su identidad, Ingrese la contraseña de su cuenta local y haga clic en Aceptar.

Nota: Si tiene una cuenta de Microsoft, entonces ingrese la contraseña de su cuenta de Microsoft. Luego seleccione cómo le gustaría verificar su cuenta recibiendo un código en su número de teléfono móvil o correo electrónico. Introduce el código y el captcha para confirmar tu identidad.
5. Ahora debe ingresar un PIN que debe tener al menos 4 dígitos y no se permiten letras ni caracteres especiales.

Nota: Al configurar el PIN, asegúrese de usar un PIN que debe ser más difícil de adivinar. Nunca use su número de tarjeta de crédito, número de teléfono móvil, etc. como su PIN desde el punto de vista de la seguridad. Nunca use números aleatorios como 1111, 0011, 1234, etc.
6. Confirmar el PIN y haga clic en Aceptar para terminar de configurar el PIN.
7. Cierre la configuración y reinicie su PC para guardar los cambios.
Esto es Cómo agregar un PIN a su cuenta en Windows 10, pero si desea cambiar el PIN de su cuenta, siga el siguiente método.
Cómo cambiar el PIN de su cuenta en Windows 10
1. Presione la tecla de Windows + I para abrir Ajustes luego haga clic en cuentas
2. En el menú de la izquierda, seleccione Opciones de inicio de sesión.
3. Ahora, en el panel derecho de la ventana, haga clic en “Cambio” debajo del PIN.

4. Ingrese su PIN actual para verificar su identidad, ingrese un nuevo PIN y confirme este nuevo PIN nuevamente. Si desea utilizar un PIN de más de 4 dígitos, desmarque “Utilice un PIN de 4 dígitos” y haga clic en Aceptar.

5. Reinicie su PC para guardar los cambios.
Cómo quitar el PIN de su cuenta en Windows 10
1. Presione la tecla de Windows + I para abrir Ajustes luego haga clic en cuentas
2. En el menú de la izquierda, seleccione Opciones de inicio de sesión.
3. Ahora, en el panel derecho de la ventana, haga clic en “Eliminar” bajo ALFILER.

4. Windows le pedirá que verifique su identidad, ingrese la contraseña de su cuenta de Microsoft y haga clic en está bien.

5. Eso es todo, ha eliminado con éxito el PIN de su cuenta en Windows 10.
Cómo restablecer el PIN de su cuenta en Windows 10
1. Presione la tecla de Windows + I para abrir Ajustes luego haga clic en cuentas
2. En el menú de la izquierda, seleccione Opciones de inicio de sesión.
3. Ahora, en el panel derecho de la ventana, haga clic en “Olvidé mi PIN” enlace debajo ALFILER.

4. En el “¿Estás seguro de que olvidaste tu PIN?clic en la pantalla Continuar.

5. Ingrese la contraseña de su cuenta de Microsoft y haga clic está bien.

6. Ahora configure el nuevo PIN y confirme el nuevo PIN luego haga clic en Aceptar.

7. Cuando termine, cierre la configuración y reinicie su PC.
.
Eso es todo lo que has aprendido con éxito. Cómo agregar un PIN a su cuenta en Windows 10 pero si aún tiene alguna pregunta sobre este tutorial, no dude en hacerla en la sección de comentarios.