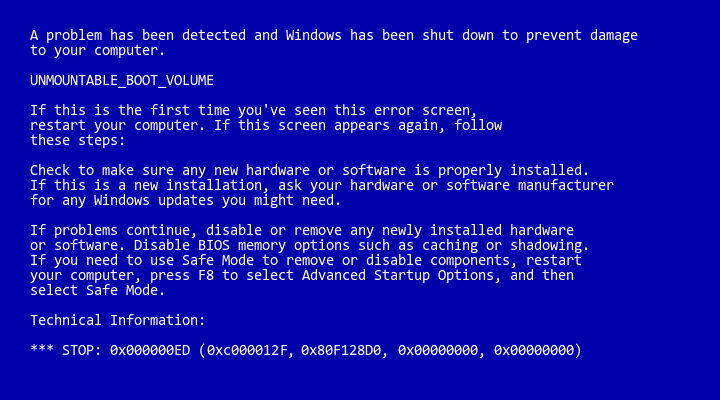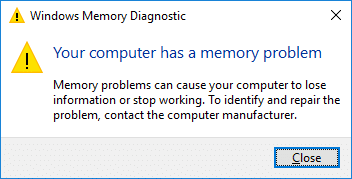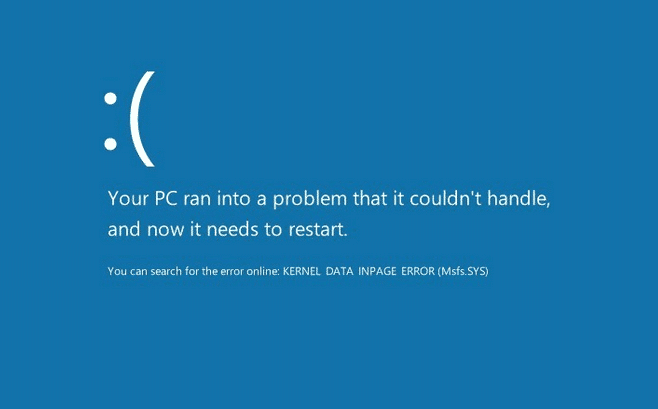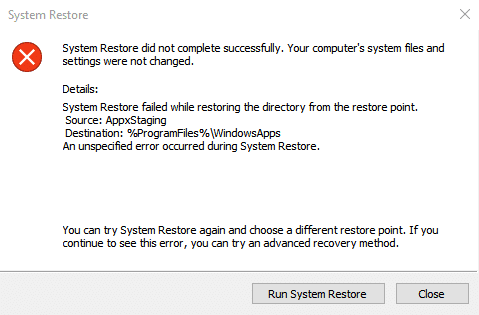
Restaurar sistema es una característica muy útil en Windows 10, ya que se usa para restaurar su PC a un tiempo de trabajo anterior en caso de que ocurra algún percance en el sistema. Pero a veces, la Restauración del sistema falla con un mensaje de error que dice “La Restauración del sistema no se completó correctamente”, y no pudo restaurar su PC. Pero no se preocupe, ya que hay un solucionador de problemas para guiarlo sobre cómo corregir este error y restaurar su PC usando un punto de restauración del sistema. Entonces, sin perder tiempo, veamos cómo solucionar realmente el problema de Restaurar sistema que no se completó correctamente con los métodos que se enumeran a continuación.
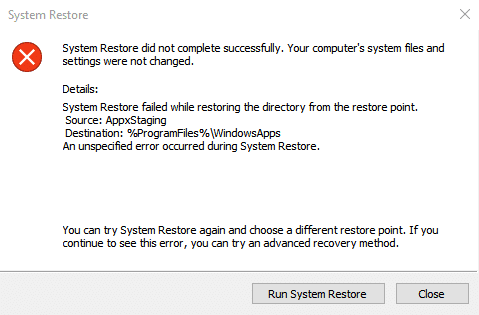
La restauración del sistema no se completó correctamente. Los archivos y la configuración del sistema de su computadora no fueron cambiados.
Detalles:
La restauración del sistema falló al restaurar el directorio desde el punto de restauración.
Fuente: AppxStaging
Destino: %Archivos de programa%WindowsApps
Se produjo un error no especificado durante la restauración del sistema.
La siguiente guía corregirá los siguientes errores:
La restauración del sistema no completó correctamente el error 0x8000ffff
La restauración del sistema no se completó correctamente con el error 0x80070005
Se produjo un error no especificado durante la restauración del sistema 0x80070091
Solucione el error 0x8007025d al intentar restaurar
Índice de contenidos
Fix System Restore no se completó correctamente.
Método 1: realizar un inicio limpio
A veces, el software de terceros puede entrar en conflicto con Restaurar sistema y, por lo tanto, no debería poder restaurar su sistema a un momento anterior utilizando un punto de restauración del sistema. A Arreglar la restauración del sistema no erró por completo con éxito, debe realizar un inicio limpio en su PC y diagnosticar el problema paso a paso.
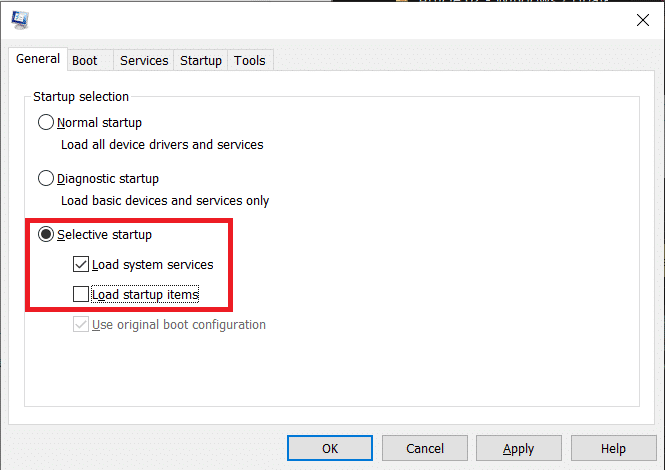
Luego intente usar la restauración del sistema y vea si puede solucionar este error.
Método 2: ejecutar la restauración del sistema desde el modo seguro
1. Presione la tecla de Windows + R y luego escriba msconfig y presione Entrar para abrir la Configuración del sistema.

2. Cambiar a pestaña de arranque y marca de verificación Opción de arranque seguro.
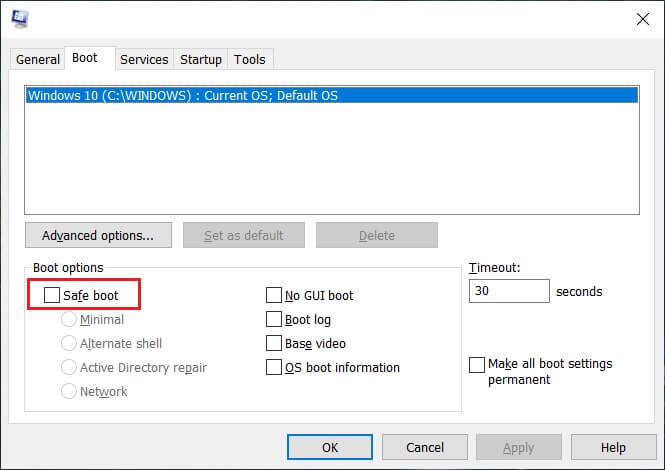
3. Haga clic en Aplicar, seguido de Aceptar.
4. Reinicie su PC y el sistema se iniciará en Modo seguro automáticamente.
5. Presione la tecla de Windows + R y escriba sysdm.cpl luego presione enter.
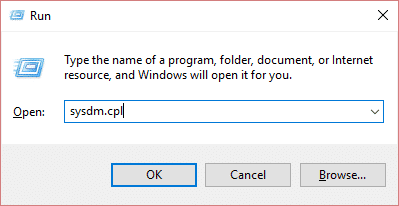
6. Seleccione el Proteccion del sistema tabula y elige Restauración del sistema.
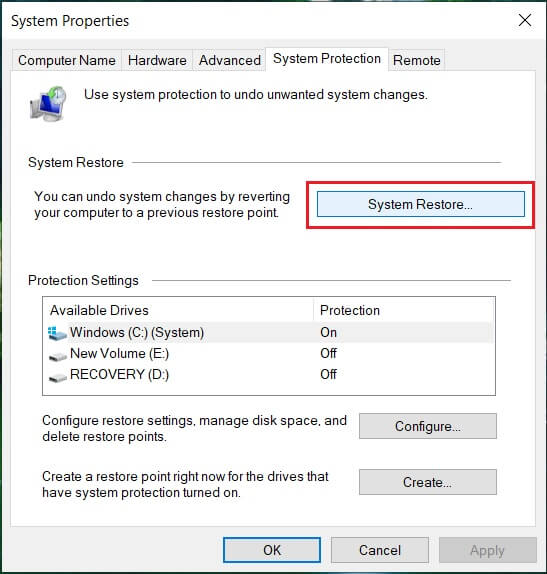
7. Haga clic en próximo y elige el deseado Punto de restauración del sistema.
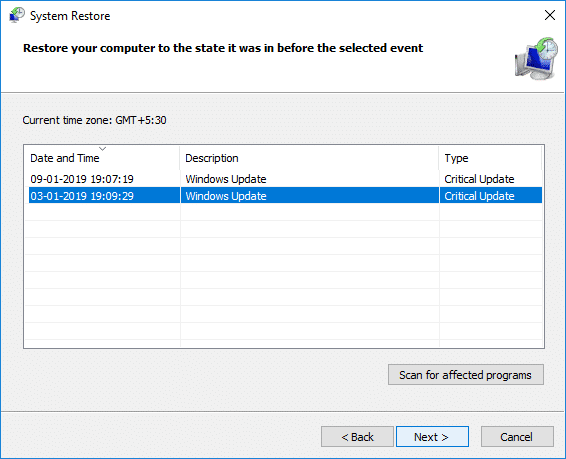
8. Siga las instrucciones en pantalla para completar la restauración del sistema.
9. Después de reiniciar, es posible que pueda Fix System Restore no se completó correctamente.
Método 3: Ejecute el Comprobador de archivos del sistema (SFC) y Verifique el disco (CHKDSK) en modo seguro
El sfc /escanear ahora (Comprobador de archivos de sistema) escanea la integridad de todos los archivos de sistema de Windows protegidos y reemplaza las versiones corruptas, cambiadas/modificadas o dañadas incorrectamente con las versiones correctas si es posible.
1. Abra el símbolo del sistema con derechos administrativos.
2. Ahora, en la ventana cmd, escriba el siguiente comando y presione Entrar:
sfc /escanear ahora

3. Espere a que finalice el comprobador de archivos del sistema.
4.Espere a que termine el proceso anterior y escriba el siguiente comando en cmd y presione Entrar:
chkdsk C: /f /r /x
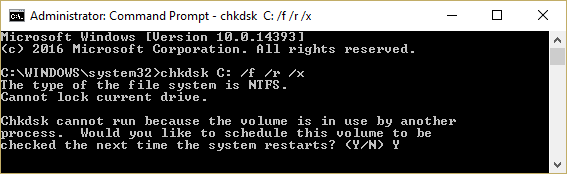
5. Desmarque la opción Arranque seguro en Configuración del sistema y luego reinicie su PC para guardar los cambios.
Método 4: Ejecute DISM si SFC falla
1. Presione la tecla de Windows + X y haga clic en Símbolo del sistema (administrador).

2. Escribe lo siguiente y presiona enter:
DISM /Online /Cleanup-Image /RestoreHealth

3. Deje que se ejecute el comando DISM y espere a que finalice.
4. Si el comando anterior no funciona, intente con el siguiente:
Dism /Image:C:offline /Cleanup-Image /RestoreHealth /Source:c:testmountwindows Dism /Online /Cleanup-Image /RestoreHealth /Source:c:testmountwindows /LimitAccess
Nota: Reemplace C:RepairSourceWindows con su fuente de reparación (disco de instalación o recuperación de Windows).
5. Reinicie su PC para guardar los cambios.
Método 5: deshabilite el antivirus antes de restaurar
1.Haga clic derecho en el Icono del programa antivirus de la bandeja del sistema y seleccione Desactivar.

2.A continuación, seleccione el marco de tiempo para el cual El antivirus permanecerá deshabilitado.
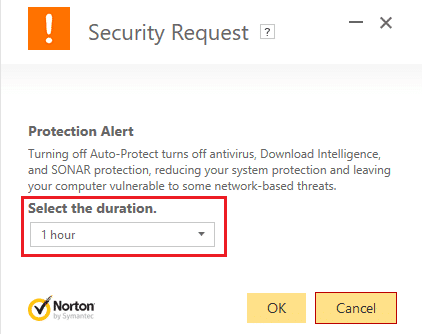
Nota: Elija la menor cantidad de tiempo posible, por ejemplo, 15 minutos o 30 minutos.
3. Una vez que haya terminado, intente nuevamente restaurar su PC usando Restaurar sistema y verifique si el error se resuelve o no.
Método 6: cambie el nombre de la carpeta WindowsApps en modo seguro
1. Presione la tecla de Windows + R y luego escriba msconfig y presione Entrar para abrir la Configuración del sistema.

2. Cambiar a pestaña de arranque y marca de verificación Opción de arranque seguro.
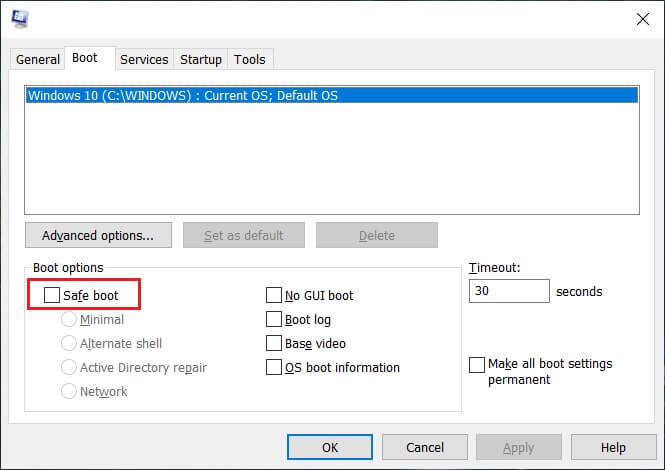
3. Haga clic en Aplicar, seguido de Aceptar.
4. Reinicie su PC y el sistema se iniciará en Modo seguro automáticamente.
5. Presione la tecla de Windows + X y luego seleccione Símbolo del sistema (administrador).

3. Escriba el siguiente comando en cmd y presione Entrar después de cada uno:
cd C:Archivos de programa
tomar posesión /f WindowsApps /r /d Y
icacls WindowsApps /grant “%USERDOMAIN%%USERNAME%”:(F) /t
atributo WindowsApps -h
cambiar el nombre de WindowsApps WindowsApps.old
4. Vuelva a ir a Configuración del sistema y desmarque Arranque seguro para arrancar normalmente.
5. Si nuevamente enfrenta el error, escriba esto en cmd y presione Entrar:
icacls WindowsApps /otorgar administradores:F /T
Esto debería poder Arreglar la restauración del sistema no se completó con éxito pero luego intente el siguiente método.
Método 7: asegúrese de que los servicios de restauración del sistema se estén ejecutando
1. Presione las teclas de Windows + R y luego escriba servicios.msc y pulsa enter.

2. Ahora busque los siguientes servicios:
Restauración del sistema
Volumen sombra copia
Programador de tareas
Proveedor de instantáneas de software de Microsoft
3. Haga clic derecho en cada uno de ellos y seleccione Propiedades.
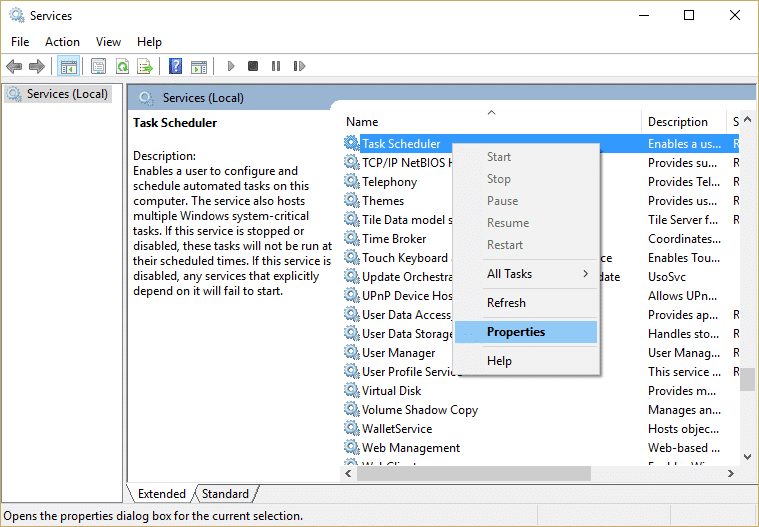
4. Asegúrese de que cada uno de estos servicios se esté ejecutando; de lo contrario, haga clic en Correr y establezca su tipo de inicio en Automático.
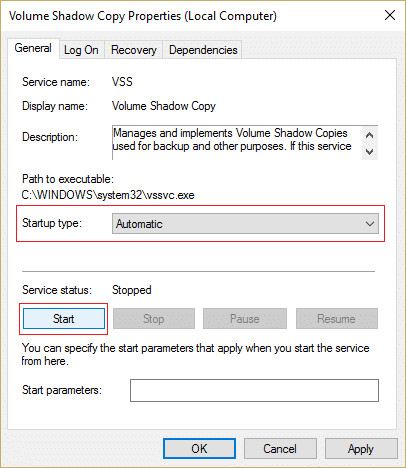
5. Haga clic en Aplicar, seguido de Aceptar.
6. Reinicia tu PC para guardar los cambios y ver si puedes Arreglar la restauración del sistema no se completó con éxito. ejecutando Restaurar sistema.
Método 8: comprobar la configuración de protección del sistema
1. Haga clic derecho en Esta PC o Mi PC y seleccione Propiedades.
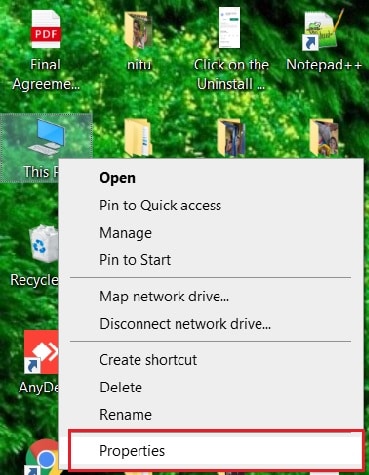
2. Ahora haga clic en Proteccion del sistema en el menú de la izquierda.
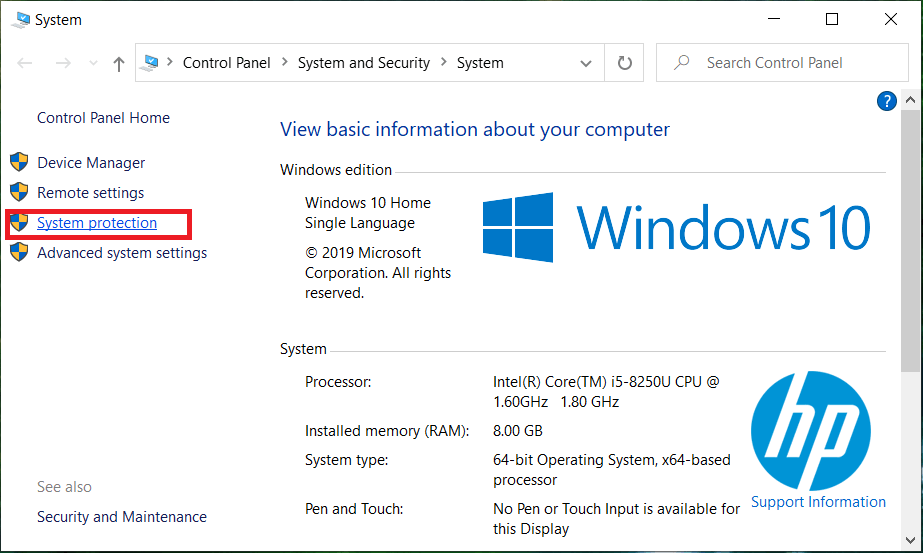
3. Asegúrese de que su el disco duro tiene el valor de la columna de protección establecido en ON si está desactivado, seleccione su unidad y haga clic en Configurar.
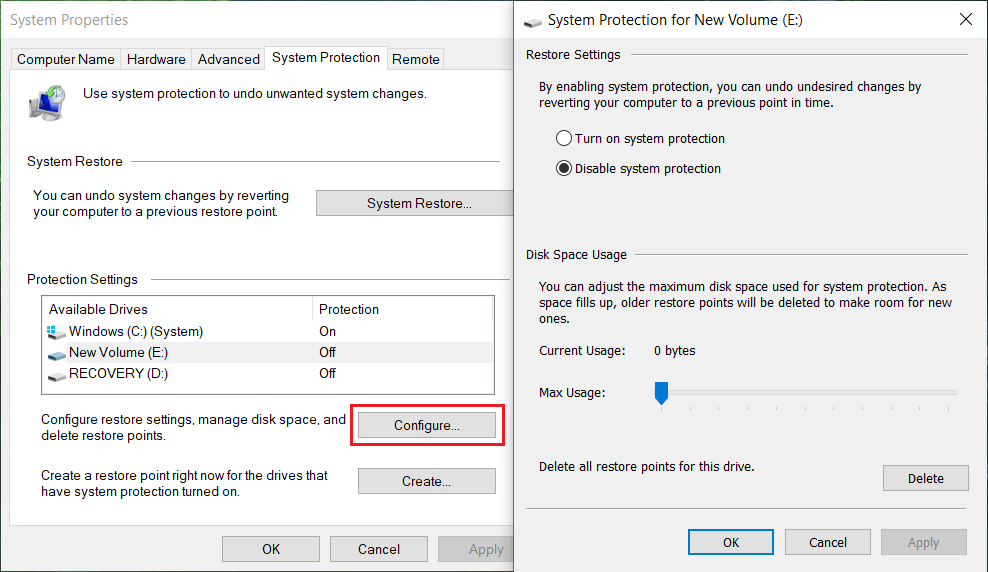
4. Haga clic en Aplicar, seguido de Aceptar y cierre todo.
5. Reinicie su PC para guardar los cambios.
Recomendado;
Tú has satisfactoriamente Fix System Restore no completó el problema con éxito, pero si aún tiene alguna pregunta con respecto a esta guía, no dude en hacerla en la sección de comentarios.