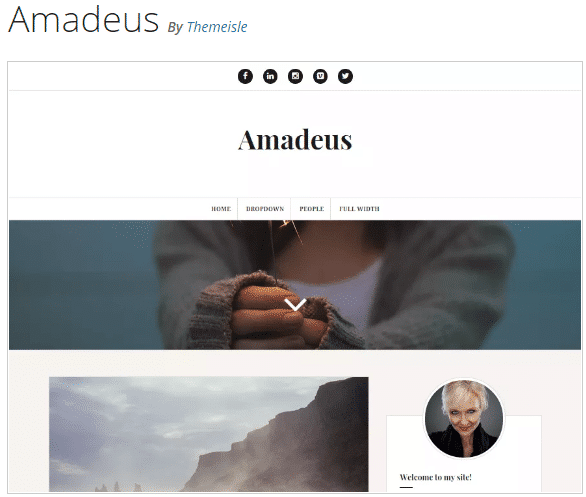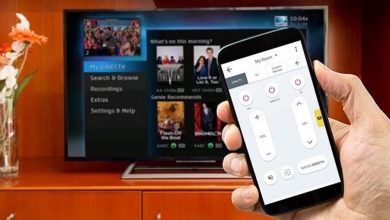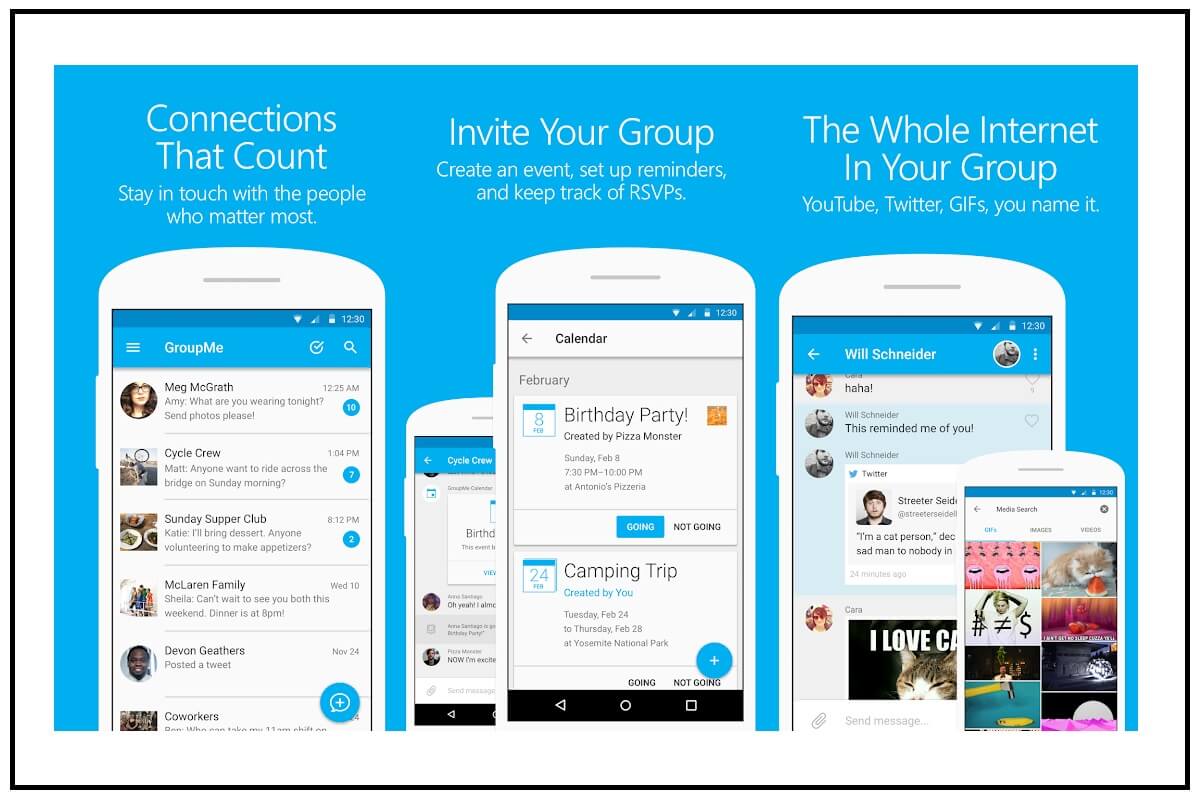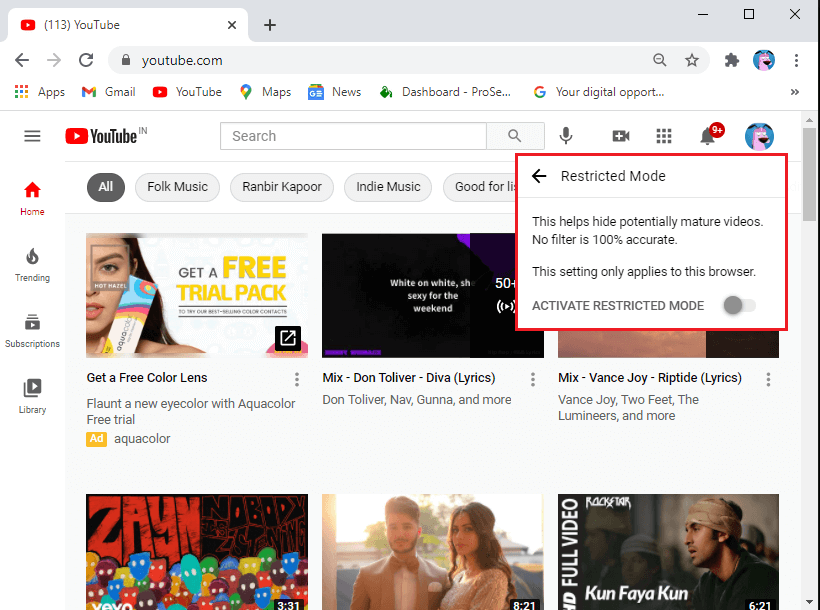Arreglar Superfetch ha dejado de funcionar: Superfetch, también conocido como prefetch, es un servicio de Windows que está diseñado para acelerar el proceso de lanzamiento de aplicaciones mediante la precarga de ciertas aplicaciones en función de su patrón de uso. Básicamente, almacena en caché los datos en la RAM en lugar del disco duro lento para que los archivos puedan estar disponibles de inmediato para la aplicación. Con el tiempo la información almacenada en este prefetch para optimizar el rendimiento del sistema mejorando el tiempo de carga de la aplicación. A veces es posible que estas entradas se corrompan, lo que da como resultado que Superfetch haya dejado de funcionar.
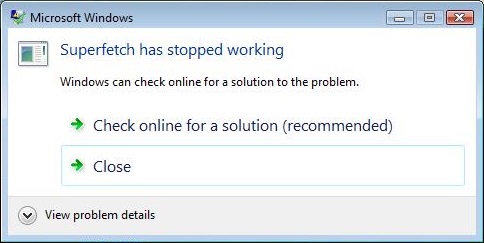
Para solucionar este problema, debe borrar los archivos de captación previa, de modo que la caché de datos de la aplicación pueda almacenarse nuevamente. Los datos generalmente se almacenan en la carpeta WindowsPrefetch y se puede acceder a ellos a través del Explorador de archivos. Entonces, sin perder tiempo, veamos cómo corregir el error Superfetch ha dejado de funcionar con los pasos de solución de problemas que se enumeran a continuación.
Índice de contenidos
Arreglar Superfetch ha dejado de funcionar
Asegúrate de crear un punto de restauración en caso de que algo salga mal.
Método 1: Borrar datos de Superfetch
1.Presione la tecla de Windows + R y luego escriba captación previa y presione Entrar.
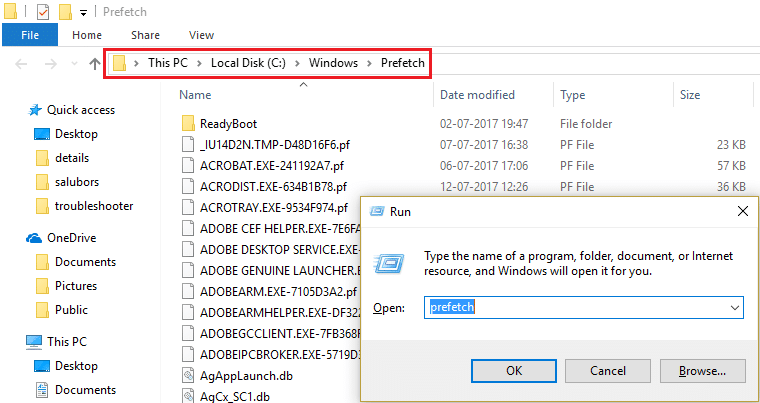
2.Haga clic Continuar para dar permiso de administrador para acceder a la carpeta.
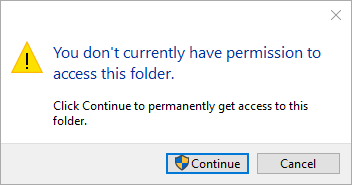
3.Presione Control + A para seleccionar todos los elementos de la carpeta y presione Mayús + Supr para eliminar permanentemente los archivos.
4.Reinicie su PC y vea si pudo Arreglar Superfetch ha dejado de funcionar error.
Método 2: iniciar los servicios de Superfetch
1.Presione la tecla de Windows + R y luego escriba servicio.msc y presione Entrar.

2.Buscar servicio de supercarga en la lista, luego haga clic derecho sobre él y seleccione Propiedades.
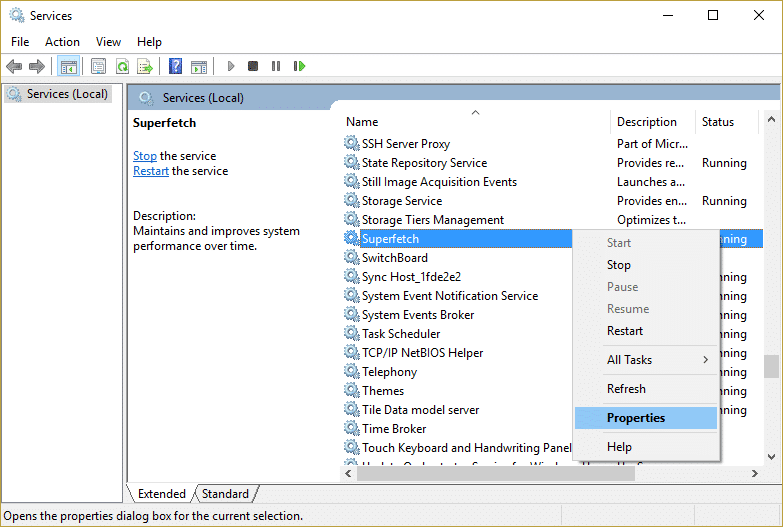
3.Asegúrese de que el Tipo de inicio esté configurado en Automático y haga clic Comienzo si el servicio no se está ejecutando.
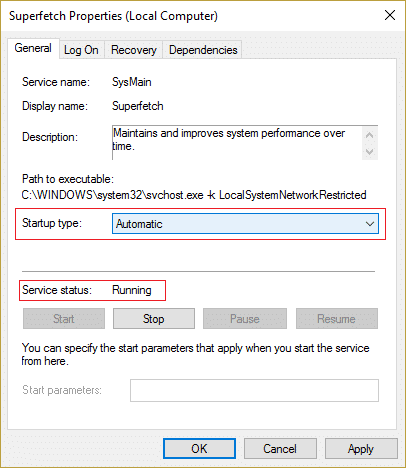
4.Haga clic en Aplicar seguido de Aceptar.
5.Reinicie su PC para guardar los cambios.
Vuelva a comprobar si puede Reparar Superfetch ha dejado de funcionar error, si no, continúe con el siguiente método.
Método 3: Ejecute la herramienta SFC y DISM
1.Presione la tecla de Windows + X y luego haga clic en Símbolo del sistema (administrador).

2.Ahora escriba lo siguiente en el cmd y presione enter:
Sfc /scannow sfc /scannow /offbootdir=c: /offwindir=c:windows (If above fails)

3. Ahora ejecute los siguientes comandos DISM en cmd:
DISM.exe /En línea /Imagen de limpieza /Scanhealth
DISM.exe /En línea /Imagen de limpieza /Restorehealth

4.Reinicie su PC para guardar los cambios.
Método 4: ejecutar el diagnóstico de memoria de Windows
1.Escriba memoria en la barra de búsqueda de Windows y seleccione “Diagnóstico de memoria de Windows.“
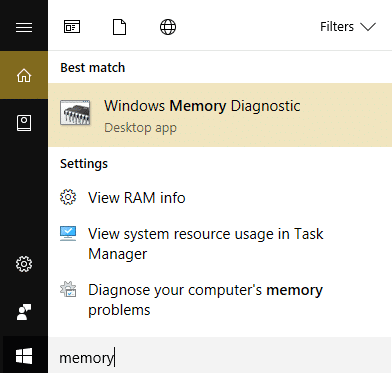
2.En el conjunto de opciones que se muestran seleccione “Reinicie ahora y compruebe si hay problemas.“

3.Después de lo cual, Windows se reiniciará para verificar posibles errores de RAM y, con suerte, mostrará las posibles razones en cuanto a por qué Superfetch ha dejado de funcionar.
4.Reinicie su PC para guardar los cambios.
Método 5: deshabilitar Superfetch
1.Presione la tecla de Windows + R y luego escriba regeditar y presione Entrar para abrir el Editor del Registro.
![]()
2. Navegue hasta la siguiente clave de registro:
HKEY_LOCAL_MACHINESYSTEMCurrentControlSetControlSession ManagerMemory ManagementPrefetchParameters
3.Haga doble clic en el Habilitar clave Prefetcher en el panel derecho de la ventana y cambie su valor a 0 para deshabilitar Superfetch.
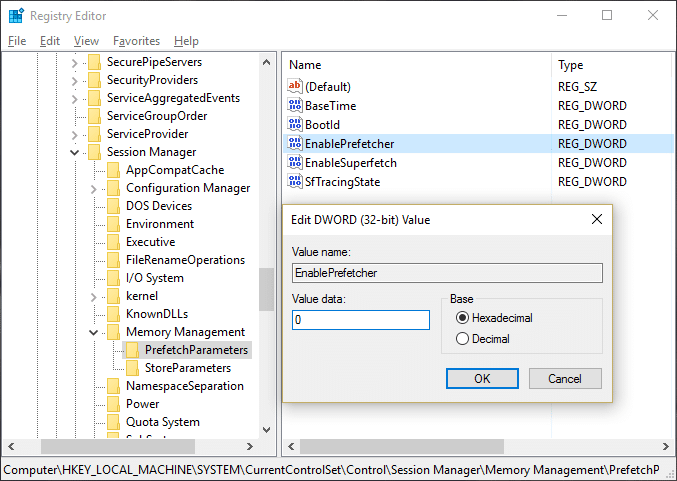
4.Cierre el Editor del Registro y reinicie su PC.
.
Eso es todo lo que has logrado Reparar Superfetch ha dejado de funcionar error pero si aún tiene alguna pregunta con respecto a esta guía, no dude en hacerla en la sección de comentarios.