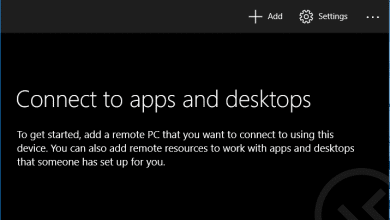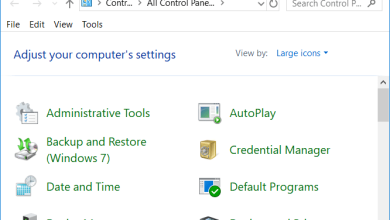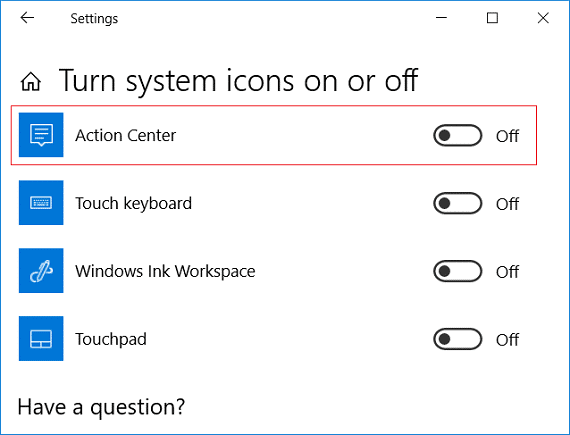Hay varias formas a través de las cuales puede acceder a las opciones de inicio avanzadas en Windows 10, y en esta guía, vamos a enumerarlas todas. Opciones de inicio avanzadas (ASO) es un menú donde obtiene herramientas de recuperación, reparación y solución de problemas en Windows 10. ASO es un reemplazo para el sistema y las opciones de recuperación disponibles en una versión anterior de Windows. Con las opciones de inicio avanzadas, puede iniciar fácilmente la recuperación, solucionar problemas, restaurar Windows desde una imagen del sistema, restablecer o actualizar su PC, ejecutar la restauración del sistema, seleccionar un sistema operativo diferente, etc.

Ahora, como puede ver, el menú Opciones de inicio avanzadas (ASO) es una característica muy importante que lo ayuda a solucionar varios problemas de Windows 10. Pero la pregunta principal sigue siendo, ¿cómo accede al menú Opciones de inicio avanzadas? Entonces, sin perder tiempo, veamos cómo acceder a las opciones de inicio avanzadas en Windows 10 con la ayuda del tutorial que se detalla a continuación.
Índice de contenidos
Cómo acceder a las opciones de inicio avanzadas en Windows 10
Método 1: acceda a las opciones de inicio avanzadas en Windows 10 mediante la configuración
1. Presione la tecla de Windows + I para abrir Ajustes luego haga clic Icono de actualización y seguridad.
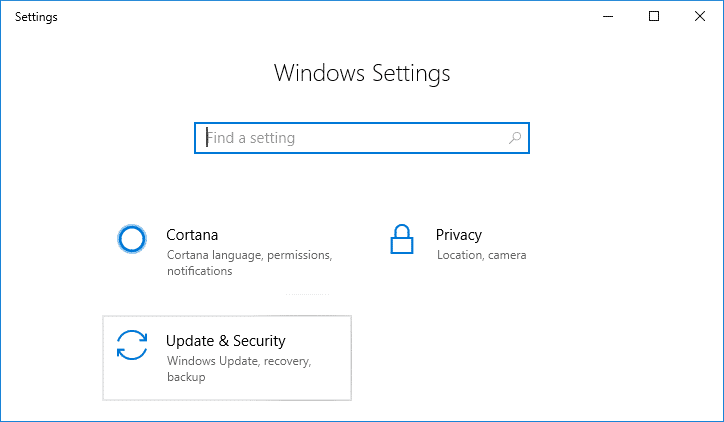
2. Ahora, en el menú del lado izquierdo, seleccione Recuperación.
3. A continuación, en la ventana lateral derecha, haga clic en “Reiniciar ahora” bajo Inicio avanzado.
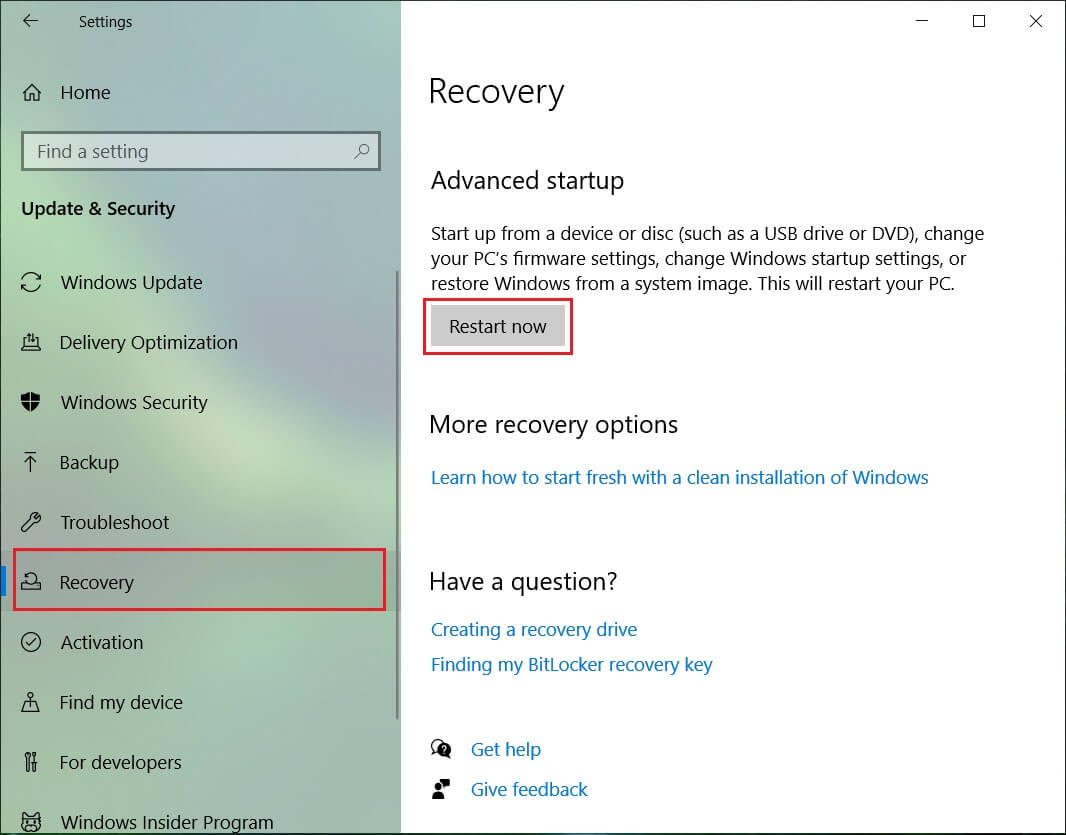
4. Una vez que el sistema se reinicie, será llevado automáticamente a Opciones de inicio avanzadas.
Método 2: acceda a las opciones de inicio avanzadas desde el símbolo del sistema
1. Abra el símbolo del sistema. El usuario puede realizar este paso buscando ‘cmd’ y luego presione Entrar.

2. Escriba el siguiente comando en cmd y presione Enter:
apagar /r /o /f /t 00
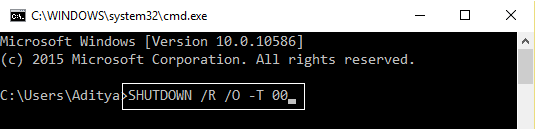
3. Una vez que el sistema se reinicie, será llevado directamente a Opciones de inicio avanzadas.
Esto es Cómo acceder a las opciones de inicio avanzadas en Windows 10, pero si aún tiene problemas para acceder a él, no se preocupe, simplemente omita este método y vaya al siguiente.
Siga cualquiera de los métodos para acceder a las Opciones de inicio avanzadas:
a )Abrir Menú Inicio presionando tecla de Windows luego haga clic en Botón de encendido luego presione y mantenga presionado Tecla Shift luego haga clic en Reiniciar.
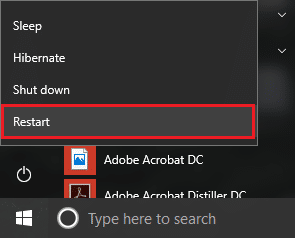
b) Prensa Ctrl + Alt + DeLuego hago clic en el Botón de encendido, presione y espera la tecla shift y luego haga clic en Reiniciar.
c) Cuando esté en la pantalla de inicio de sesión, haga clic en el Botón de encendido, presione y sostenga el tecla de mayúsculas y luego haga clic en Reiniciar.
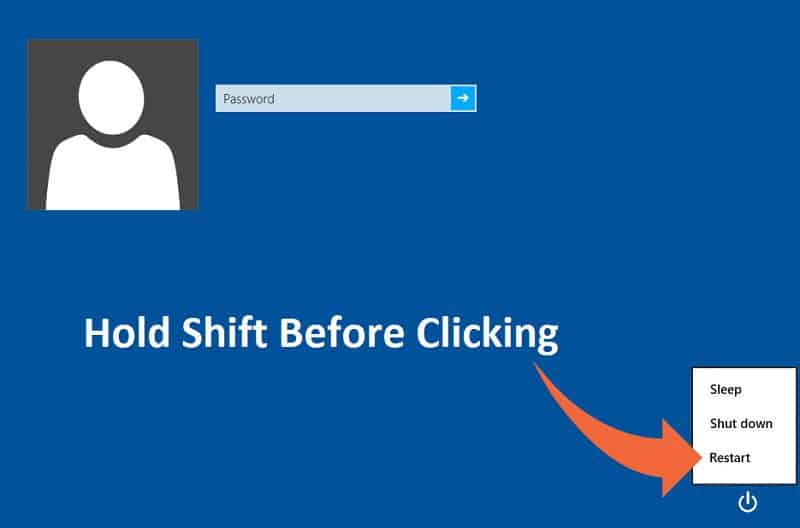
Método 4: acceda a las opciones de inicio avanzadas desde el USB o DVD de instalación de Windows 10
1. Arranque desde su disco DVD o USB de instalación de Windows 10.

2. Seleccione sus preferencias de idiomay luego haga clic en Próximo.
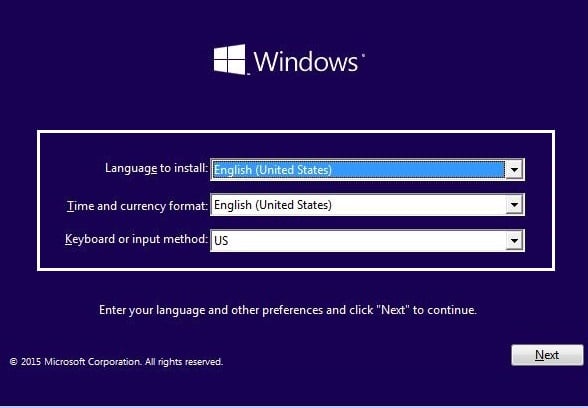
3. Ahora haga clic en “Repara tu computadora” enlace en la parte inferior.

4. Esto será abra la opción de inicio avanzado desde donde podría solucionar los problemas de su PC.
Esto es Cómo acceder a las opciones de inicio avanzadas en Windows 10, pero si no tiene un disco de instalación o recuperación de Windows, no se preocupe, simplemente siga el siguiente método.
Método 5: acceda a las opciones de inicio avanzadas en Windows 10 mediante un reinicio completo
1. Asegúrese de mantener presionado el botón de encendido durante unos segundos mientras Windows se inicia para interrumpirlo. Solo asegúrate de que no pase de la pantalla de inicio o de lo contrario, debe comenzar el proceso nuevamente.
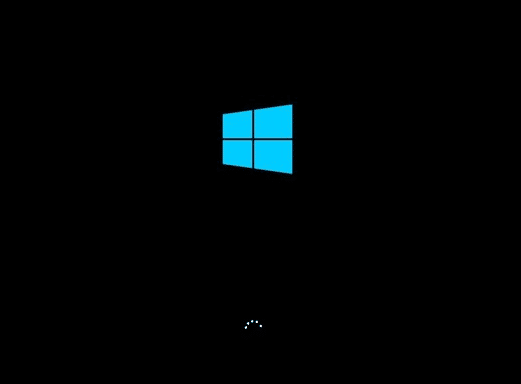
2. Sigue esto 3 veces consecutivas como cuando Windows 10 no arranca tres veces consecutivas, la cuarta vez entra Reparación automática modo por defecto.
3. Cuando la PC se inicie por cuarta vez, preparará la reparación automática y le dará la opción de Reinicie o vaya a Opciones de inicio avanzadas.
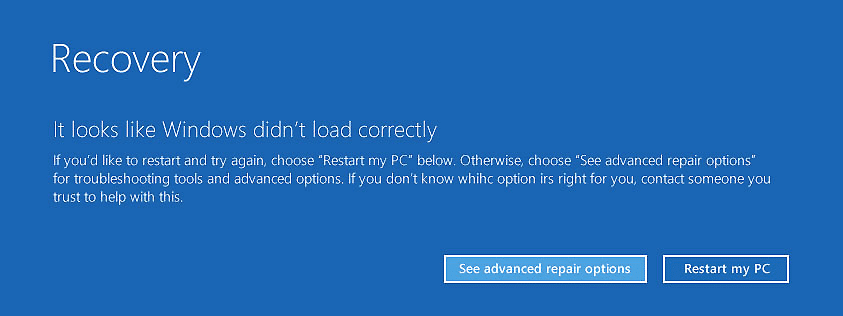
4. Necesitas seleccione Opciones de inicio avanzadas para solucionar problemas de su PC.
Método 6: acceda a las opciones de inicio avanzadas mediante la unidad de recuperación
1. Inserte su unidad de recuperación USB en la PC.
2. Asegúrate de arrancar tu PC utilizando el Unidad de recuperación USB.
3. Elija el idioma de distribución de su teclado, y el Opciones de arranque avanzadas se abrirá automáticamente.
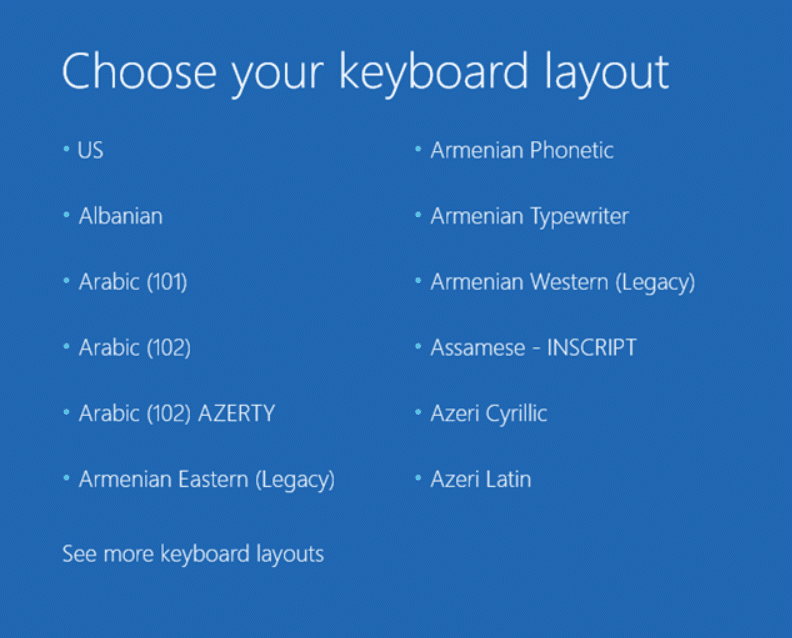
.
Eso es todo, aprendiste con éxito Cómo acceder a las opciones de inicio avanzadas en Windows 10, pero si aún tiene alguna consulta con respecto a este tutorial, no dude en hacerla en la sección de comentarios.