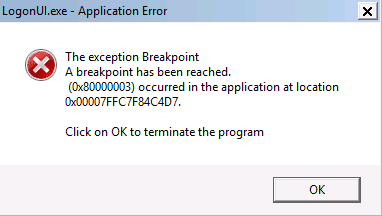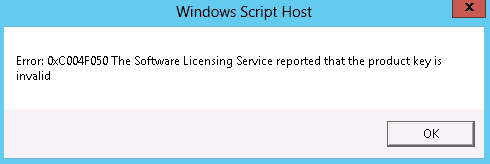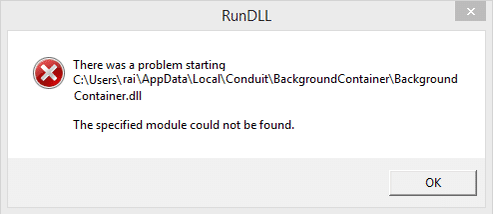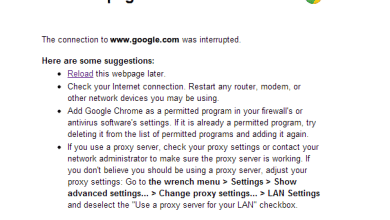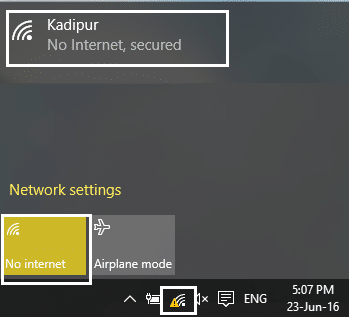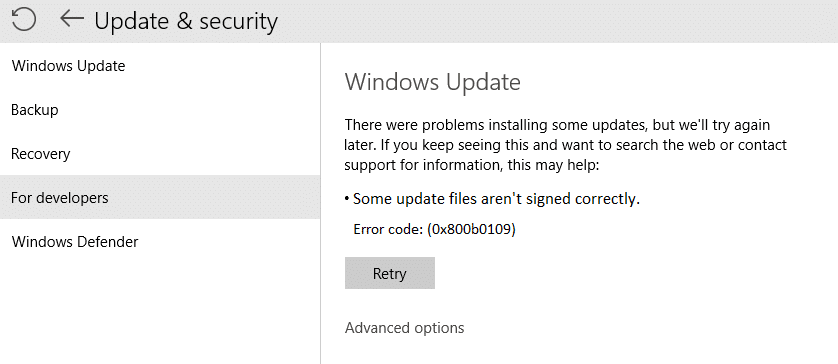
Puede enfrentar este error al intentar actualizar su Windows 10 a la última versión. El código de error asociado con este error es (0x800b0109), lo que indica que la actualización que intenta descargar o instalar está corrupta o dañada. La actualización no está corrupta o dañada desde los servidores de Microsoft sino en su PC.
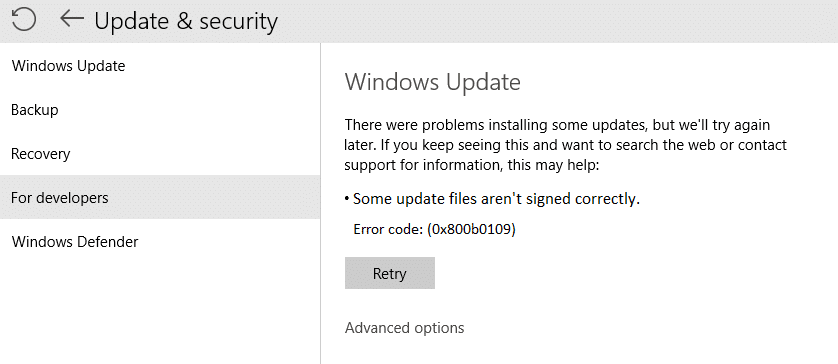
El mensaje de error dice “Algunos archivos de actualización no están firmados correctamente. Código de error: (0x800b0109)”, lo que significa que no podrá actualizar su Windows debido a este error. Entonces, sin perder tiempo, veamos cómo solucionar el problema de algunos archivos de actualización que no están firmados correctamente al actualizar Windows con la ayuda de la guía de solución de problemas que se detalla a continuación.
Índice de contenidos
Arreglar algunos archivos de actualización no están firmados correctamente
Asegúrate de crear un punto de restauración en caso de que algo salga mal.
Método 1: Ejecute el Solucionador de problemas de actualización de Windows
1. En la búsqueda del panel de control Solución de problemas en la barra de búsqueda en la parte superior derecha y haga clic en Solución de problemas.
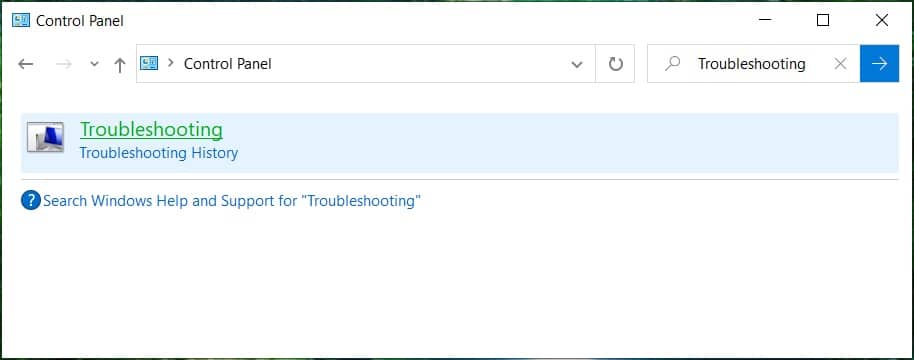
2. A continuación, desde la ventana izquierda, seleccione el panel Ver todo.
3. Luego, de la lista de problemas de solución de problemas de la computadora, seleccione Actualizacion de Windows.
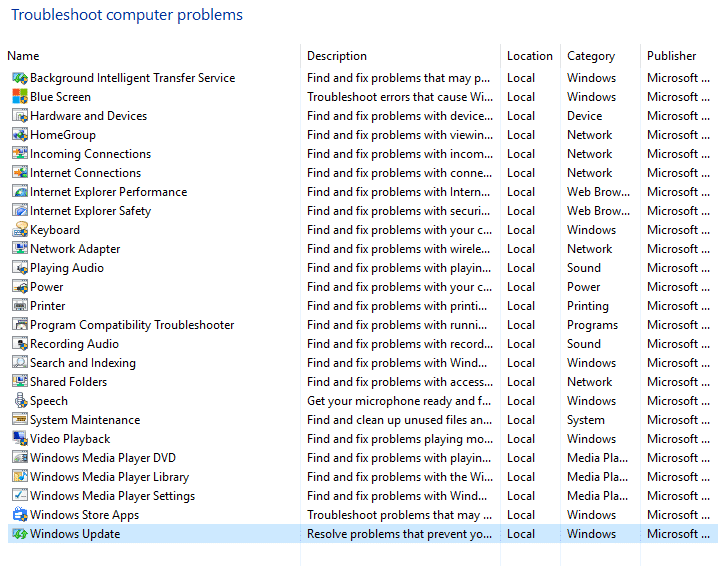
4. Siga las instrucciones en pantalla y deje que se ejecute la solución de problemas de Windows Update.
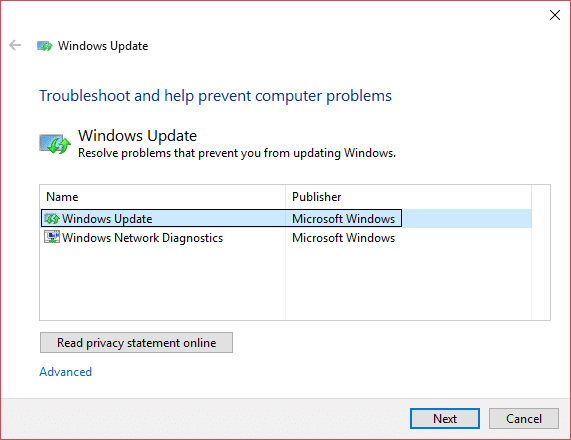
5. Reinicie su PC y vea si puede Arreglar algunos archivos de actualización no están firmados correctamente al actualizar Windows 10.
Método 2: Ejecutar SFC
1. Abierto Símbolo del sistema. El usuario puede realizar este paso buscando ‘cmd’ y luego presione Entrar.

2. Ahora escriba lo siguiente en el cmd y presione enter:
Sfc /scannow sfc /scannow /offbootdir=c: /offwindir=c:windows (If above fails then try this one)

3. Espere a que finalice el proceso anterior y, una vez hecho esto, reinicie su PC.
Método 3: Ejecutar DISM (Administración y mantenimiento de imágenes de implementación)
1. Abierto Símbolo del sistema. El usuario puede realizar este paso buscando ‘cmd’ y luego presione Entrar.

2. Escriba el siguiente comando en cmd y presione enter después de cada uno:
Dism /Online /Cleanup-Image /CheckHealth Dism /Online /Cleanup-Image /ScanHealth Dism /Online /Cleanup-Image /RestoreHealth

3. Deje que se ejecute el comando DISM y espere a que finalice.
4. Si el comando anterior no funciona, intente con el siguiente:
Dism /Image:C:offline /Cleanup-Image /RestoreHealth /Source:c:testmountwindows Dism /Online /Cleanup-Image /RestoreHealth /Source:c:testmountwindows /LimitAccess
Nota: Reemplace C:RepairSourceWindows con su fuente de reparación (disco de instalación o recuperación de Windows).
5. Reinicie su PC para guardar los cambios y ver si puede Arreglar algunos archivos de actualización no están firmados correctamente al intentar actualizar Windows 10, si no, continúe con el siguiente método.
Método 4: corrección del registro
Haga una copia de seguridad del registro antes de seguir adelante, en caso de que algo salga mal, puede restaurar fácilmente el registro.
1. Presione la tecla de Windows + R y luego escriba regeditar y presione Entrar para abrir el Editor del Registro.
![]()
2. Navegue hasta la siguiente clave de registro:
HKEY_LOCAL_MACHINESOFTWAREPoliciesMicrosoftWindowsWindowsUpdate
3. Haga clic derecho en Clave de actualización de Windows y seleccione Borrar.
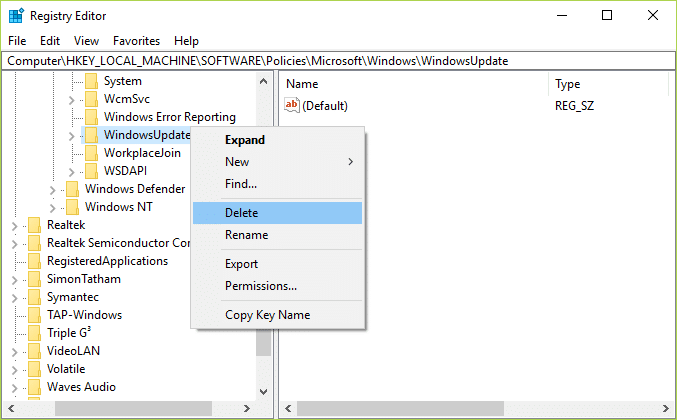
4. Cierre el Editor del Registro y presione nuevamente la tecla de Windows + R y luego escriba servicios.msc y presione Entrar.

5. Encuentra Actualización de Windows y servicio de transferencia inteligente en segundo plano en la lista. Luego haga clic derecho en cada uno de ellos y seleccione Reiniciar.
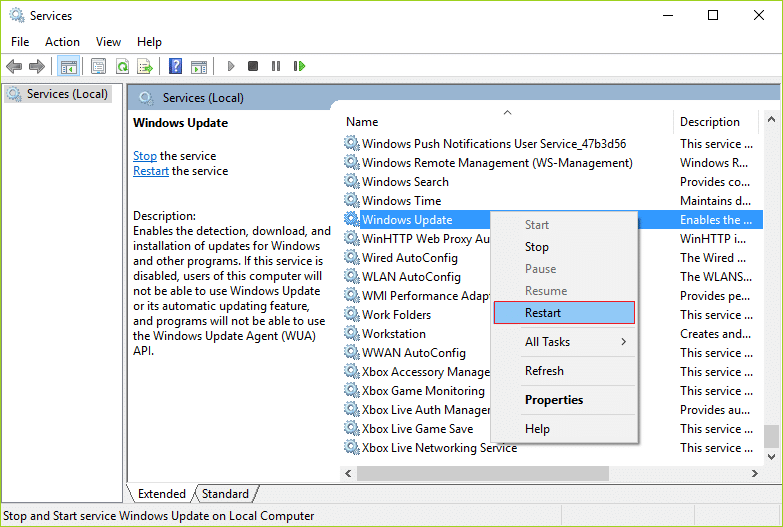
6. Esto reiniciaría Windows Update y el Servicio de transferencia inteligente en segundo plano.
7. Intente nuevamente actualizar su Windows, si aún falla, luego reinicie su PC y actualice Windows.
.
Eso es todo lo que has logrado Arreglar algunos archivos de actualización no están firmados correctamente al actualizar Windows 10 a la última versión, pero si todavía tiene alguna pregunta con respecto a esta publicación, no dude en hacerla en la sección de comentarios.