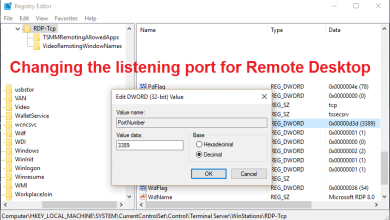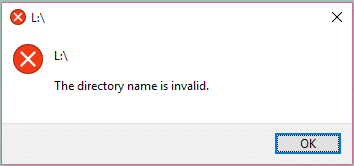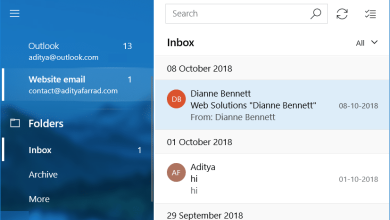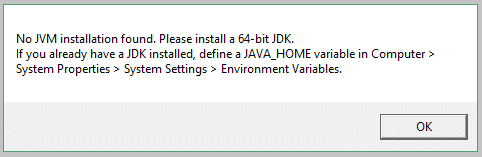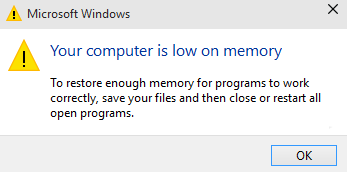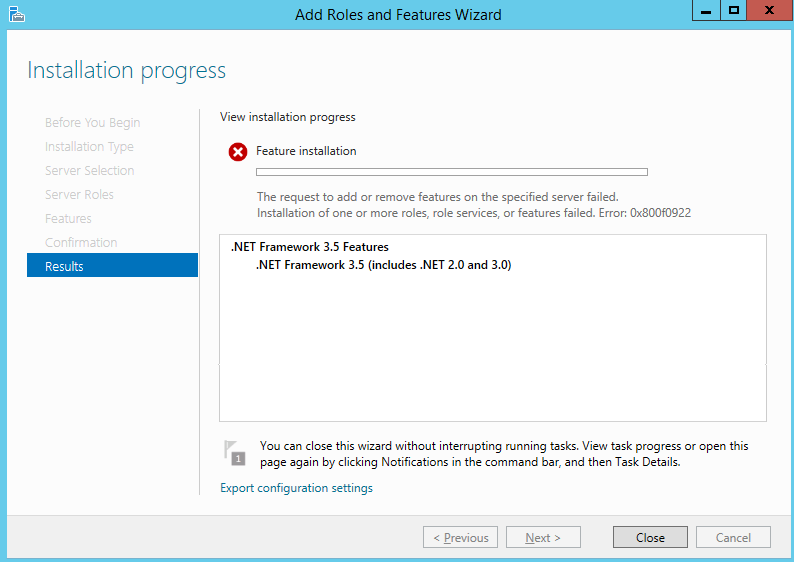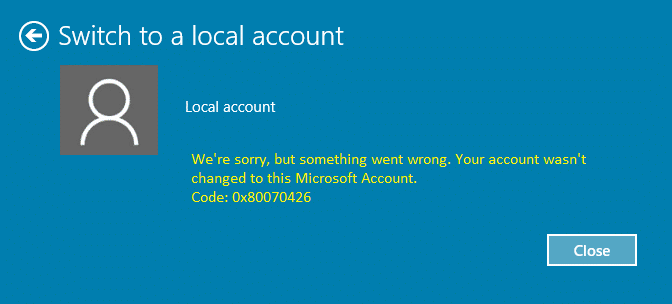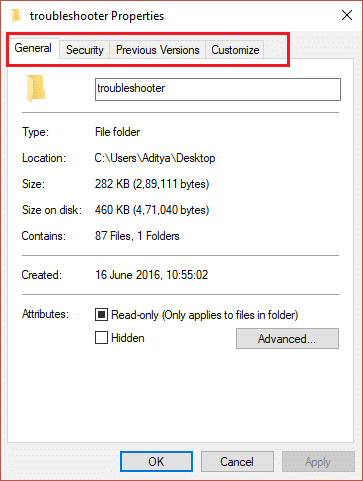
Falta la pestaña Compartir en las propiedades de la carpeta: Cuando hace clic con el botón derecho en una de las carpetas y aparece el cuadro de diálogo Propiedades, solo hay 4 pestañas disponibles que son General, Seguridad, Versiones anteriores y Personalizar. Ahora, en general, hay 5 pestañas, pero en este caso, la pestaña Compartir no aparece en el cuadro de diálogo de propiedades de la carpeta en Windows 10. En resumen, cuando hace clic con el botón derecho en cualquier carpeta y selecciona propiedades, faltará la pestaña Compartir. El problema no se limita a esto, ya que la pestaña Compartir también falta en el menú contextual de Windows 10.
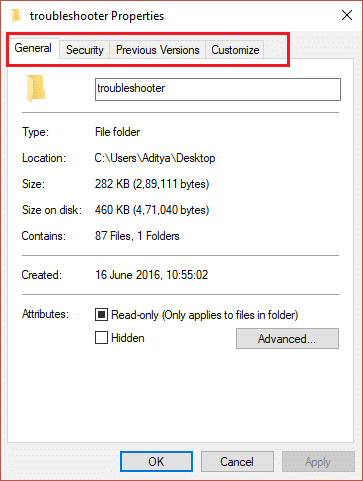
La pestaña Compartir es una característica importante, ya que permite a los usuarios compartir una carpeta o un archivo desde su PC a otra computadora sin usar ninguna unidad física, como una unidad USB o un disco duro portátil. Entonces, sin perder tiempo, veamos cómo corregir la falta de la pestaña Compartir en Propiedades de carpeta con la ayuda de la guía de solución de problemas que se detalla a continuación.
Índice de contenidos
Falta la pestaña Compartir en Propiedades de carpeta [FIXED]
Asegúrate de crear un punto de restauración en caso de que algo salga mal.
Método 1: corrección del registro
1.Presione la tecla de Windows + R y luego escriba regeditar y presione Entrar para abrir el Editor del Registro.
![]()
2. Navegue hasta la siguiente clave de registro:
HKEY_CLASSES_ROOTDirectorioshellexPropertySheetHandlersSharing
3.Si la clave para compartir no está presente, debe crear esta clave. Haga clic derecho en PropertySheetHandlersPropertySheetHandlers y luego seleccione Nuevo > Clave.
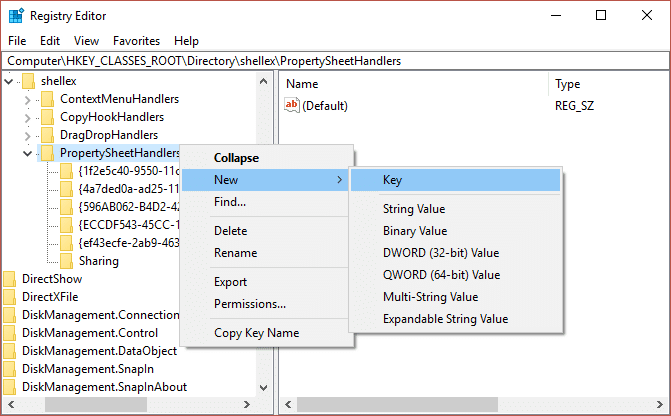
4. Nombre esta clave como Intercambio y presione Entrar.
5.Ahora por defecto Clave REG_SZ se creará automáticamente. Haga doble clic en él y cambie su valor a {f81e9010-6ea4-11ce-a7ff-00aa003ca9f6} y luego haga clic en Aceptar.
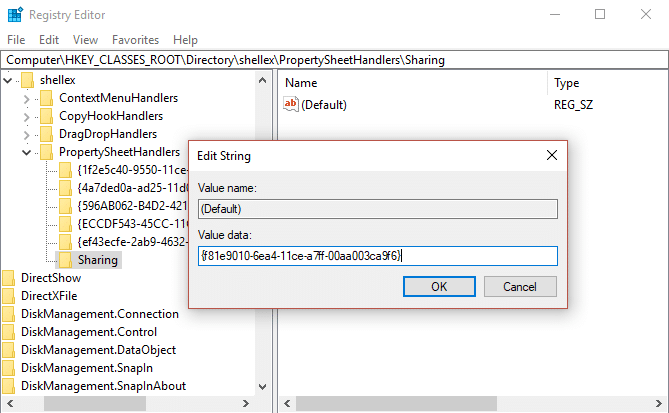
6.Reinicie su PC para guardar los cambios.
Método 2: asegúrese de que los servicios necesarios se estén ejecutando
1.Presione la tecla de Windows + R y luego escriba servicios.msc y presione Entrar.

2.Busque los siguientes servicios y luego haga doble clic en ellos para abrir la ventana Propiedades:
Servidor
Gerente de cuentas de seguridad
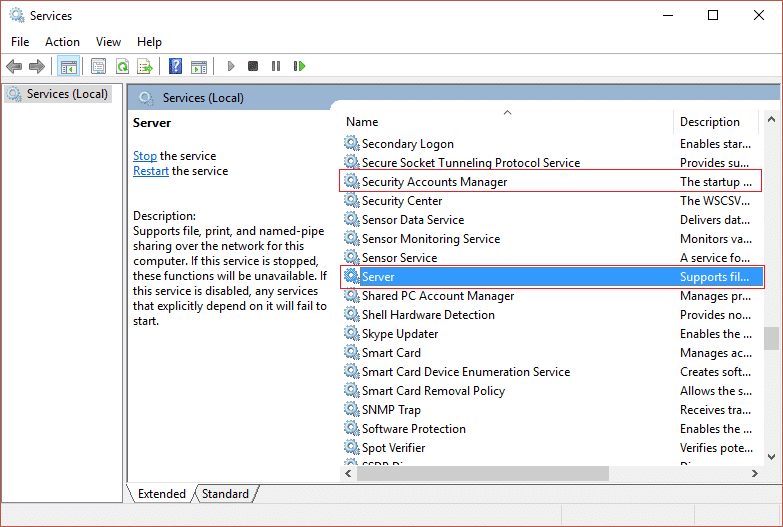
3.Asegúrese de que su tipo de inicio esté configurado en Automático y si los servicios no se están ejecutando, haga clic en Comienzo.
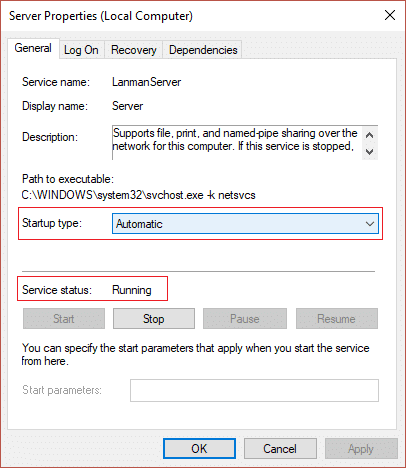
4.Haga clic en Aplicar seguido de Aceptar.
5.Reinicie su PC para guardar los cambios y ver si puede Falta la pestaña Compartir en el problema de Propiedades de carpeta.
Método 3: asegúrese de que se utiliza el Asistente para compartir
1.Abra el Explorador de archivos y luego haga clic en Vista y luego seleccione Opciones.
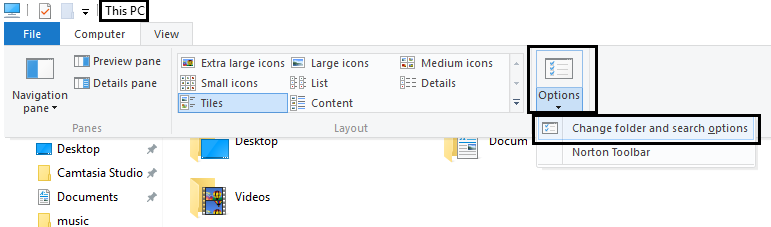
2.Cambie a la Ver pestaña y en Configuración avanzada busque “Utilice el Asistente para compartir (recomendado).“
3.Asegúrese de que “Usar Asistente para compartir (recomendado)” esté marcado.

4.Haga clic en Aplicar seguido de Aceptar.
5.Reinicie su PC para guardar los cambios y ver si puede Falta la pestaña Compartir en el problema de Propiedades de carpeta.
Método 4: otra corrección del registro
1. Vuelva a abrir el Editor del Registro como se menciona en el método 1.
2. Navegue hasta la siguiente clave de registro:
HKEY_LOCAL_MACHINESYSTEMCurrentControlSetControlLsa
3. Ahora, en el panel derecho de la ventana, haga doble clic en invitado forzado DWORD y cambiar su valor a 0 y haga clic en Aceptar.
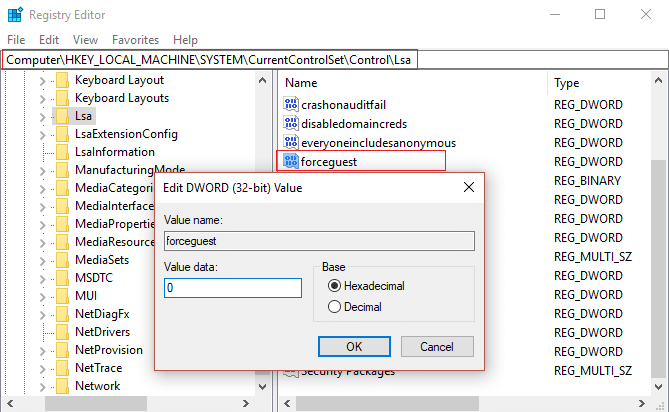
4.Reinicie su PC para guardar los cambios.
.
Eso es todo lo que has logrado Falta la pestaña Compartir en Propiedades de carpeta pero si aún tiene alguna pregunta sobre esta guía, no dude en hacerla en la sección de comentarios.