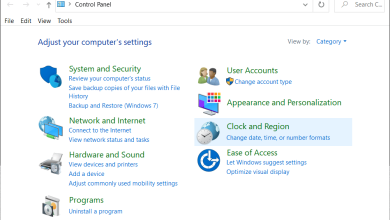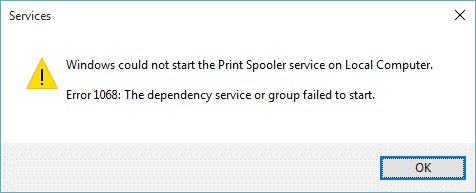Los controladores de dispositivos son importantes para el correcto funcionamiento del hardware de su sistema, si estos controladores se corrompen o de alguna manera dejan de funcionar, entonces el hardware dejará de comunicarse con Windows. En resumen, enfrentará problemas con ese hardware en particular. Entonces, en caso de que tenga problemas relacionados con la red o si no puede conectarse a Internet, entonces probablemente ejecutará el Solucionador de problemas del adaptador de red. Vaya a Configuración de Windows (presione la tecla de Windows + I), luego haga clic en Actualización y seguridad, en el menú del lado izquierdo, seleccione Solucionar problemas. Ahora, en “Buscar y solucionar otros problemas”, haga clic en Adaptador de red y luego haga clic en “Ejecute el solucionador de problemas“.
Por lo general, el solucionador de problemas de red verifica los controladores y la configuración, si no están en su lugar, los restablece y resuelve los problemas siempre que puede. Pero en este caso, cuando ejecute el solucionador de problemas del adaptador de red, verá que no puede solucionar el problema aunque lo haya encontrado. El solucionador de problemas de red le mostrará el mensaje de error “Windows no pudo encontrar un controlador para su adaptador de red“.
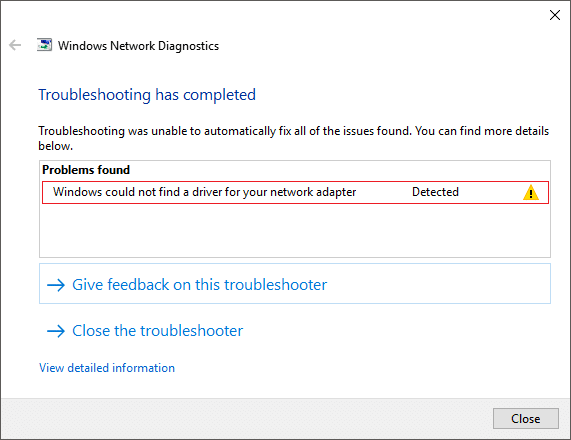
El mensaje de error anterior no significa que no haya un controlador de adaptador de red instalado en el sistema, el error simplemente significa que Windows no puede comunicarse con el adaptador de red. Ahora, esto se debe a controladores de red corruptos, obsoletos o incompatibles. Entonces, sin perder tiempo, veamos cómo reparar Windows no pudo encontrar un controlador para el error de su adaptador de red con la ayuda del tutorial que se detalla a continuación.
Índice de contenidos
Arreglar Windows no pudo encontrar un controlador para su adaptador de red
Asegúrate de crear un punto de restauración en caso de que algo salga mal.
Método 1: Vuelva a instalar los controladores del adaptador de red
Nota: necesitará otra PC para descargar el controlador del adaptador de red más reciente, ya que su sistema tiene acceso a Internet limitado.
Primero, asegúrese de descargar los últimos controladores del adaptador de red del sitio web del fabricante si no conoce al fabricante, luego vaya al administrador de dispositivos, expanda Adaptadores de red, aquí encontrará el nombre del fabricante del dispositivo de red, por ejemplo, en mi caso es Intel Centrino inalámbrico.
Alternativamente, también puede ir al sitio web del fabricante de su PC y luego ir a la sección de cena y descargas, desde aquí descargue los controladores más recientes para el adaptador de red. Una vez que tenga el controlador más reciente, transfiéralo a una unidad flash USB y conecte el USB en el sistema en el que se encuentra con el mensaje de error “Windows no pudo encontrar un controlador para su adaptador de red“. Copie los archivos del controlador del USB a este sistema y luego siga los pasos que se indican a continuación:
1.Presione la tecla de Windows + R y luego escriba devmgmt.msc y presiona Enter para abrir Administrador de dispositivos.

2. Expanda los adaptadores de red y luego botón derecho del ratón en su dispositivo y seleccione Desinstalar dispositivo.
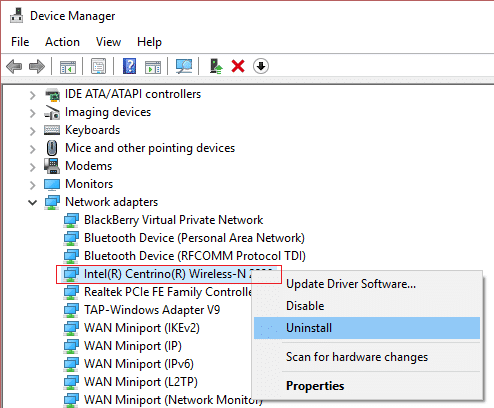
Nota: Si no puede encontrar su dispositivo, siga esto para cada uno de los dispositivos enumerados en adaptadores de red.
3.Marque “Eliminar el software del controlador para este dispositivo” y haga clic Desinstalar.
4.Reinicie su PC para guardar los cambios.
5.Después de reiniciar el sistema, Windows intentará instalar automáticamente el controlador más reciente para su dispositivo.
A ver si esto soluciona el problema, si no, entonces instale los controladores que transfirió a su PC usando la unidad USB.
Lea también: Arreglar el código de error del adaptador de red 31 en el Administrador de dispositivos
Método 2: actualizar el controlador del adaptador de red
Si los controladores de su adaptador de red están dañados o desactualizados, se enfrentará al error “Windows no pudo encontrar un controlador para su adaptador de red“. Entonces, para deshacerse de este error, debe actualizar los controladores de su adaptador de red:
1.Presione la tecla de Windows + R y escriba “devmgmt.msc” en el cuadro de diálogo Ejecutar para abrir administrador de dispositivos.

2.Expandir Adaptadores de red, luego haga clic derecho en su controlador wifi(por ejemplo, Broadcom o Intel) y seleccione Actualizar los controladores.

3.En Actualizar software de controlador de Windows, seleccione “Busque en mi computadora el software del controlador.“
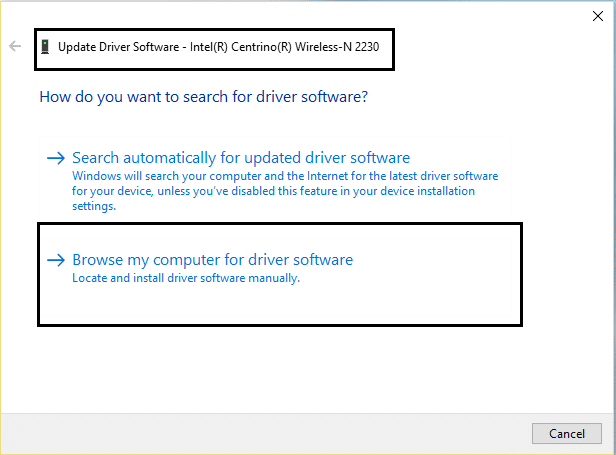
4.Ahora seleccione “Permítanme elegir de una lista de controladores de dispositivos en mi computadora.“
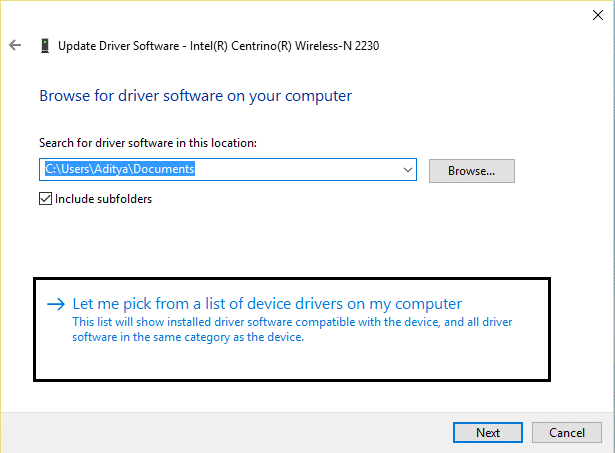
5. Intenta actualizar los controladores de las versiones enumeradas.
6. Si lo anterior no funcionó, vaya a el sitio web del fabricante para actualizar los controladores: https://downloadcenter.intel.com/
7.Reiniciar para aplicar los cambios.
Método 3: Ejecute el Solucionador de problemas del adaptador de red
1.Presione la tecla de Windows + I para abrir Configuración y luego haga clic en Actualización y seguridad.
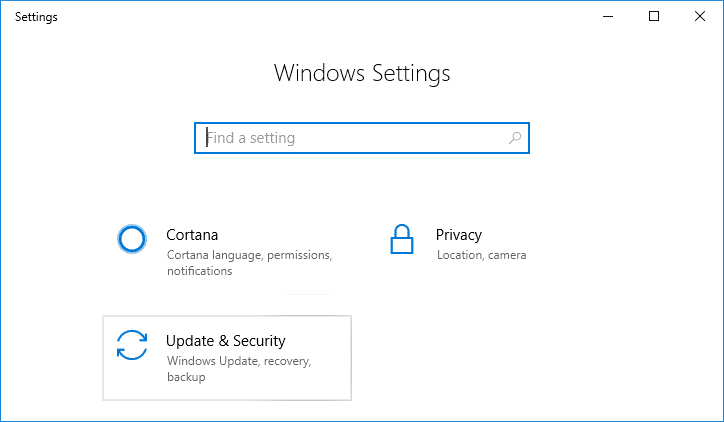
2.En el menú de la izquierda, seleccione Solucionar problemas.
3. En Solucionar problemas, haga clic en Conexiones a Internet y luego haga clic Ejecute el solucionador de problemas.
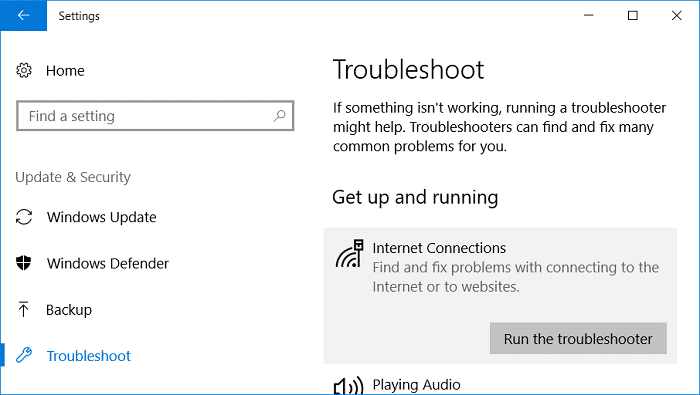
4.Siga más instrucciones en pantalla para ejecutar el solucionador de problemas.
5. Si lo anterior no solucionó el problema, desde la ventana Solucionar problemas, haga clic en Adaptador de red y luego haga clic en Ejecute el solucionador de problemas.
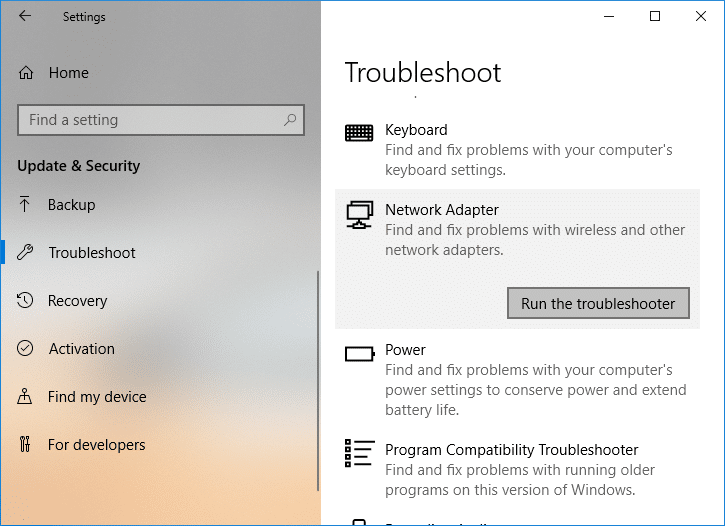
5.Reinicie su PC para guardar los cambios y ver si puede Arreglar Windows no pudo encontrar un controlador para su error de adaptador de red.
Método 4: verificar la configuración de administración de energía del adaptador de red
1.Presione la tecla de Windows + R y luego escriba devmgmt.msc y presione Entrar para abrir el Administrador de dispositivos.

2. Expanda los adaptadores de red y luego botón derecho del ratón en su dispositivo y seleccione Propiedades.
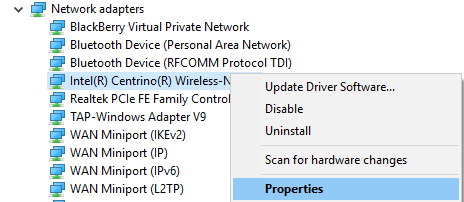
3.Cambie a la pestaña Administración de energía y luego desmarcar “Permita que la computadora apague este dispositivo para ahorrar energía.“
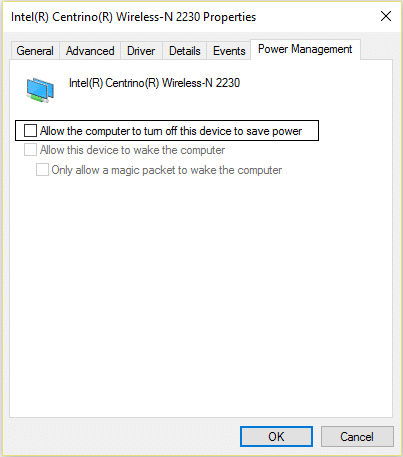
4.Haga clic en Aceptar para guardar su configuración.
5. Vuelva a ejecutar el solucionador de problemas del adaptador de red y vea si puede resolverlo. Windows no pudo encontrar un controlador para el error de su adaptador de red.
Método 5: realizar una restauración del sistema
1.Escriba control en Windows Search y luego haga clic en “Panel de control” acceso directo desde el resultado de la búsqueda.
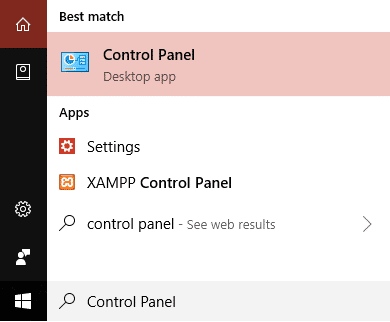
2.Cambie el ‘Vista por‘modo a’Iconos pequeños‘.
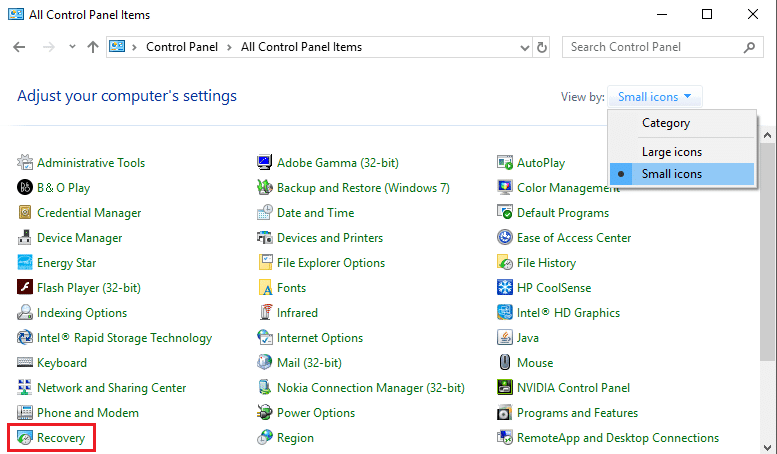
3.Haga clic en ‘Recuperación‘.
4.Haga clic en ‘Abrir recuperación del sistema‘ para deshacer los cambios recientes del sistema. Siga todos los pasos necesarios.
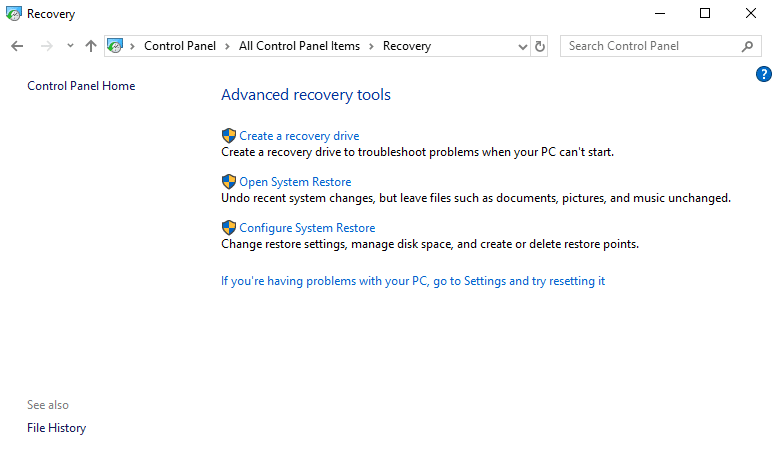
5.Ahora desde el Restaurar archivos y configuraciones del sistema haga clic en la ventana Próximo.
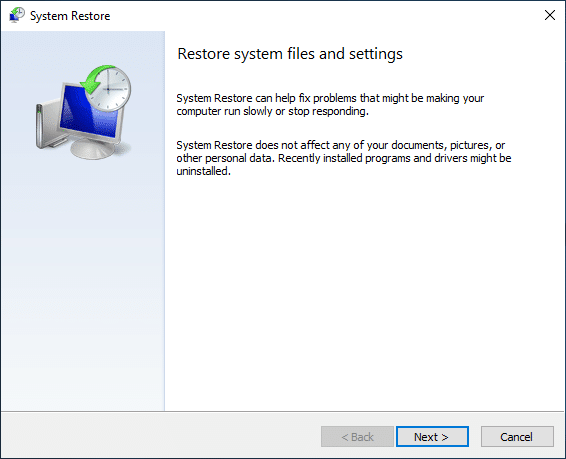
6.Seleccione el punto de restauración y asegúrese de que este punto de restauración sea creado antes de que enfrentara el error Windows no pudo encontrar un controlador para su adaptador de red.
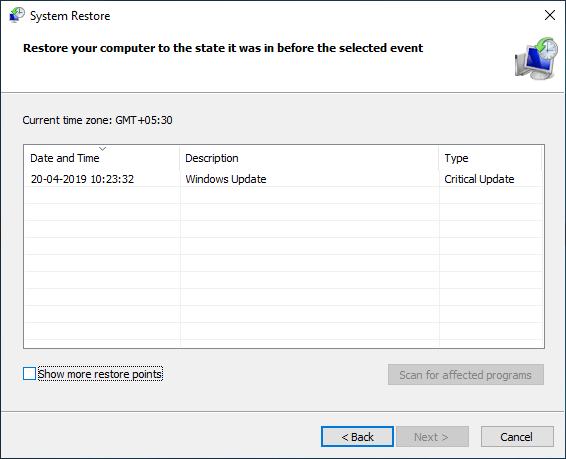
7. Si no puede encontrar puntos de restauración antiguos, entonces marca de verificación “Mostrar más puntos de restauración” y luego seleccione el punto de restauración.

8.Haga clic próximo y luego revise todas las configuraciones que configuró.
9. Finalmente, haga clic en Terminar para iniciar el proceso de restauración.
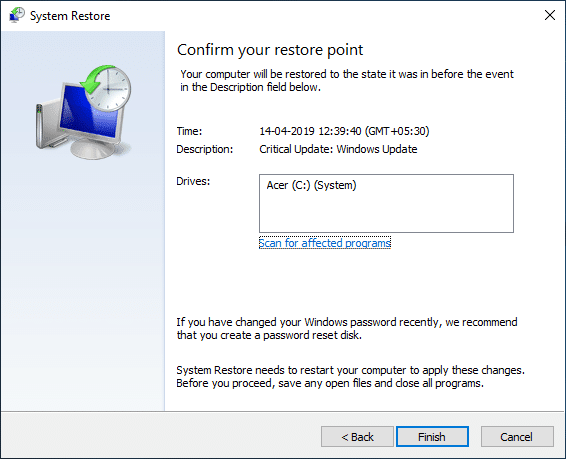
Método 6: restablecer la red
Restablecer la red a través de la aplicación de configuración integrada en Windows 10 podría ayudar en caso de que haya un problema con la configuración de red de su sistema. Para restablecer la red,
1. Usa el Atajo de combinación de teclas de Windows Tecla de Windows + I para abrir la aplicación de configuración. También puede abrir la aplicación de configuración haciendo clic en el ícono de engranaje en el menú de inicio ubicado justo encima del ícono de encendido.
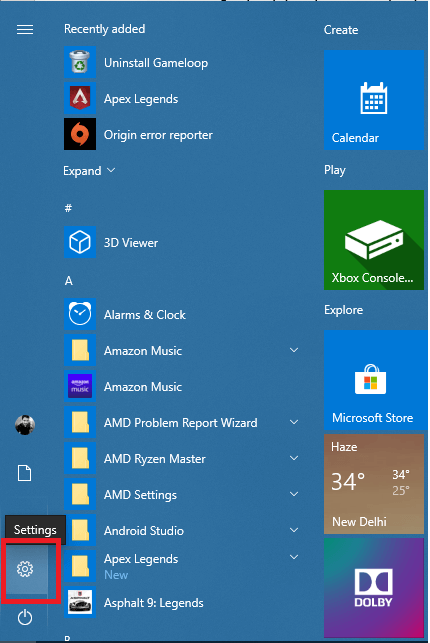
2. Haga clic en Red e Internet.
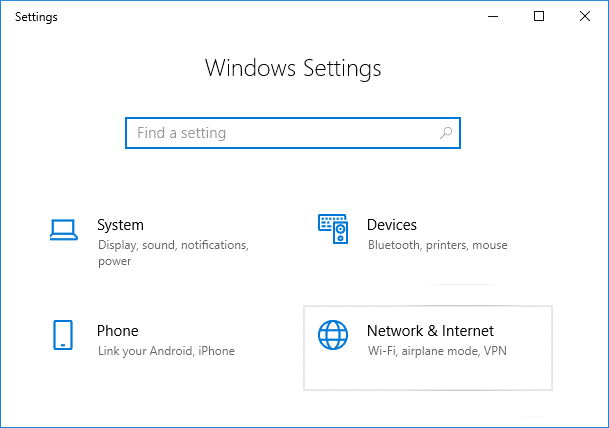
3. Desplácese hacia abajo para ver la opción Restablecimiento de red y haga clic en él.
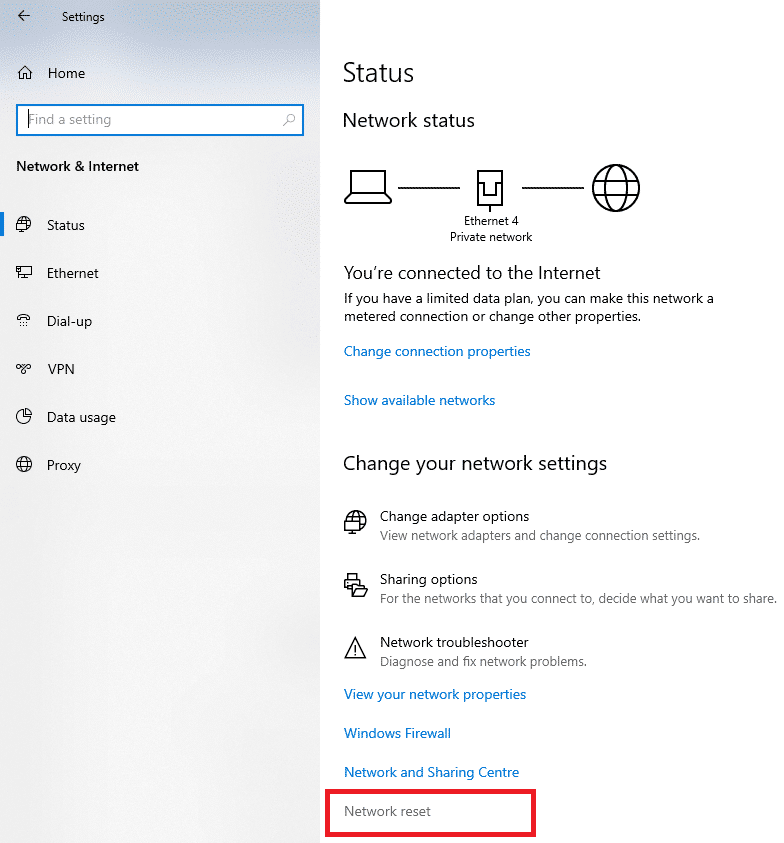
4. En la página que se abre, haga clic en Restablecer ahora.
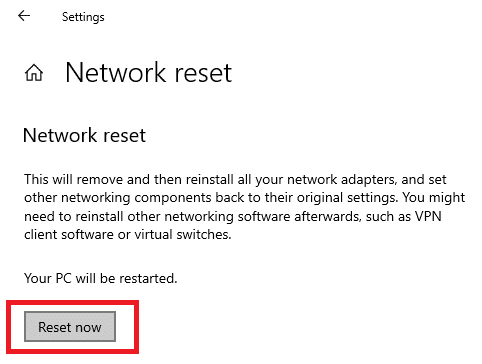
5. Su computadora de escritorio o portátil con Windows 10 se reiniciará y toda la configuración de la red se restablecerá a valores predeterminados Espero que esto arregle el controlador del adaptador de red que no encontró el problema.
.
Esto concluye las soluciones simples que puede implementar para reparar Windows no pudo encontrar controladores para su adaptador de red. Si está utilizando una computadora de escritorio y una tarjeta de red PCIe, puede intentar cambiar la tarjeta adaptadora de red por otra o usar el adaptador de red integrado. Si está utilizando una computadora portátil que tiene una tarjeta Wi-Fi intercambiable, también puede intentar cambiarla con otra tarjeta y verificar si hay un problema de hardware con su adaptador de red.
Si ninguna de estas correcciones funciona, puede intentar reinstalar Windows 10 como último recurso. O bien, puede usar otra unidad de arranque y ver si hay un problema solo con su sistema operativo. Esto le ahorrará algo de tiempo para verificar si el sistema operativo tiene la culpa. También puede intentar buscar problemas con el adaptador de red particular que tiene en el sitio web de soporte del fabricante. Si no sabe cuál está usando, lo más probable es que el que está usando sea un Intel integrado LAN adaptador.