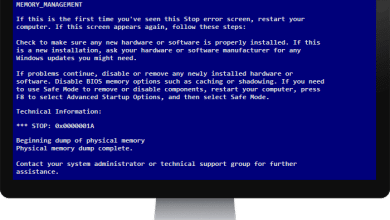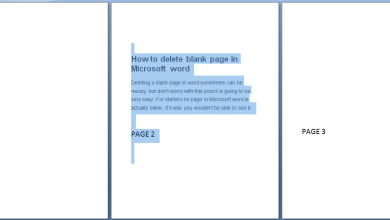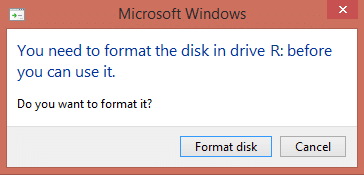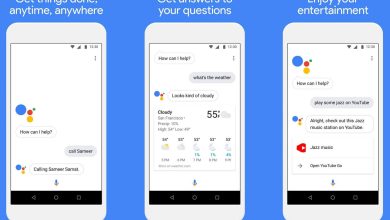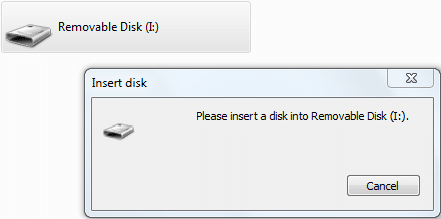
Por lo general, cuando inserta un pendrive en la PC, se le asigna una letra de unidad y se puede acceder al contenido del pendrive a través del Explorador de archivos de Windows. A veces, el pen drive o la unidad USB no funcionan en absoluto, y se enfrentará al mensaje de error Insertar disco que le impide acceder al contenido/datos dentro de la unidad.
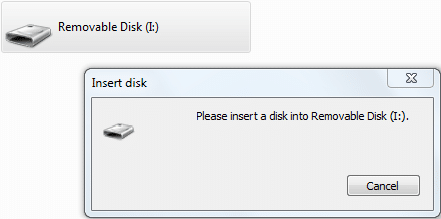
Lo más probable es que esté frente a la ventana emergente que dice “Repare esta unidad y encontramos un error en esta unidad. Para evitar la pérdida de datos, repare esta unidad ahora” a través de la comprobación de errores de Windows. Por lo general, los usuarios ignoran este error, ya que pueden acceder fácilmente al pen drive sin ningún problema. Después de algunas desconexiones y reconexión, está tentado a resolver este error y es por eso que acepta esta acción de reparación. Pero la reparación falla en el medio y, a partir de ese momento, no pudo acceder al contenido/datos de la unidad USB.

Ahora, cada vez que conecta su unidad USB, su nombre ni siquiera aparece, sino que solo se muestra el Disco extraíble y si intenta acceder a su USB haciendo doble clic o explorando, se encontrará con el siguiente mensaje de error:
Por favor, inserte un disco en disco extraíble [drive letter]
Si intenta abrir las Propiedades del disco, no se utilizará espacio en disco ni habrá espacio disponible. En resumen, verá 0 bytes utilizados y 0 bytes disponibles. Ni siquiera puede formatear su USB, ya que recibirá el mensaje de error “Windows no pudo completar el formato”. Aparte de esto, a veces la letra de la unidad está reservada para Windows y, si ese es el caso, simplemente cambiando la letra de la unidad se solucionará este error.
En muchos casos, los usuarios también enfrentaron el escenario anterior cuando usaron por primera vez su pen drive como un USB de arranque, y una vez que intentaron conectar el pen drive a su PC, se encontraron con el mensaje de error Insertar disco anterior. Entonces, sin perder tiempo, veamos cómo solucionar el error Inserte un disco en un disco extraíble USB con la ayuda de la guía de solución de problemas que se detalla a continuación.
Índice de contenidos
[SOLUCIONADO] Inserte un disco en el error de disco extraíble
Asegúrate de crear un punto de restauración en caso de que algo salga mal.
Método 1: cambiar la letra de la unidad del dispositivo USB
1. Presione la tecla de Windows + R y luego escriba diskmgmt.msc y presiona Enter para abrir Gestión de discos.
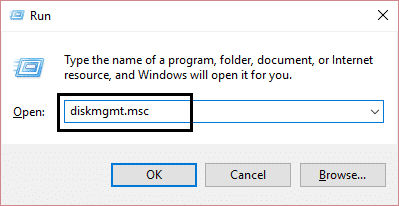
2. Haga clic derecho en su Unidad USB y seleccione Cambie la letra de la unidad y las rutas.
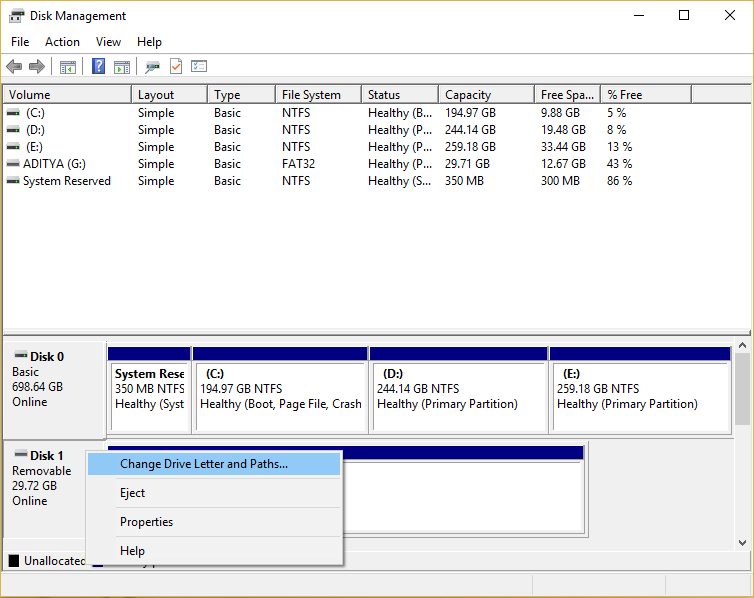
3. A continuación, haga clic en Cambiar y seleccionar cualquier letra de unidad (excepto el actual) del menú desplegable y haga clic en Aceptar.
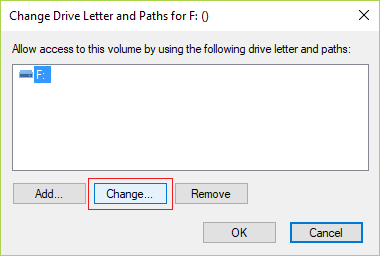
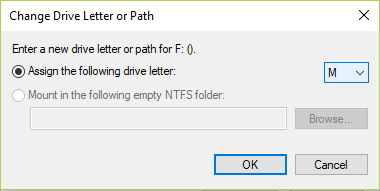
4. Haga clic en sí para cerrar la advertencia y continuar.
5. Cierre Administración de discos y vuelva a intentar acceder a su unidad USB.
Método 2: reparar y recuperar contenido
Descarga la recuperación en línea de JetFlash y ejecute el archivo .exe. Elija el tamaño de la unidad y haga clic en Siguiente para continuar. Aunque se hizo principalmente para las unidades extraíbles de Transcend, todavía funciona con todas las demás unidades, pero no hay garantía, así que continúe bajo su propio riesgo. Es posible que otros fabricantes tengan su propio software, por ejemplo, si tiene una unidad USB HP, use este software: Herramienta de formato de almacenamiento en disco USB de HP.
Método 3: Ejecute el Solucionador de problemas de hardware y dispositivos
1. Presione el botón Tecla de Windows + R para abrir el cuadro de diálogo Ejecutar.
2. Escriba ‘control‘ y luego presione Entrar.
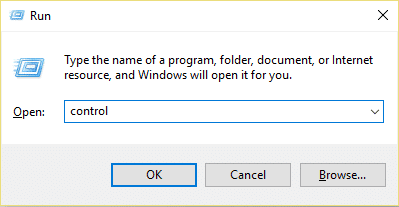
3. Abra el panel de control y busque Solución de problemas en la barra de búsqueda en la parte superior derecha y haga clic en Solución de problemas.

4. A continuación, haga clic en Ver todo en el panel izquierdo.
5. Haga clic y ejecute el Solucionador de problemas de hardware y dispositivos.

6. El solucionador de problemas anterior puede ser capaz de Solucione el error Inserte un disco en el disco extraíble USB.
Método 4: formatear la unidad
1. Presione la tecla de Windows + X y luego seleccione Símbolo del sistema (administrador).

2. Escriba el siguiente comando en cmd y presione Entrar después de cada uno:
Diskpart List Disk Select Disk # (Note: Replace # with the number of your USB drive) Clean Create Partition Primary Select Partition 1 Active Format FS=NTFS Assign Exit
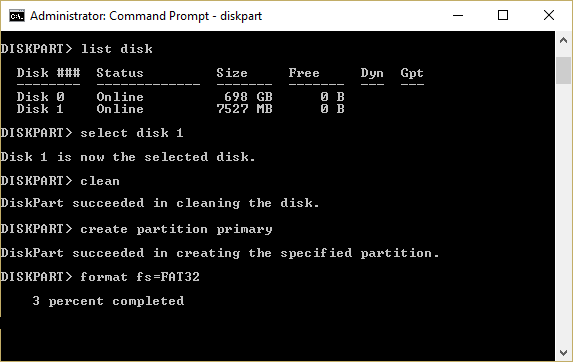
3. Retire y vuelva a conectar de forma segura su unidad USB y vea si puede Solucione el error Inserte un disco en el disco extraíble USB.
Método 5: Eliminar volumen
1. Presione la tecla de Windows + R y luego escriba diskmgmt.msc y presione Entrar.
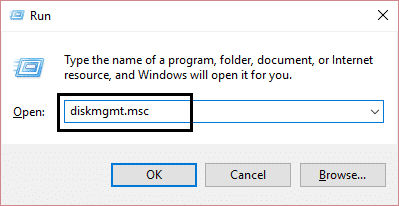
2. Haga clic derecho en su unidad USB y seleccione Eliminar volumen.
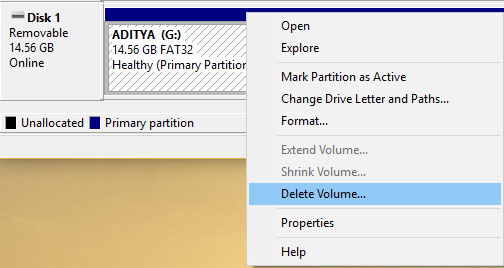
3. Haga clic en sí para continuar con el proceso.
4. Desconecte y vuelva a conectar su unidad USB y vea si puede acceder a ella.
.
Eso es todo lo que has logrado Corrija el error Inserte un disco en el disco extraíble USB pero si aún tiene alguna pregunta sobre esta guía, no dude en hacerla en la sección de comentarios.