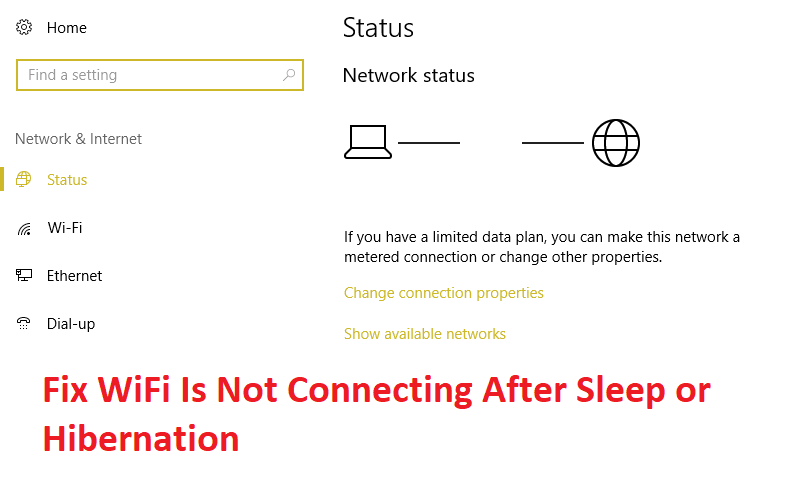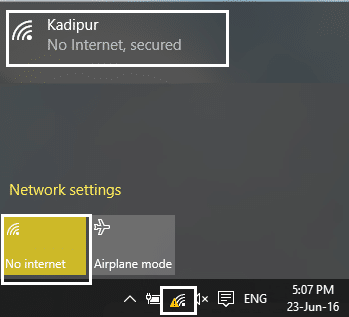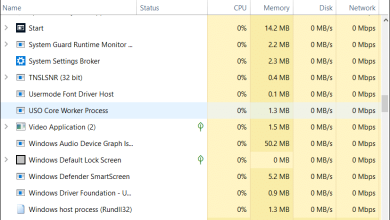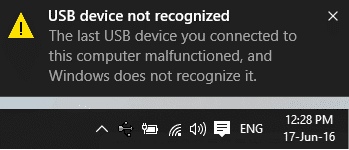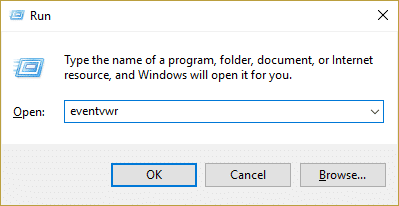
Solucione el error MULTIPLE_IRP_COMPLETE_REQUESTS: Si se enfrenta a Multiple_IRP_Complete_Requests con un valor de verificación de error de 0x00000044 y una pantalla azul de la muerte, esto indica que un controlador ha intentado solicitar que se complete un IRP (paquete de solicitud de E/S) que ya está completo, por lo que crea un conflicto y por lo tanto el mensaje de error. Entonces, básicamente es un problema de controlador, donde un controlador intenta completar su propio paquete dos veces.
El problema principal es que dos controladores de dispositivos separados creen que ambos son dueños del paquete e intentan completar el paquete, pero solo uno de ellos tiene éxito mientras que el otro falla, lo que resulta en un error BSOD MULTIPLE_IRP_COMPLETE_REQUESTS. Entonces, sin perder tiempo, veamos cómo solucionar el error MULTIPLE_IRP_COMPLETE_REQUESTS con la ayuda de la guía de solución de problemas que se detalla a continuación.
Sugerencia profesional: si usa algún software de unidad virtual como LogMeIn Hamachi, herramientas Daemon, desinstálelo y elimine completamente sus controladores debería ayudar a solucionar este problema.
Índice de contenidos
Solucione el error MULTIPLE_IRP_COMPLETE_REQUESTS
Asegúrate de crear un punto de restauración, en caso de que algo salga mal.
Método 1: usar el visor de eventos
1.Presione la tecla de Windows + R y luego escriba eventvwr.msc y presiona Enter para abrir Visor de eventos.
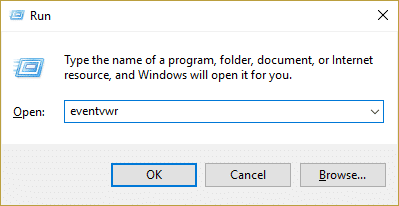
2. En el Visor de eventos, navegue hasta la siguiente ruta:
Visor de eventos (local) > Registros de Windows > Sistema

3. Busque la entrada Pantalla azul de la muerte o MULTIPLE_IRP_COMPLETE_REQUESTS y verifique qué controlador ha causado el error.
4. Si puede encontrar el controlador problemático, presione la tecla de Windows + R y luego escriba devmgmt.msc y presione Entrar.

5.Haga clic derecho en el controlador del dispositivo problemático y seleccione Desinstalar.
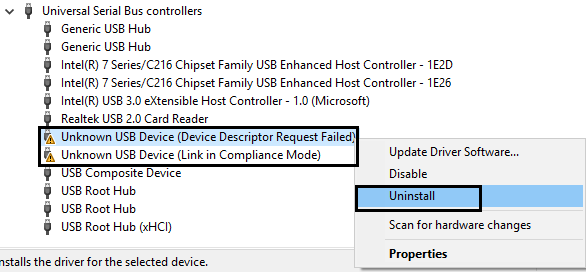
6.Reinicie su PC para guardar los cambios y ver si puede Solucione el error MULTIPLE_IRP_COMPLETE_REQUESTS.
Método 2: solucionar el error BSOD
1.Descarga BlueScreenView desde aquí.
2. Extraiga o instale el software según su arquitectura de Windows y haga doble clic en él para ejecutar la aplicación.
3.Seleccione el MULTIPLE_IRP_COMPLETE_REQUESTS (cadena de comprobación de errores) y busca el “causado por el conductor“.
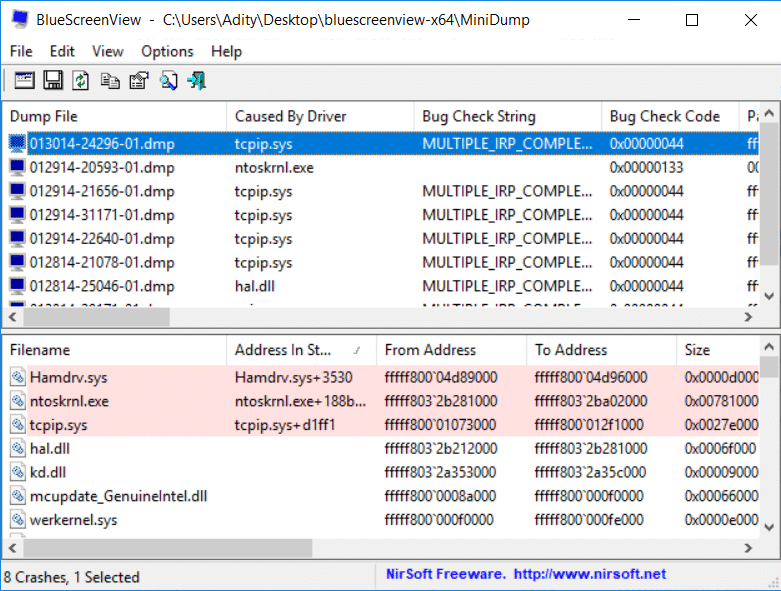
4. Busque en Google el software o el controlador que causa el problema y solucione la causa subyacente.
5. Descargue e instale los últimos controladores disponibles desde el sitio web del fabricante.
6. Si esto no soluciona el problema, intente desinstalar los controladores del dispositivo.
Método 3: Ejecute el Comprobador de archivos del sistema y la herramienta DISM
1.Presione la tecla de Windows + X y luego haga clic en Símbolo del sistema (administrador).

2.Ahora escriba lo siguiente en el cmd y presione enter:
Sfc /scannow sfc /scannow /offbootdir=c: /offwindir=c:windows (If above fails then try this one)

3.Espere a que termine el proceso anterior y, una vez hecho, reinicie su PC.
4. Vuelva a abrir cmd y escriba el siguiente comando y presione enter después de cada uno:
a) Dism /Online /Cleanup-Image /CheckHealth b) Dism /Online /Cleanup-Image /ScanHealth c) Dism /Online /Cleanup-Image /RestoreHealth

5. Deje que se ejecute el comando DISM y espere a que finalice.
6. Si el comando anterior no funciona, intente con el siguiente:
Dism /Image:C:offline /Cleanup-Image /RestoreHealth /Source:c:testmountwindows Dism /Online /Cleanup-Image /RestoreHealth /Source:c:testmountwindows /LimitAccess
Nota: Reemplace C:RepairSourceWindows con la ubicación de su fuente de reparación (disco de instalación o recuperación de Windows).
7.Reinicie su PC para guardar los cambios y ver si puede Solucione el error MULTIPLE_IRP_COMPLETE_REQUESTS.
Método 4: ejecutar el verificador de controladores
Este método solo es útil si puede iniciar sesión en su Windows que normalmente no está en modo seguro. A continuación, asegúrese de crear un punto de restauración del sistema.

Método 5: Ejecutar Memtest86+
1.Conecte una unidad flash USB a su sistema.
2.Descargar e instalar windows Memtest86 Instalador automático para llave USB.
3.Haga clic derecho en el archivo de imagen que acaba de descargar y seleccione “Extraer aqui” opción.
4.Una vez extraído, abra la carpeta y ejecute el Memtest86+ Instalador USB.
5. Elija su unidad USB conectada para grabar el software MemTest86 (esto formateará su unidad USB).

6. Una vez finalizado el proceso anterior, inserte el USB en la PC que muestra el error MULTIPLE_IRP_COMPLETE_REQUESTS.
7.Reinicie su PC y asegúrese de que esté seleccionado el arranque desde la unidad flash USB.
8.Memtest86 comenzará a probar la corrupción de la memoria en su sistema.

9. Si ha pasado todas las pruebas, puede estar seguro de que su memoria funciona correctamente.
10.Si algunos de los pasos no tuvieron éxito, entonces Memtest86 encontrará daños en la memoria, lo que significa MULTIPLE_IRP_COMPLETE_REQUESTS El error se debe a una memoria defectuosa/corrupta.
11. Con el fin de Solucione el error MULTIPLE_IRP_COMPLETE_REQUESTS, deberá reemplazar su RAM si se encuentran sectores de memoria defectuosos.
Método 6: actualice su BIOS
Realizar la actualización del BIOS es una tarea crítica y si algo sale mal puede dañar seriamente su sistema, por lo tanto, se recomienda la supervisión de un experto.
1.El primer paso es identificar la versión de su BIOS, para hacerlo presione Tecla de Windows + R luego escriba “msinfo32” (sin comillas) y presione enter para abrir Información del sistema.

2. Una vez que Información del sistema Se abre una ventana, busque la versión/fecha del BIOS y luego anote el fabricante y la versión del BIOS.
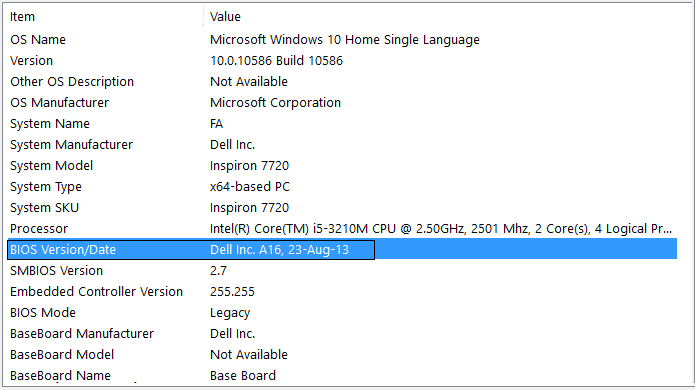
3. A continuación, vaya al sitio web de su fabricante, por ejemplo, en mi caso es Dell, así que iré a sitio web de Dell y luego ingresaré el número de serie de mi computadora o haré clic en la opción de detección automática.
4. Ahora, de la lista de controladores que se muestra, haré clic en BIOS y descargaré la actualización recomendada.
Nota: No apague su computadora ni la desconecte de su fuente de alimentación mientras actualiza el BIOS o puede dañar su computadora. Durante la actualización, su computadora se reiniciará y verá brevemente una pantalla negra.
5. Una vez descargado el archivo, simplemente haga doble clic en el archivo Exe para ejecutarlo.
6. Finalmente, ha actualizado su BIOS y esto también puede Solucione el error MULTIPLE_IRP_COMPLETE_REQUESTS.
.
Eso es todo lo que has logrado Solucione el error MULTIPLE_IRP_COMPLETE_REQUESTS pero si todavía tiene alguna pregunta con respecto a esta publicación, no dude en hacerla en la sección de comentarios.