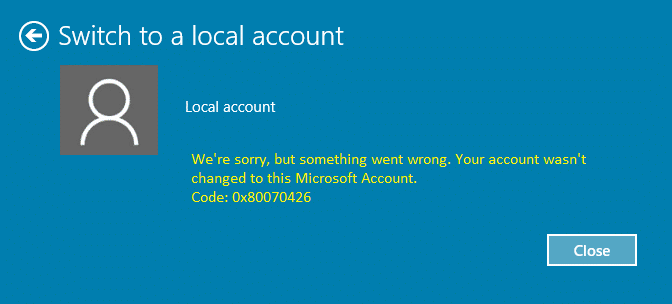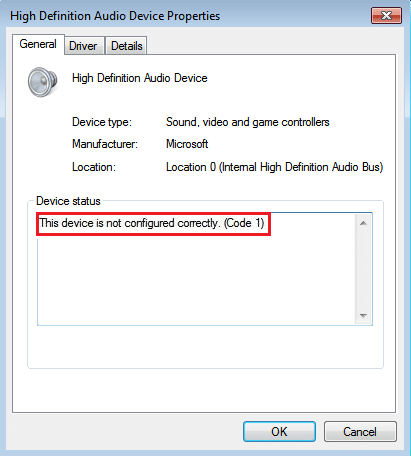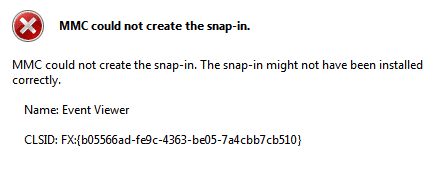
El Consola de administración de Microsoft (MMC) es una aplicación que proporciona una interfaz gráfica de usuario (GUI) y un marco de programación en el que se pueden crear, guardar y abrir consolas (colecciones de herramientas administrativas).
MMC se lanzó originalmente como parte del Kit de recursos de Windows 98 y se incluye en todas las versiones posteriores. Utiliza una interfaz de documentos múltiples (IDM) en un entorno similar al Explorador de Windows de Microsoft. MMC se considera un contenedor para las operaciones reales y se conoce como un “host de herramientas”. En sí mismo, no proporciona gestión, sino más bien un marco en el que pueden operar las herramientas de gestión.
A veces, puede existir la posibilidad de un escenario en el que algunos complementos no funcionen correctamente. Especialmente, si la configuración del registro de un complemento no funciona (tenga en cuenta que el Editor del registro no es un complemento), la inicialización del complemento fallará. En este caso, es probable que reciba el siguiente mensaje de error (un mensaje específico en el caso del Visor de eventos): MMC no pudo crear el complemento. Es posible que el complemento no se haya instalado correctamente.
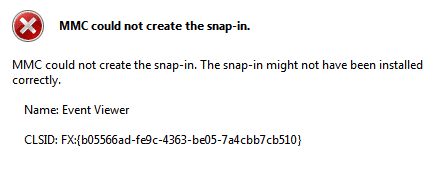
Índice de contenidos
Cómo arreglar MMC no pudo crear el complemento
Antes de continuar, asegúrese de crear un punto de restauración del sistema. En caso de que algo salga mal, podrá restaurar su sistema a este punto de restauración. Ahora, sin perder tiempo, veamos cómo solucionar el error MMC no pudo crear el complemento a través de la siguiente guía de solución de problemas:
Método 1: Active Microsoft .net Framework
1. Busque el panel de control en Windows Search y luego haga clic en Panel de control del resultado de la búsqueda.
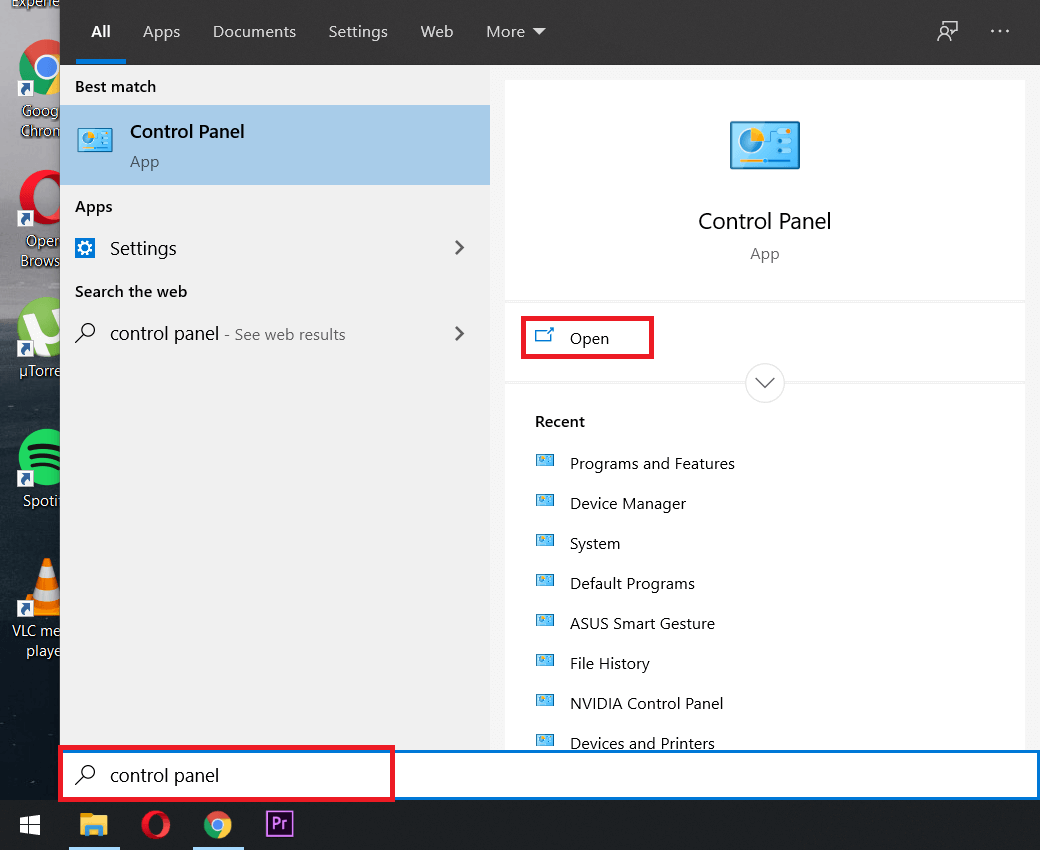
2. Desde el Panel de control, haga clic en “Desinstalar un programa” bajo Programas.
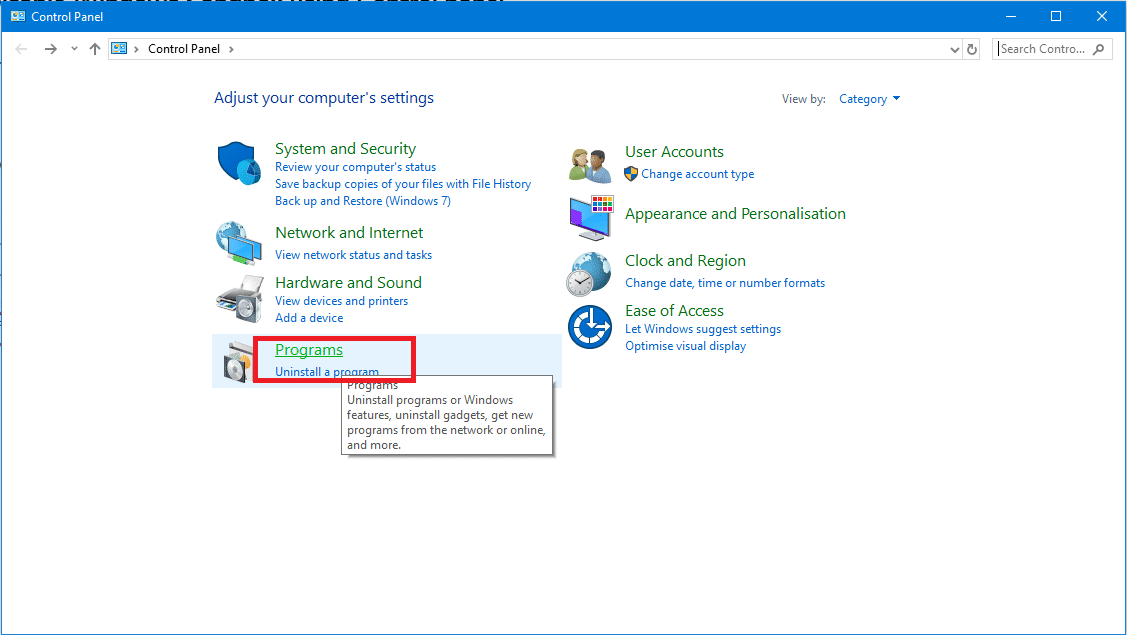
3. Ahora selecciona “Activar o desactivar las características de windows” en el menú de la izquierda.
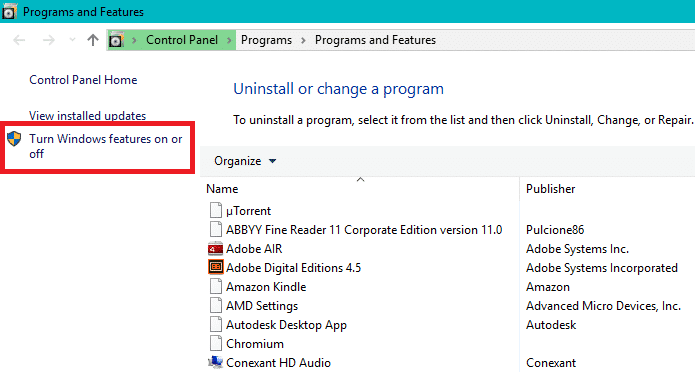
4. Ahora selecciona “Microsoft .NET Framework 3.5“. Tienes que expandir cada componente y marcar los que quieres activar.
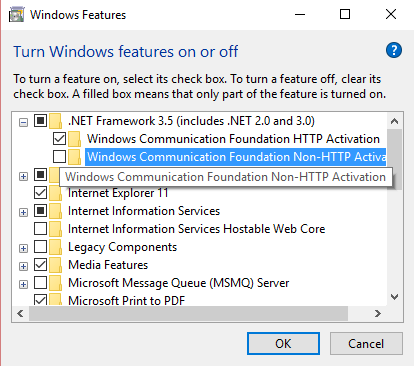
5. Reinicie la computadora y verifique si el problema se solucionó; de lo contrario, vaya al siguiente paso.
6. Puede ejecutar el herramienta de verificación de archivos del sistema una vez más.
El método anterior podría Arreglar MMC no pudo crear el error de complemento pero si no es así, siga el siguiente método.
Método 2: Ejecute el Comprobador de archivos del sistema
1. Presione la tecla de Windows + X y luego haga clic en Símbolo del sistema (administrador).

2. Ahora escriba lo siguiente en el cmd y presione enter:
sfc /escanear ahora

3. Espere a que finalice el proceso anterior y, una vez hecho, reinicie su PC.
4. Ahora abra nuevamente CMD y escriba el siguiente comando uno por uno y presione enter después de cada uno:
Dism /Online /Cleanup-Image /CheckHealth Dism /Online /Cleanup-Image /ScanHealth Dism /Online /Cleanup-Image /RestoreHealth

5. Deje que se ejecute el comando DISM y espere a que finalice.
6. Si el comando anterior no funciona, intente con el siguiente:
Dism /Image:C:offline /Cleanup-Image /RestoreHealth /Source:c:testmountwindows Dism /Online /Cleanup-Image /RestoreHealth /Source:c:testmountwindows /LimitAccess
Nota: Reemplace C:RepairSourceWindows con la ubicación de su fuente de reparación (disco de instalación o recuperación de Windows).
7. Reinicie su PC para guardar los cambios y ver si puede corregir MMC no pudo crear el error de complemento.
Método 3: corrección del registro
1. Presione la tecla Windows + R simultáneamente y escriba regeditar en el cuadro de diálogo Ejecutar para abrir Editor de registro.
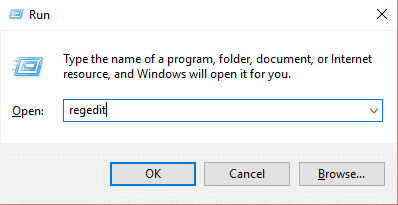
NOTA: Antes manipular el registro, debe hacer una copia de seguridad del Registro.
2. Dentro del Editor del Registro, navegue hasta la siguiente clave:
HKEY_LOCAL_MACHINESOFTWAREMicrosoftMMCSnapIns
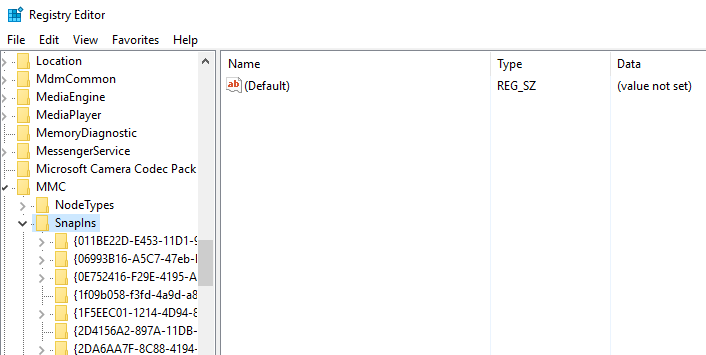
3. Interior complementos búsqueda para el número de error especificado en CLSID.
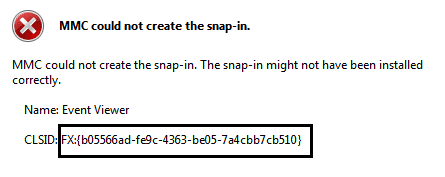
4. Después de navegar a la siguiente clave, haga clic derecho en el FX:{b05566ad-fe9c-4363-be05-7a4cbb7cb510} y seleccione Exportar. Esto le permitirá hacer una copia de seguridad de la clave del Registro en un .reg Archivo. A continuación, haga clic con el botón derecho en la misma tecla y, esta vez, seleccione Borrar.
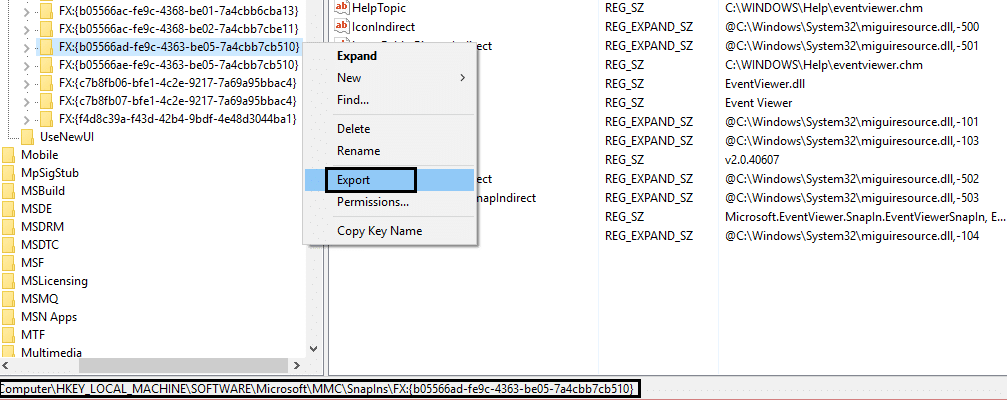
5. Finalmente, en el cuadro de confirmación, seleccione sí para eliminar la clave de registro. Cierra el Editor de registro y reinicie su sistema.
Después de reiniciar la máquina, windows generaría automáticamente la configuración de registro requerida para el Administrador de evento y esto resuelve el problema. Para que puedas abrir Visor de eventos y encontrar que funciona como se esperaba:
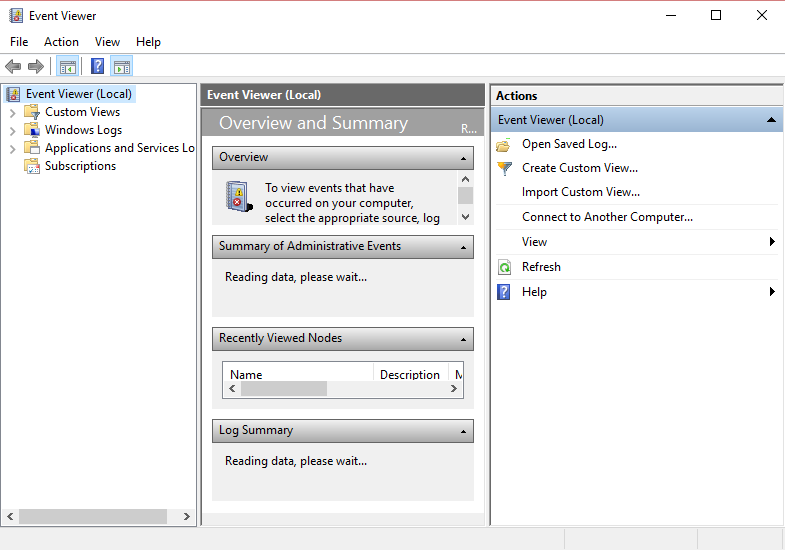
Método 4: Instalar herramientas de administración remota del servidor (RSAT) en Windows 10
Si nada soluciona el problema, puede usar RSAT como alternativa a MMC en Windows 10. RSAT es una herramienta muy útil desarrollada por Microsoft que se usa para administrar la presencia de Windows Server en la ubicación remota. Básicamente, hay un complemento MMC “Directorio activo de usuarios y computadoras” en la herramienta, que permite al usuario realizar cambios y administrar el servidor remoto. El complemento MMC es como un complemento del módulo. Esta herramienta es útil para agregar nuevos usuarios y restablecer la contraseña de la unidad organizativa. Veamos cómo instalar RSAT en Windows 10.
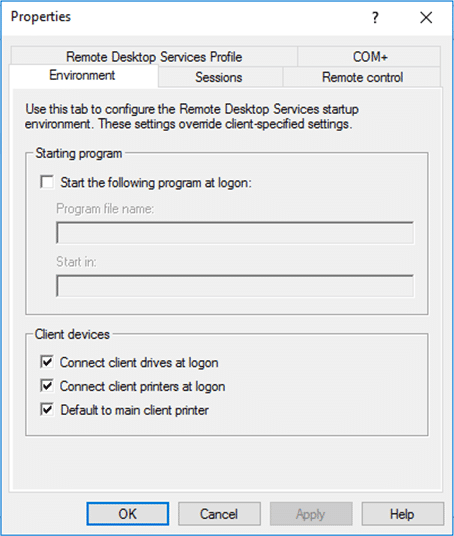
También te puede interesar:
Si aún recibe el error de complemento, es posible que deba solucionarlo reinstalando CMM:
Los comentarios son bienvenidos si todavía tiene alguna duda o pregunta con respecto a Cómo arreglar MMC no pudo crear el complemento.