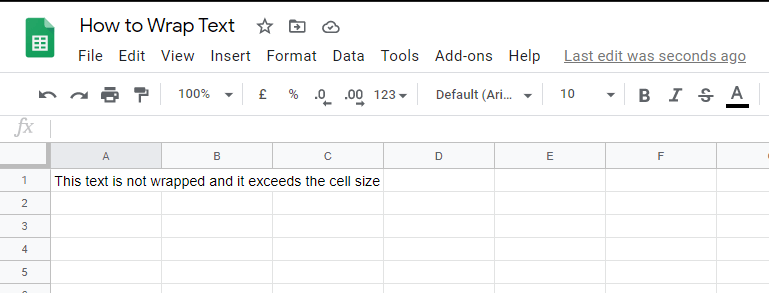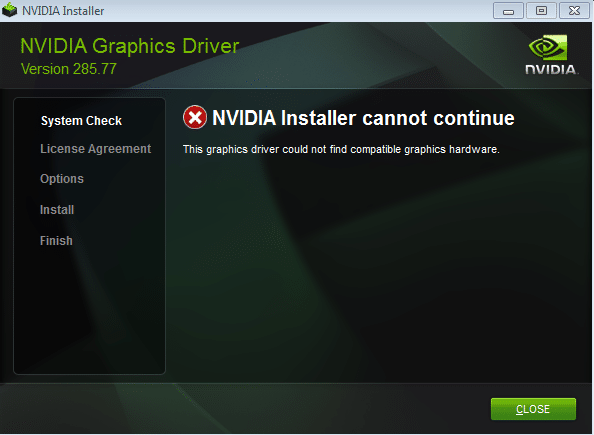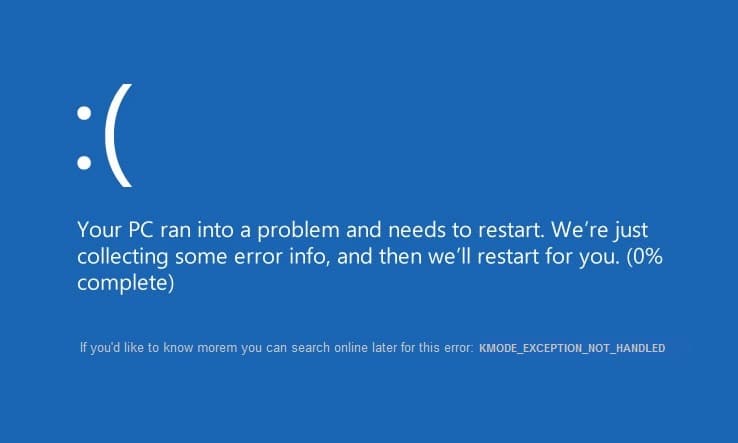
Este es un error de pantalla azul de la muerte (BSOD), lo que significa que su Windows no funcionará normalmente y no podrá acceder a su sistema. El error generalmente significa que la excepción producida por KMODE (Programa de modo Kernal) no es manejada por el controlador de errores y esto se muestra a través del error STOP:
KMODE_EXCEPTION_NOT_HANDLED (DRIVER.sys)
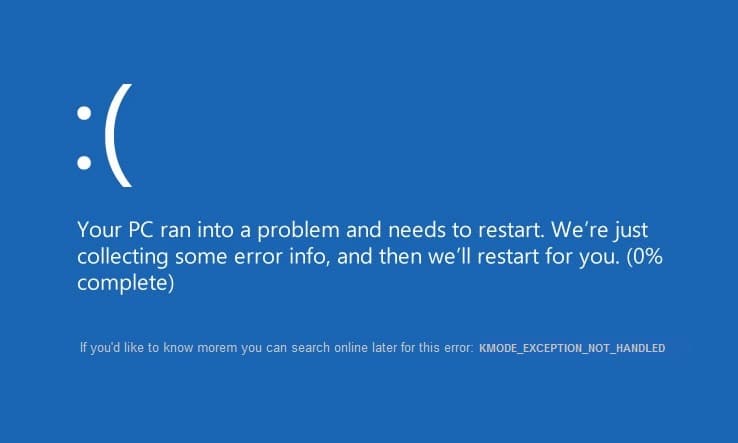
El error de DETENCIÓN anterior brinda información sobre un controlador en particular que causa el error y, por lo tanto, debemos corregir el error asociado con el controlador anterior. Para hacer eso, siga los tutoriales que se enumeran a continuación que pueden corregir fácilmente el error de Windows 10 KMode Exception Not Handled.
Índice de contenidos
Arreglar la excepción KMODE Error no manejado
Asegúrate de crear un punto de restauración en caso de que algo salga mal.
Método 1: actualice sus controladores en modo seguro
1. Inicie en modo seguro, en Windows 10, debe habilitar las opciones de inicio avanzadas heredadas.
2. Una vez que haya iniciado sesión en Modo seguro, presione la tecla de Windows + X y luego seleccione Administrador de dispositivos.
3. Ahora expanda Otros dispositivos y verá un Dispositivo desconocido en la lista.
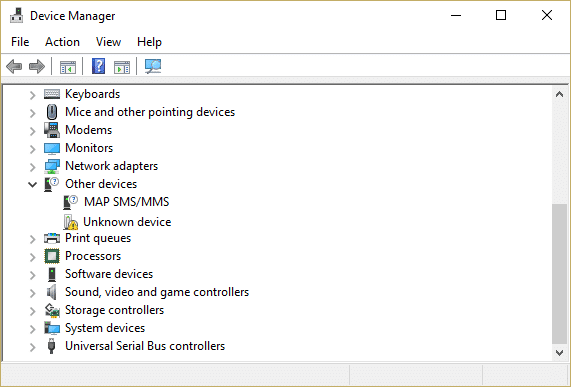
4. Haga clic derecho sobre él y luego haga clic en Actualice el software del controlador.
5.Seleccione Buscar automáticamente el software del controlador actualizado.

6. Si el paso anterior no actualiza sus controladores, vuelva a hacer clic en Actualizar el software del controlador.
7. Seleccione Busque en mi computadora el software del controlador.

8. A continuación, haga clic en Déjame elegir de una lista de controladores de dispositivos en mi computadora.

9. En la pantalla siguiente, seleccione el controlador de la lista y haga clic en próximo.
10. Espere a que el proceso actualice sus controladores y luego, normalmente, reinicie su PC.
Método 2: deshabilitar el inicio rápido
El inicio rápido combina características de ambos Apagado en frío o completo e hibernación. Cuando apaga su PC con una función de inicio rápido habilitada, cierra todos los programas y aplicaciones que se ejecutan en su PC y cierra la sesión de todos los usuarios. Actúa como un Windows recién iniciado. Pero el kernel de Windows está cargado y la sesión del sistema se está ejecutando, lo que alerta a los controladores de dispositivos para que se preparen para la hibernación, es decir, guarda todas las aplicaciones y programas actuales que se ejecutan en su PC antes de cerrarlos. Aunque, Fast Startup es una gran característica en Windows 10, ya que guarda datos cuando apaga su PC e inicia Windows comparativamente rápido. Pero esta también podría ser una de las razones por las que se enfrenta al error de falla del descriptor del dispositivo USB. Muchos usuarios informaron que deshabilitar la función de inicio rápido resolvió este problema en su PC.
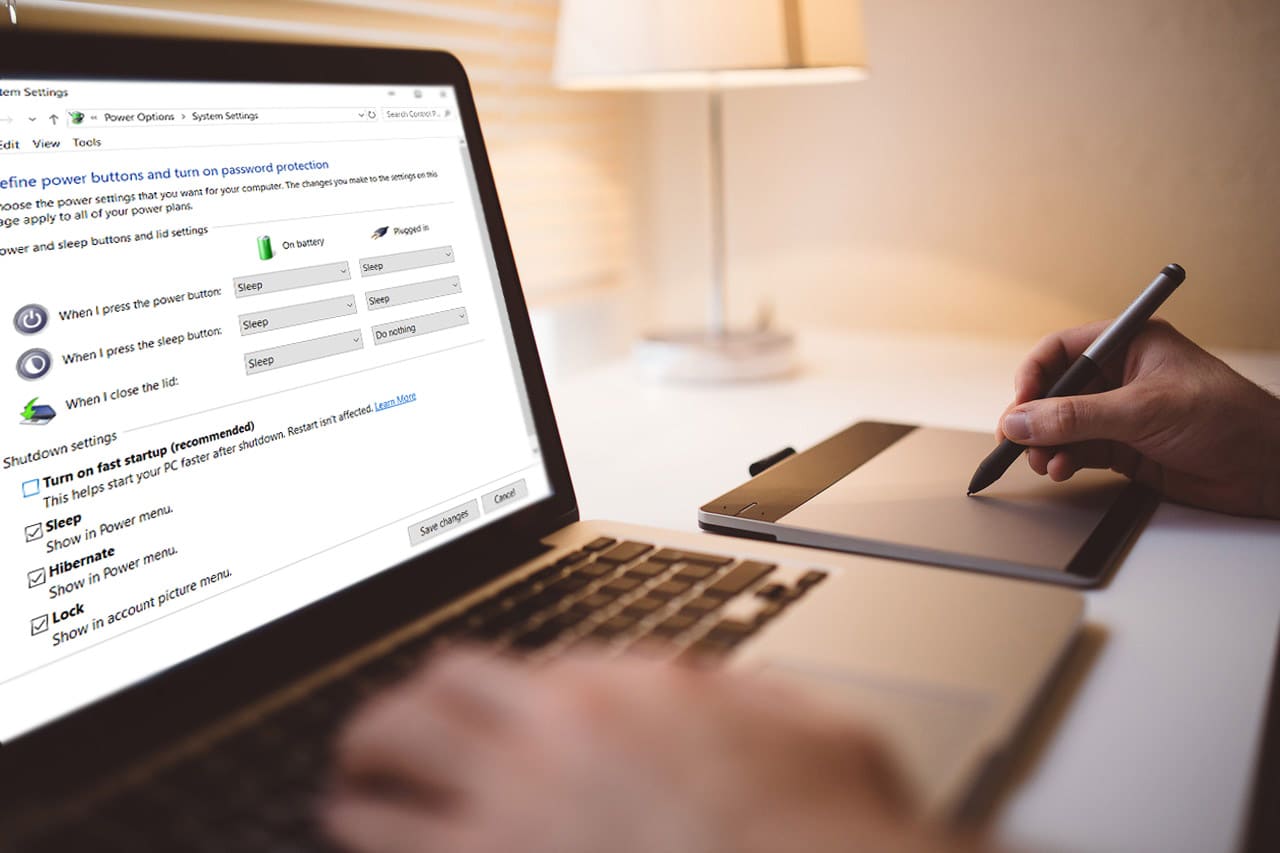
Método 3: actualice el controlador manualmente
Si eso no funciona, intente actualizar el controlador mencionado en el texto de error. El error será similar a “KMODE_EXCEPTION_NOT_HANDLED (DRIVER.sys)”. Verá el nombre del controlador en lugar de (DRIVER.sys), que usaremos para actualizar sus controladores.
Siga el método 1 para actualizar el software del controlador anterior.
Método 4: Actualizar BIOS (Sistema básico de entrada/salida)
A veces, actualizar el BIOS de su sistema puede corregir este error. Para actualizar su BIOS, vaya al sitio web del fabricante de su placa base y descargue la última versión de BIOS e instálela.
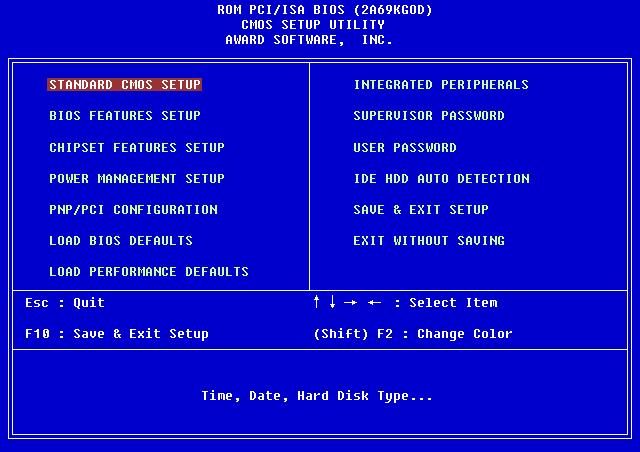
Si ha intentado todo pero sigue atascado en el problema del dispositivo USB no reconocido, consulte esta guía: Cómo reparar el dispositivo USB no reconocido por Windows.
Método 5: ejecutar el diagnóstico de memoria de Windows
1. Escriba memoria en la barra de búsqueda de Windows y seleccione “Diagnóstico de memoria de Windows.”
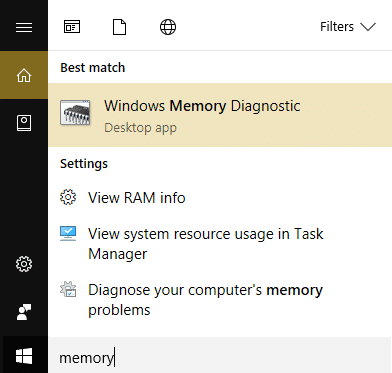
2. En el conjunto de opciones que se muestran, seleccione “Reinicie ahora y compruebe si hay problemas.”

3. Después de lo cual, Windows se reiniciará para verificar posibles errores de RAM y, con suerte, mostrará las posibles razones. te enfrentas a la Excepción KMODE Error no manejado o no.
4. Reinicie su PC para guardar los cambios.
Método 6: Ejecutar Memtest86+
Ahora ejecute Memtest86+, un software de terceros, pero elimina todas las posibles excepciones de errores de memoria, ya que se ejecuta fuera del entorno de Windows.
Nota: Antes de comenzar, asegúrese de tener acceso a otra computadora, ya que deberá descargar y grabar el software en el disco o en la unidad flash USB. Es mejor dejar la computadora durante la noche cuando se ejecuta un Memtest, ya que es probable que tome algún tiempo.
1. Conecte una unidad flash USB a su sistema.
2. Descarga e instala windows Memtest86 Instalador automático para llave USB.
3. Haga clic derecho en el archivo de imagen que acaba de descargar y seleccione “Extraer aqui” opción.
4. Una vez extraído, abra la carpeta y ejecute el Memtest86+ Instalador USB.
5. Elija que está conectado a la unidad USB para grabar el software MemTest86 (esto formateará su unidad USB).

6. Una vez finalizado el proceso anterior, inserte el USB a la PC, dando la Excepción KMODE no manejada Error.
7. Reinicie su PC y asegúrese de que esté seleccionado el arranque desde la unidad flash USB.
8. Memtest86 comenzará a probar la corrupción de la memoria en su sistema.

9. Si has superado todas las pruebas, puedes estar seguro de que tu memoria funciona correctamente.
10. Si algunos de los pasos no tuvieron éxito, entonces Memtest86 encontrará daños en la memoria, lo que significa que su KMODE_EXCEPTION_NO_HANDLED El error de la pantalla azul de la muerte se debe a una memoria defectuosa/corrupta.
11. A Arreglar la excepción KMODE Error no manejado, deberá reemplazar su RAM si se encuentran sectores de memoria defectuosos.
Método 7: ejecutar el verificador de controladores
Este método solo es útil si puede iniciar sesión en su Windows que normalmente no está en modo seguro. A continuación, asegúrese de crear un punto de restauración del sistema.

Para ejecutar Driver Verifier para corregir el error de excepción de servicio del sistema, vaya aquí.
Método 8: Reparar Instalar Windows 10
Este método es el último recurso porque si nada funciona, este método seguramente reparará todos los problemas con su PC. Reparar Instale usando una actualización en el lugar para reparar problemas con el sistema sin eliminar los datos de usuario presentes en el sistema. Así que siga este artículo para ver cómo reparar la instalación de Windows 10 fácilmente.
.
Eso es todo lo que has logrado Arreglar la excepción KMODE Error no manejado pero si aún tiene alguna consulta sobre esta guía, no dude en hacerla en la sección de comentarios.