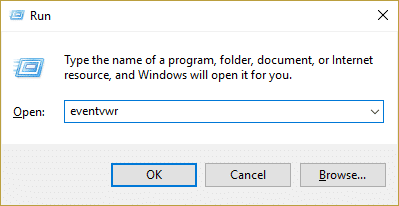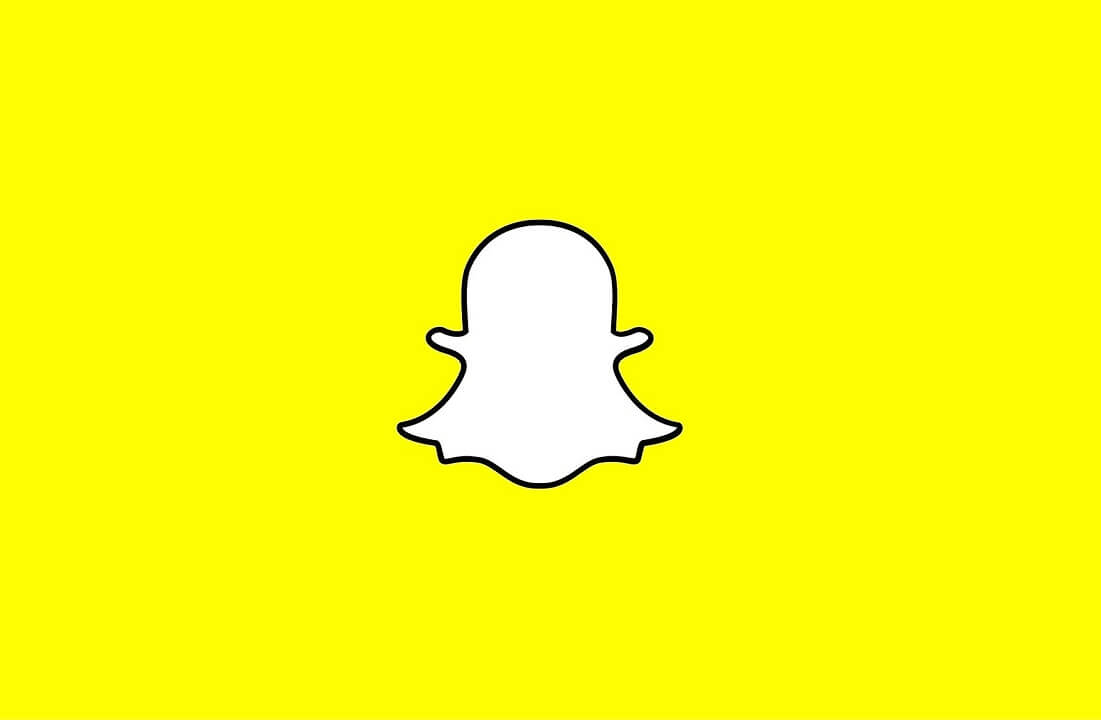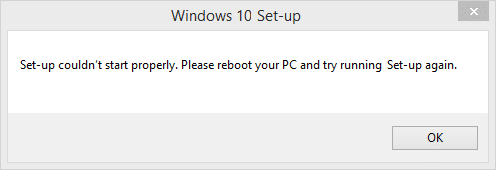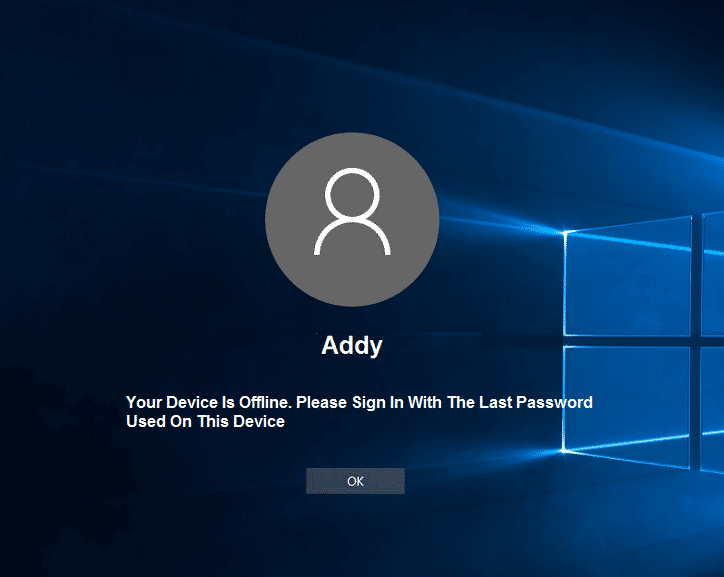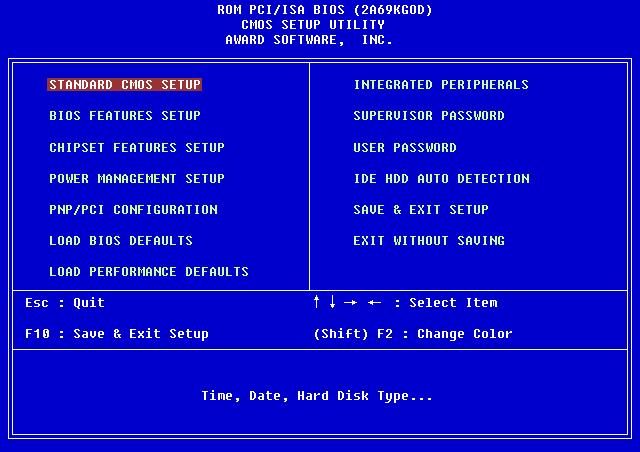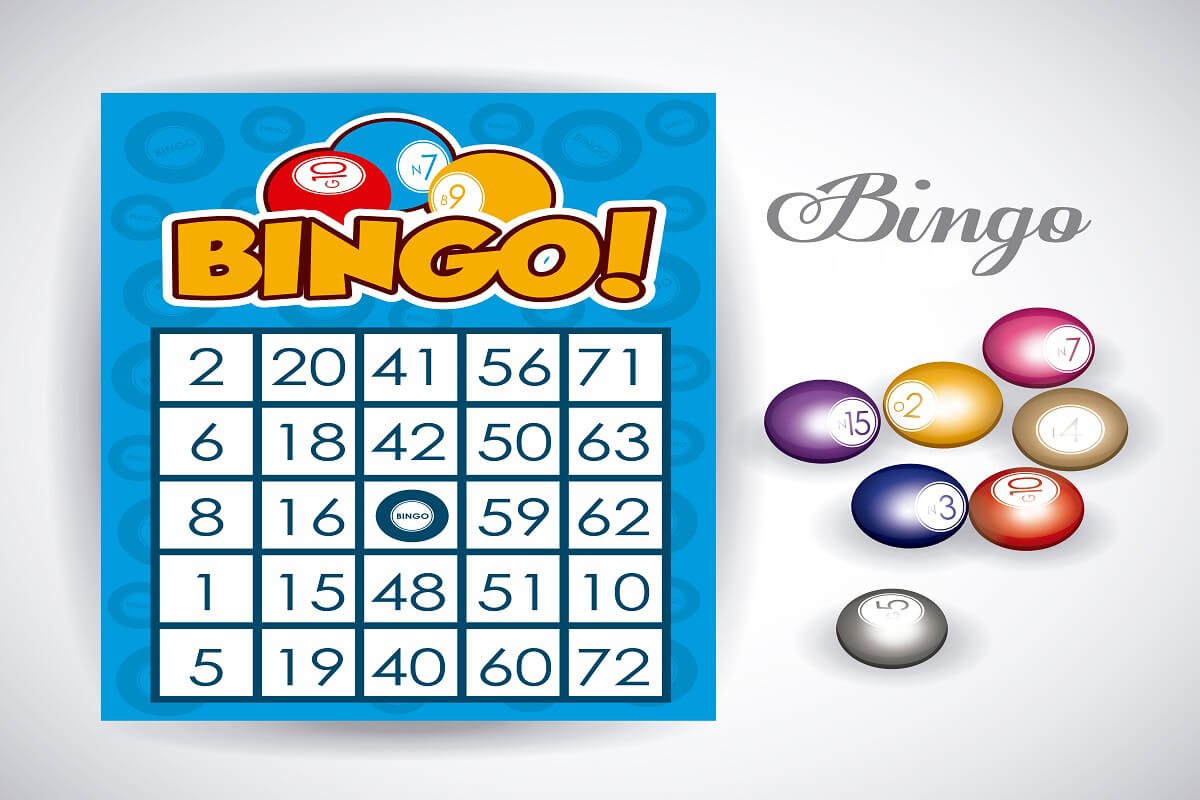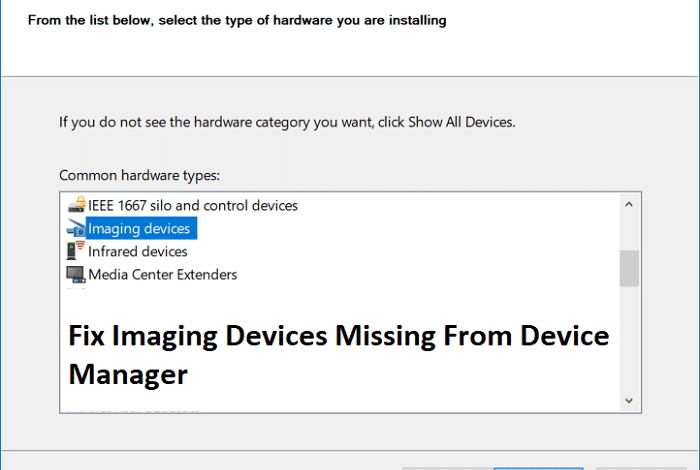
Repare los dispositivos de imágenes que faltan en el Administrador de dispositivos: Al intentar iniciar la aplicación de la cámara, ¿enfrenta el mensaje de error “No podemos encontrar su cámara” en Windows 10? Entonces, esto significa que su cámara web no se reconoce en el Administrador de dispositivos y cuando intente abrir el Administrador de dispositivos para actualizar o reinstalar los controladores de la cámara web, descubrirá que Faltan dispositivos de imágenes en el Administrador de dispositivos.
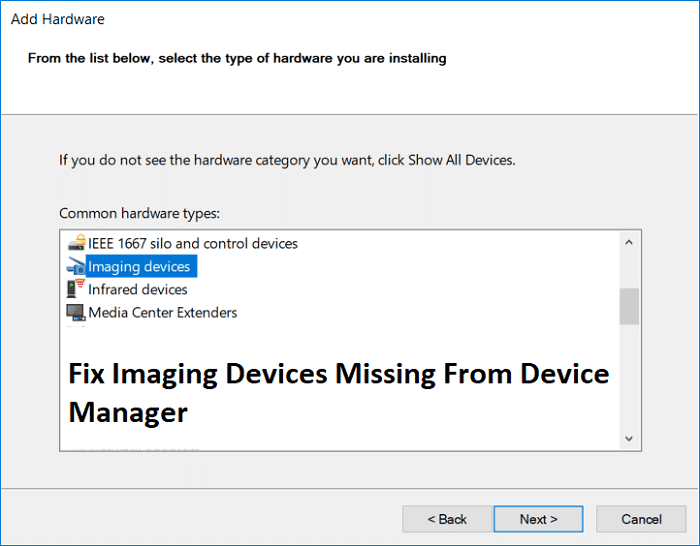
No se preocupe si no ve Dispositivos de imágenes porque simplemente puede agregarlos a través del asistente “Agregar hardware heredado” o simplemente ejecutar el Solucionador de problemas de hardware y dispositivos. De todos modos, sin perder tiempo, veamos cómo reparar los dispositivos de imágenes que faltan en el Administrador de dispositivos con la ayuda de la guía de solución de problemas que se detalla a continuación.
Nota: Asegúrese de que la cámara web no esté deshabilitada con el botón físico del teclado.
Índice de contenidos
Reparar dispositivos de imágenes que faltan en el Administrador de dispositivos
Asegúrate de crear un punto de restauración en caso de que algo salga mal.
Método 1: Reinicie su computadora
Antes de intentar algo serio, simplemente debe reiniciar su PC y ver si puede solucionar el problema de los dispositivos de imágenes que faltan en el Administrador de dispositivos. La razón detrás de esto es que, al iniciar Windows, es posible que se haya omitido la carga del controlador y, por lo tanto, es posible que esté enfrentando este problema solo temporalmente y un reinicio solucionaría el problema.
Método 2: Ejecute el Solucionador de problemas de hardware y dispositivos
1.Presione el Tecla de Windows + R para abrir el cuadro de diálogo Ejecutar.
2. Escriba ‘control‘ y luego presione Entrar.
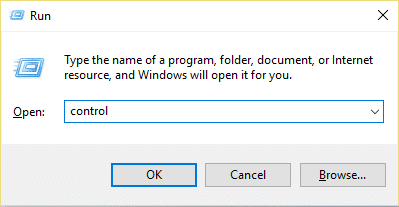
3.Busque Solución de problemas y haga clic en Solución de problemas.

4. A continuación, haga clic en Ver todo en el panel izquierdo.
5.Haga clic y ejecute el Solucionador de problemas de hardware y dispositivos.
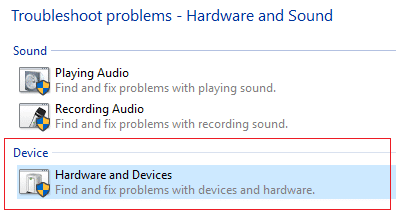
6. El solucionador de problemas anterior puede ser capaz de Repare los dispositivos de imágenes que faltan en el Administrador de dispositivos.
Método 3: agregar dispositivos de imágenes manualmente
1.Presione la tecla de Windows + R y luego escriba devmgmt.msc y presione Entrar para abrir el Administrador de dispositivos.

2.Desde el menú, haga clic en Acción y luego haga clic en “Agregar hardware heredado“.
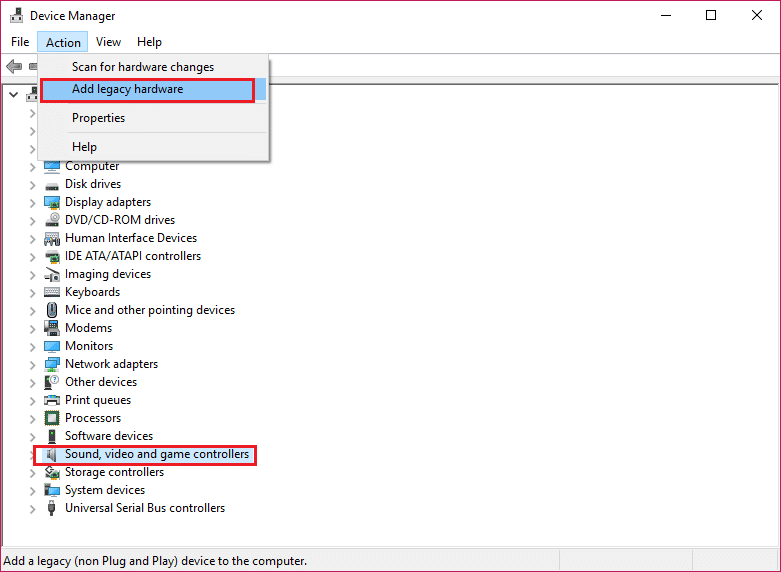
3.Haga clic en próximo, luego seleccione “Instale el hardware que selecciono manualmente de una lista (Avanzado)” y haga clic en Siguiente.
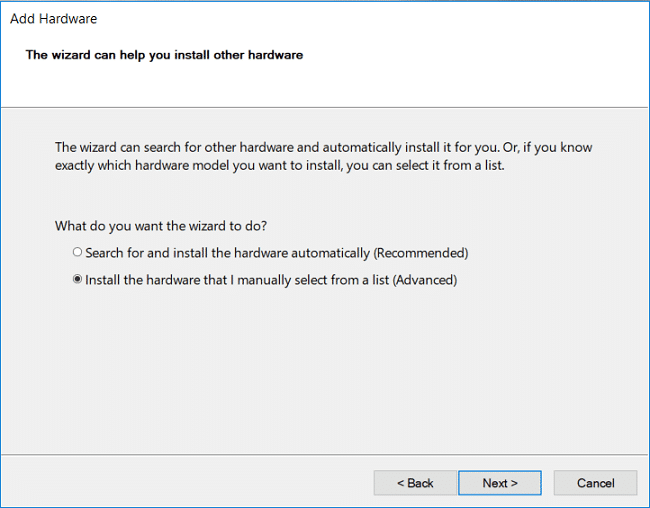
4. De la lista de “Tipos de hardware comunes”, elija Dispositivos de imagen y haga clic en Siguiente.
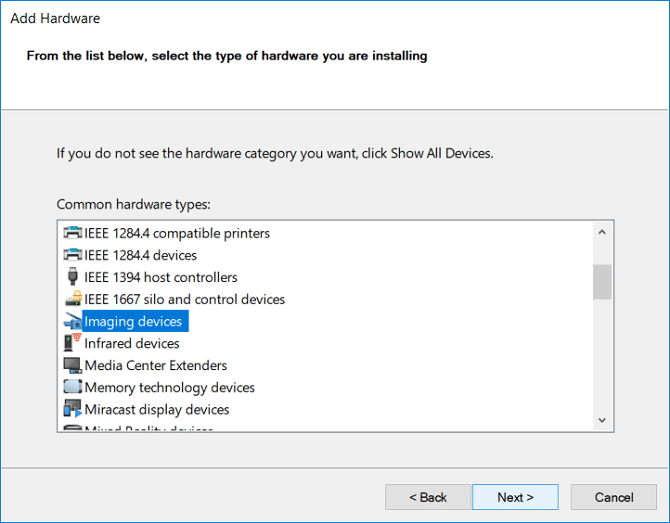
5.Localiza el dispositivo que falta de la pestaña Fabricante y luego seleccione el modelo y haga clic Próximo.

6.Reinicie su PC para guardar los cambios.
Método 4: habilitar la cámara
1. Presione la tecla de Windows + I para abrir Ajustes luego haga clic Intimidad.
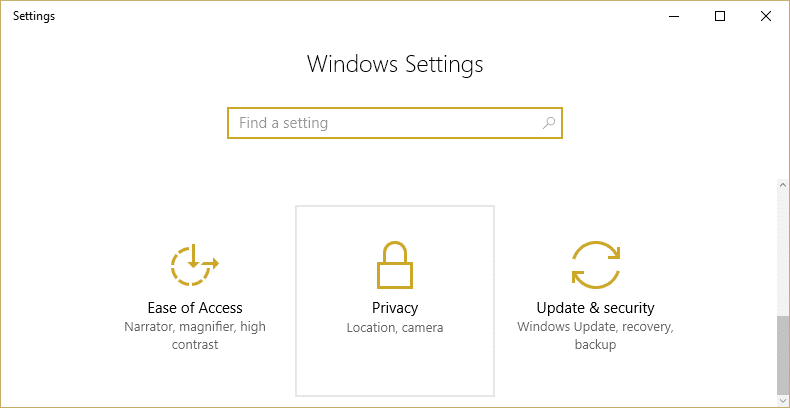
2.En el menú de la izquierda, seleccione Cámara.
3. Entonces asegúrese de Encender la palanca para “Permitir que las aplicaciones usen el hardware de mi cámara“.

4.Reinicie su PC para guardar los cambios.
Método 5: Ejecute el diagnóstico de la cámara web para la computadora portátil Dell
Siga los pasos enumerados aquí para ejecutar el diagnóstico de la cámara web que verá si el hardware funciona o no.
Método 6: actualizar los controladores de la cámara web
Asegúrate de ir a tu sitio web del fabricante de la cámara web/computadora luego descargue los controladores de cámara web más recientes. Instale los controladores y vea si puede solucionar el problema.
Además, para los usuarios que tienen un sistema Dell, ve a este enlace y solucione el problema de la cámara web paso a paso.
.
Eso es todo lo que has logrado Arreglar los dispositivos de imágenes que faltan en el problema del administrador de dispositivos pero si todavía tiene alguna consulta con respecto a esta publicación, no dude en hacerla en la sección de comentarios.