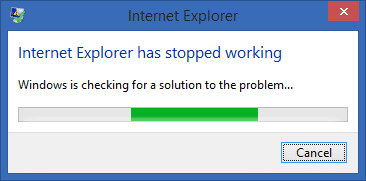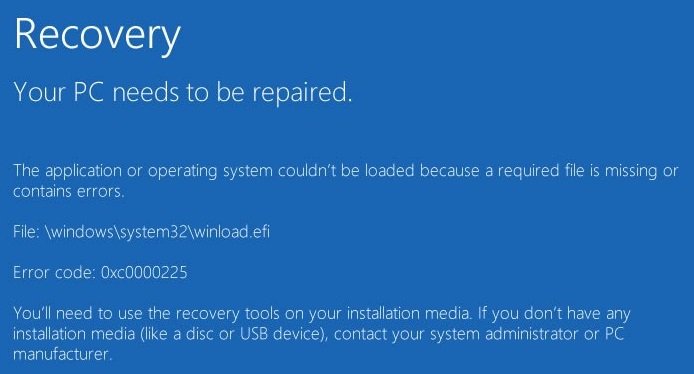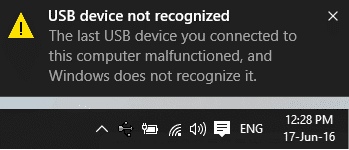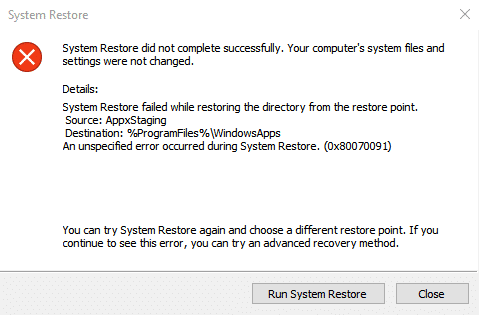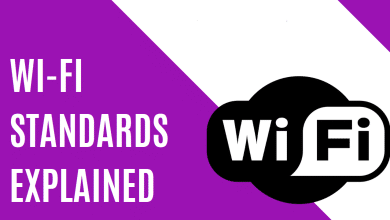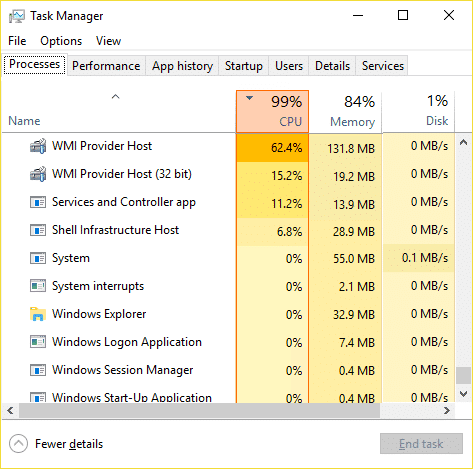
WmiPrvSE es el acrónimo de Windows Management Instrumentation Provider Service. Windows Management Instrumentation (WMI) es un componente del sistema operativo Microsoft Windows que proporciona información de gestión y control en un entorno empresarial. Mucha gente cree que es un virus, ya que a veces WmiPrvSE.exe provoca un alto uso de la CPU, pero no es un virus o malware, sino que WmiPrvSE.exe está fabricado por Microsoft.
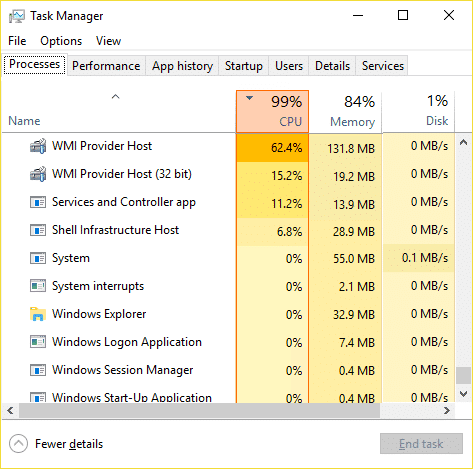
El principal problema es que Windows se congela o se atasca cuando WmiPrvSE.exe consume muchos recursos del sistema, y todas las demás aplicaciones o programas se quedan con pocos o ningún recurso. Esto hará que su PC se vuelva lenta y no podrá usarlo todo, por último, tendrá que reiniciar su PC. Incluso después de reiniciar, a veces este problema no se resolverá y volverá a enfrentar el mismo problema. Entonces, sin perder tiempo, veamos cómo solucionar realmente el uso elevado de la CPU por parte de WmiPrvSE.exe con la guía de solución de problemas que se detalla a continuación.
Índice de contenidos
Solucione el alto uso de CPU por WmiPrvSE.exe
Asegúrate de crear un punto de restauración en caso de que algo salga mal.
Método 1: reiniciar el servicio de instrumentación de administración de Windows
1. Presione la tecla de Windows + R y luego escriba servicios.msc y presione Entrar.

2. Encuentra Servicio de instrumentación de administración de Windows en la lista, luego haga clic derecho sobre él y seleccione Reiniciar.
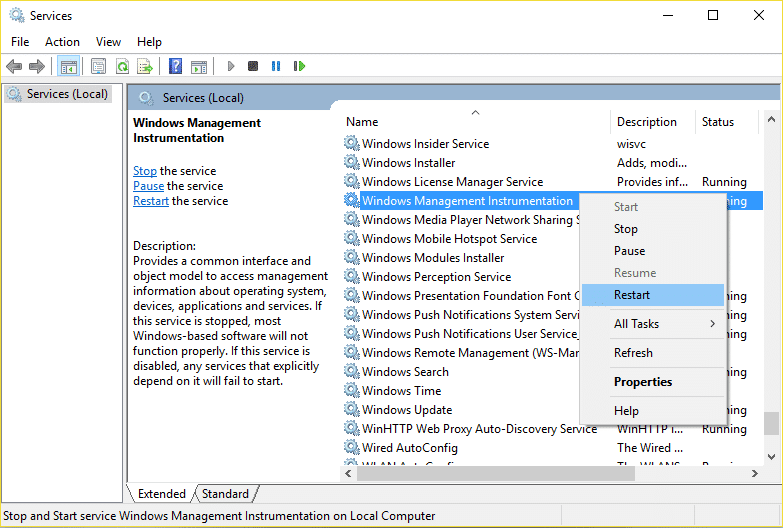
3. Esto reiniciará todo el servicio asociado con los servicios WMI y Solucione el alto uso de CPU por WmiPrvSE.exe.
Método 2: reiniciar otros servicios asociados con WMI
1. Presione la tecla de Windows + X y luego seleccione Símbolo del sistema (administrador).

2. Escriba lo siguiente en cmd y presione Entrar después de cada uno:
parada neta iphlpsvc
parada neta wscsvc
ganancia de parada neta
ganancia inicial neta
arranque neto wscsvc
inicio neto iphlpsvc
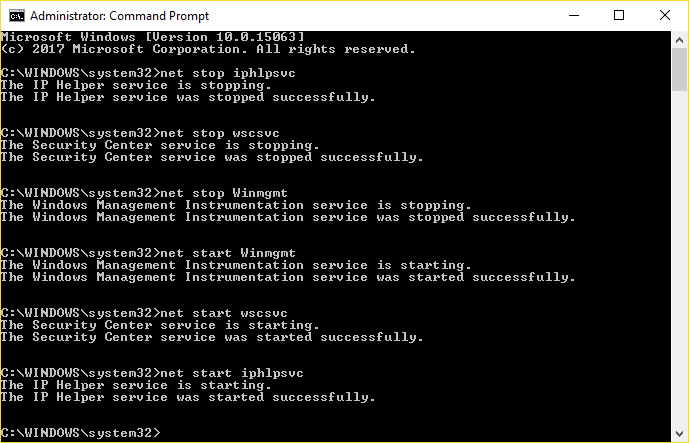
3. Reinicie su PC para guardar los cambios.
Método 3: Ejecute CCleaner y Malwarebytes
1. Descarga e instala CClimpiador y Malwarebytes.
2. Ejecutar Malwarebytes y deje que escanee su sistema en busca de archivos dañinos. Si se encuentra malware, lo eliminará automáticamente.

3. Ahora ejecute CCleaner y seleccione Limpieza personalizada.
4. En Limpieza personalizada, seleccione el pestaña de windows luego asegúrese de marcar los valores predeterminados y haga clic en Analizar.

5. Una vez que se complete el análisis, asegúrese de eliminar los archivos que desea eliminar.

6. Finalmente, haga clic en el Ejecutar limpiador y deja que CCleaner siga su curso.
7. Para limpiar aún más su sistema, seleccione la pestaña Registroy asegúrese de que se comprueba lo siguiente:

8. Haga clic en el Buscar problemas y permita que CCleaner escanee, luego haga clic en el Arregla los problemas seleccionados botón.

9. Cuando CCleaner pregunta “¿Quieres hacer una copia de seguridad de los cambios en el registro?” seleccione Sí.
10. Una vez que se haya completado la copia de seguridad, haga clic en el Solucionar todos los problemas seleccionados botón.
11. Reinicie su PC para guardar los cambios.
Método 4: Ejecute el Solucionador de problemas de mantenimiento del sistema
1. Presione la tecla de Windows + X y haga clic en Panel de control.

2. Busque Solucionar problemas y haga clic en Solución de problemas.

3. A continuación, haga clic en ver todo en el panel izquierdo.
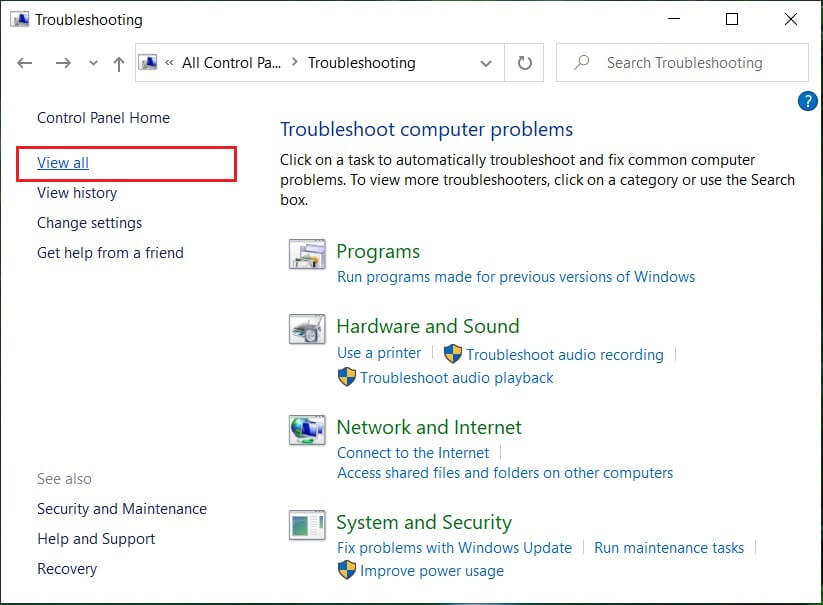
4. Haga clic y ejecute el Solucionador de problemas para el mantenimiento del sistema.
![]()
5. El Solucionador de problemas puede corregir el uso elevado de la CPU por parte de WmiPrvSE.exe.
Método 5: Ubique el proceso manualmente usando el Visor de eventos
1. Presione la tecla de Windows + R y luego escriba eventvwr.msc y presiona Enter para abrir Visor de eventos.
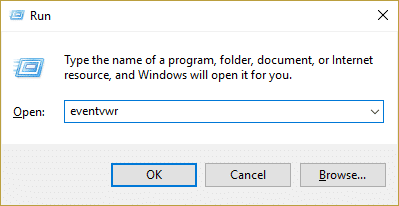
2. En el menú superior, haga clic en Vista y luego seleccione Mostrar la opción Registros analíticos y de depuración.
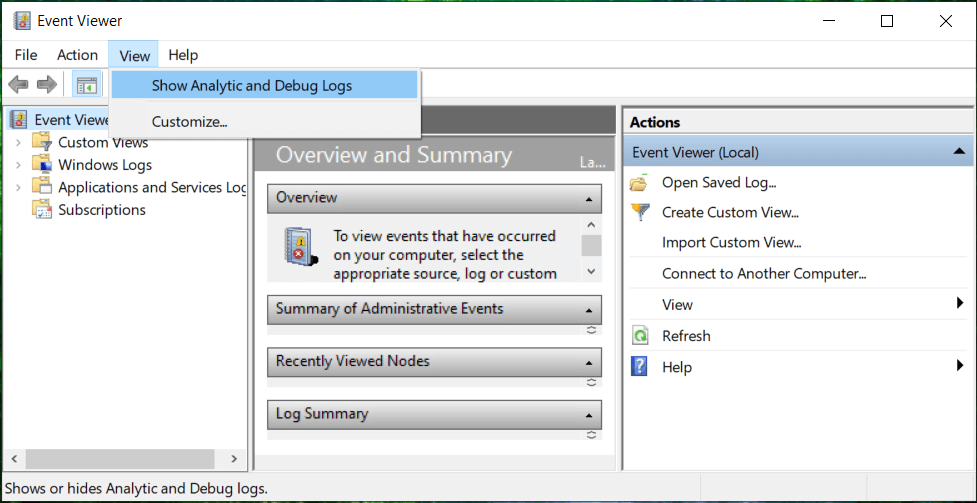
3. Ahora, desde el panel izquierdo, navegue hasta lo siguiente haciendo doble clic en cada uno de ellos:
Registros de aplicaciones y servicios > Microsoft > Windows > Actividad WMI
4. Una vez que estés bajo Actividad WMI carpeta (asegúrese de haberla expandido haciendo doble clic en ella) seleccione Operacionalmente.
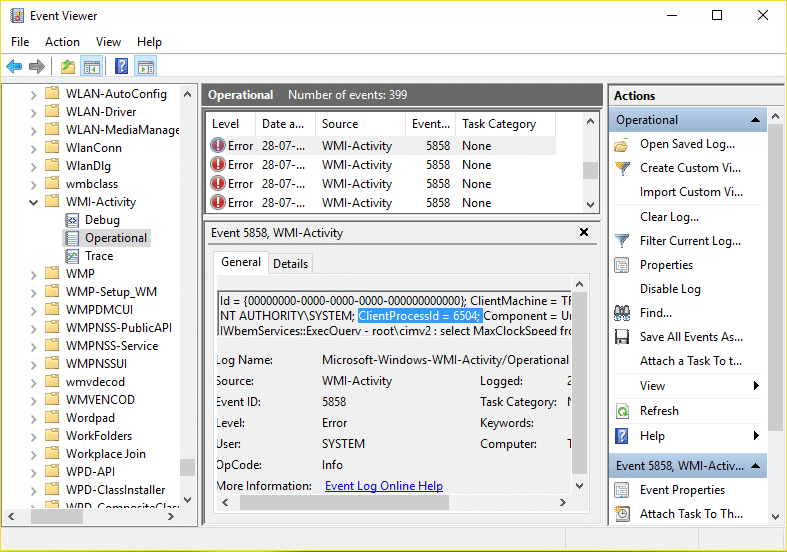
5. En el panel derecho de la ventana, seleccione Error en la pestaña Operacional y General, busque el ClientProcessId para ese servicio en particular.
6. Ahora que tenemos el Id. de proceso del servicio en particular que causa el uso elevado de la CPU, necesitamos deshabilitar este servicio en particular para solucionar este problema.
7. Presione Ctrl + Mayús + Esc juntos para abrir el Administrador de tareas.
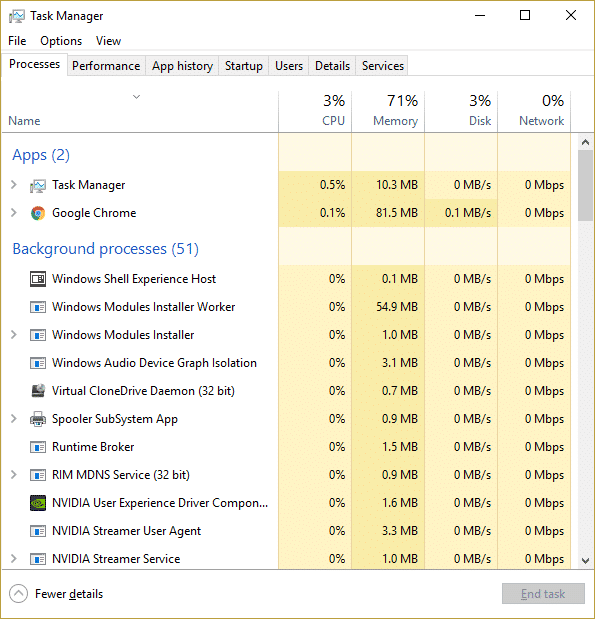
8. Cambiar a Pestaña de servicio y busca el Identificacion de proceso que anotaste arriba.
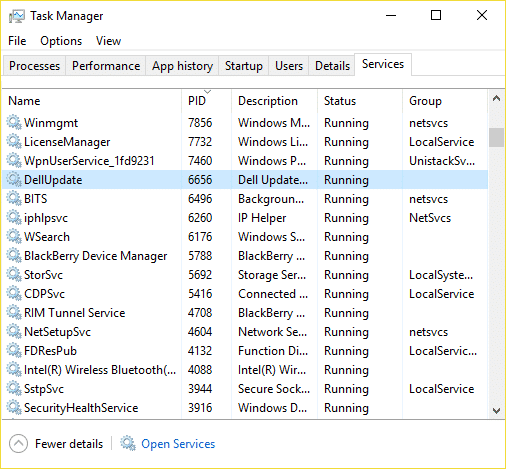
9. El servicio con el ID de proceso correspondiente es el culpable, así que una vez que lo encuentre, vaya a Panel de control > Desinstalar un programa.
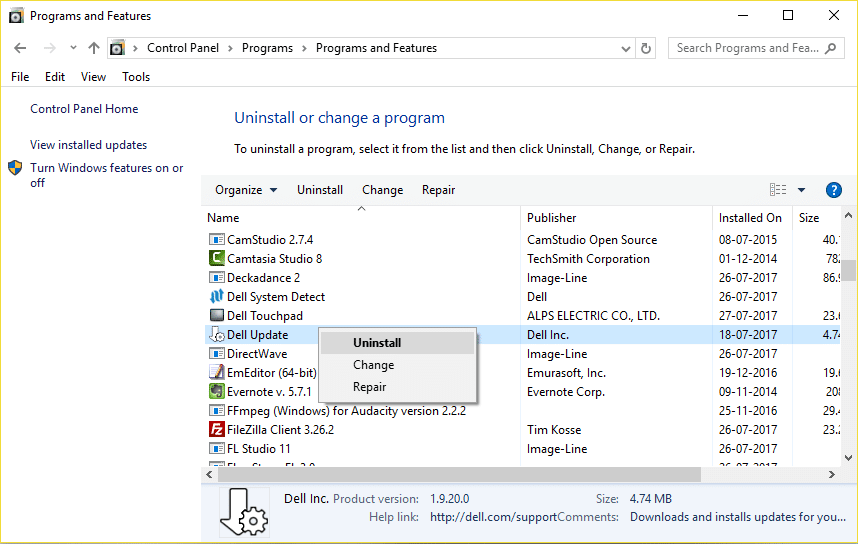
10 Desinstalar el programa en particular o servicio asociado con el ID de proceso anterior y luego reinicie su PC.
.
Eso es todo lo que has logrado Solucione el alto uso de CPU por WmiPrvSE.exe pero si todavía tiene alguna pregunta con respecto a esta publicación, no dude en hacerla en la sección de comentarios.