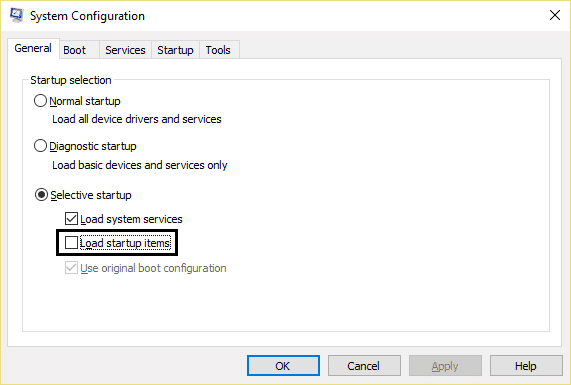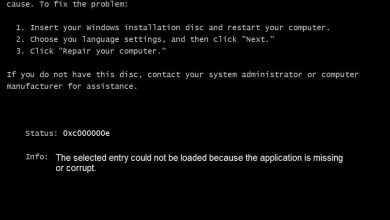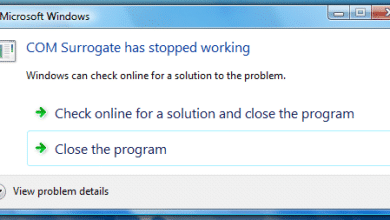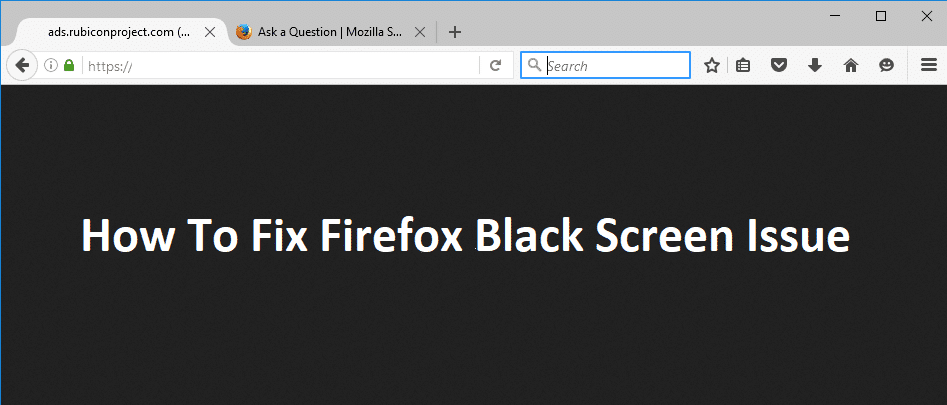Solucionar error fatal No se encontró ningún archivo de idioma: Cuando inicia Windows, pero en lugar de la pantalla de inicio de sesión, se enfrenta a un error fatal: no se encontró ningún archivo de idioma, probablemente se deba a un programa de inicio que se corrompió. En la mayoría de los casos, este programa de inicio es una aplicación SpyHunter, si recientemente instaló o desinstaló este programa, causará el error anterior.
Pero no es necesario que el mismo programa haya causado el error en su PC, ya que la configuración del sistema de cada usuario es diferente, por lo que primero debe solucionar el problema. Entonces, sin perder tiempo, veamos cómo solucionar el error fatal No se encontró un archivo de idioma con la ayuda de la guía de solución de problemas que se detalla a continuación.
Índice de contenidos
Solucionar error fatal No se encontró ningún archivo de idioma
Asegúrate de crear un punto de restauración, en caso de que algo salga mal.
Método 1: desinstalar SpyHunter
1.Tipo Control en la Búsqueda de Windows y luego haga clic en Panel de control.

2.Haga clic Programas luego haga clic en Programas y características.
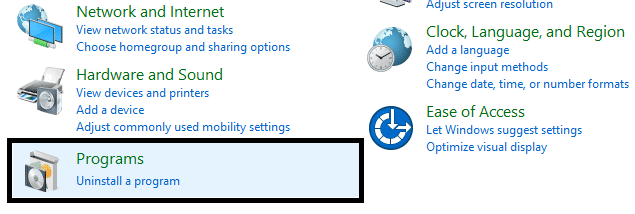
3.Buscar Cazador de espías luego haga clic derecho sobre él y seleccione Desinstalar.
4.Espere a que Windows desinstale la aplicación y luego reinicie su PC.
Método 2: realizar un arranque limpio
A veces, el software de terceros puede entrar en conflicto con Windows y causar el problema. Con el fin de Solucionar error fatal No se encontró ningún archivo de idiomadebe realizar un inicio limpio en su PC y diagnosticar el problema paso a paso.
Método 3: ejecutar SFC y DISM
1.Presione la tecla de Windows + X y luego haga clic en Símbolo del sistema (administrador).

2.Ahora escriba lo siguiente en el cmd y presione enter:
Sfc /scannow sfc /scannow /offbootdir=c: /offwindir=c:windows (If above fails then try this one)

3.Espere a que termine el proceso anterior y, una vez hecho, reinicie su PC.
4. Vuelva a abrir cmd y escriba el siguiente comando y presione enter después de cada uno:
a) Dism /Online /Cleanup-Image /CheckHealth b) Dism /Online /Cleanup-Image /ScanHealth c) Dism /Online /Cleanup-Image /RestoreHealth

5. Deje que se ejecute el comando DISM y espere a que finalice.
6. Si el comando anterior no funciona, intente con el siguiente:
Dism /Image:C:offline /Cleanup-Image /RestoreHealth /Source:c:testmountwindows Dism /Online /Cleanup-Image /RestoreHealth /Source:c:testmountwindows /LimitAccess
Nota: Reemplace C:RepairSourceWindows con la ubicación de su fuente de reparación (disco de instalación o recuperación de Windows).
7.Reinicie su PC para guardar los cambios y ver si puede Solucione el error fatal No se encontró ningún archivo de idioma en Windows 10.
Método 4: Ejecute CCleaner y Malwarebytes
1.Descargar e instalar CClimpiador & Malwarebytes.
2.Ejecutar Malwarebytes y deje que escanee su sistema en busca de archivos dañinos.
3.Si se encuentra malware, lo eliminará automáticamente.
4.Ahora corre CClimpiador y en la sección “Limpiador”, en la pestaña de Windows, sugerimos marcar las siguientes selecciones para limpiar:

5. Una vez que se haya asegurado de que los puntos correctos estén marcados, simplemente haga clic en ejecutar más limpio, y deja que CCleaner siga su curso.
6. Para limpiar más su sistema, seleccione la pestaña Registro y asegúrese de que lo siguiente esté marcado:

7.Seleccione Buscar problema y permita que CCleaner analice, luego haga clic en Arregla los problemas seleccionados.
8. Cuando CCleaner pregunta “¿Quieres hacer una copia de seguridad de los cambios en el registro?” seleccione Sí.
9.Una vez que se haya completado la copia de seguridad, seleccione Solucionar todos los problemas seleccionados.
10.Reinicie su PC para guardar los cambios y ver si puede Solucione el error fatal No se encontró ningún archivo de idioma.
Método 5: realizar la restauración del sistema
1.Presione la tecla de Windows + R y escriba “sysdm.cpl” y luego presione enter.

2.Seleccione Proteccion del sistema tabula y elige Restauración del sistema.

3.Haga clic en Siguiente y elija el deseado Punto de restauración del sistema.

4. Siga las instrucciones en pantalla para completar la restauración del sistema.
5.Después de reiniciar, es posible que pueda Solucione el error fatal No se encontró ningún archivo de idioma.
.
Eso es todo lo que has logrado Solucionar error fatal No se encontró ningún archivo de idioma pero si todavía tiene alguna pregunta con respecto a esta publicación, no dude en hacerla en la sección de comentarios.