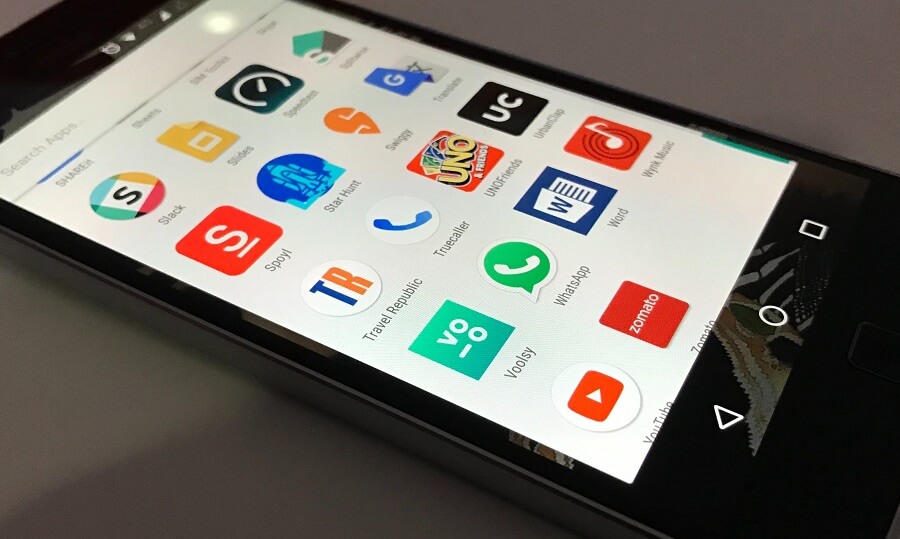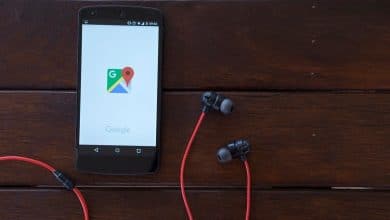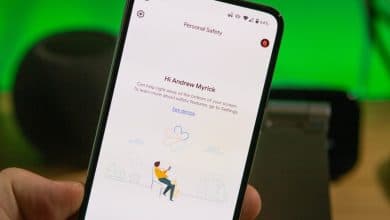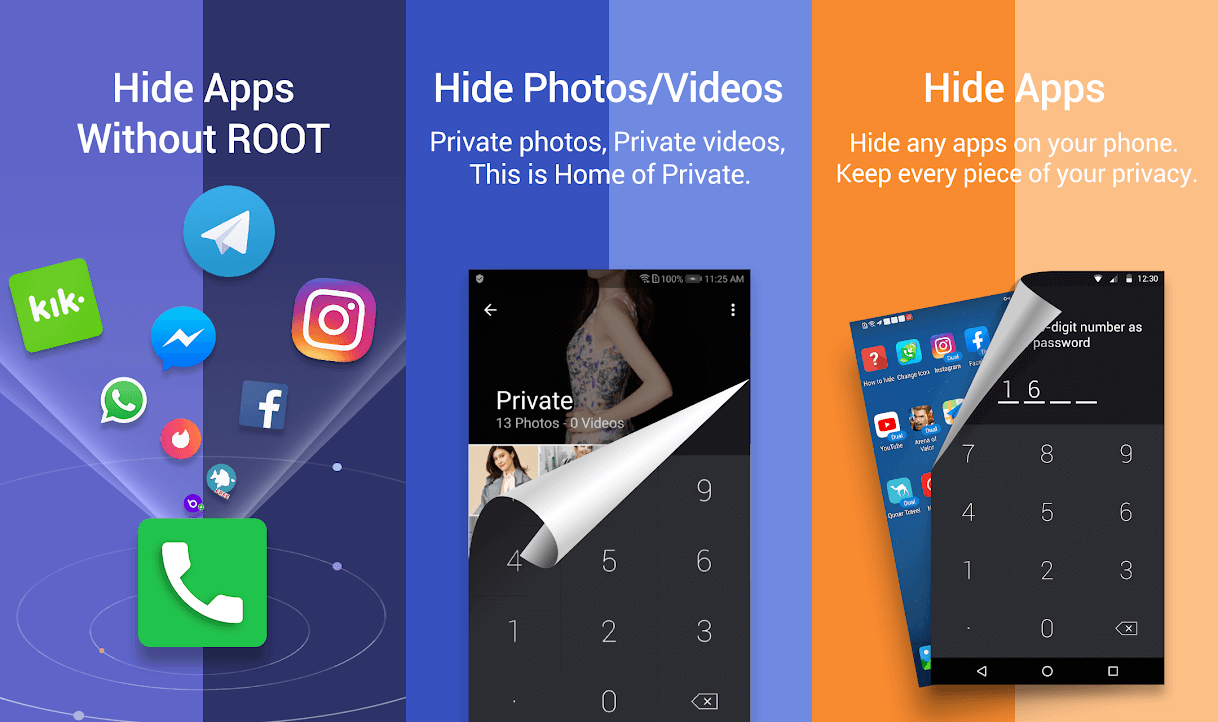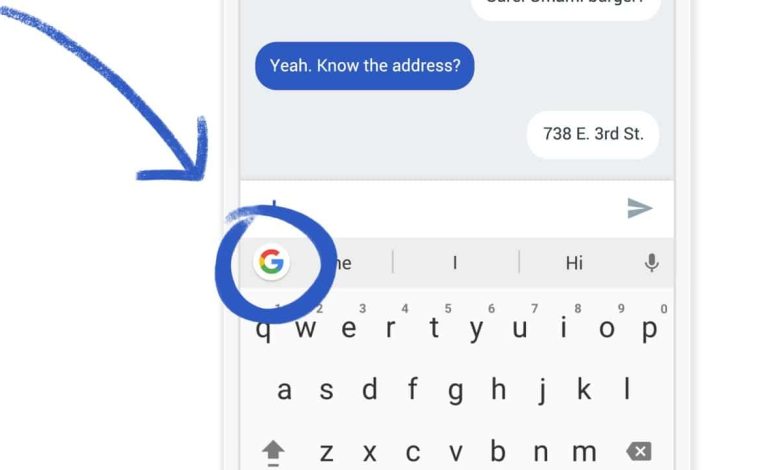
En el mundo de los teclados, hay muy pocos que puedan igualar la destreza de Gboard (Google Keyboard). Su rendimiento perfecto y su interfaz intuitiva le han valido la posición de teclado predeterminado en muchos teléfonos Android. El teclado se integra con otras aplicaciones de Google y ofrece una gran cantidad de idiomas y opciones de visualización personalizables, lo que lo convierte en la opción preferida de teclado.
Sin embargo, nada es perfecto y Gboard no es una excepción. Los usuarios se encuentran con ciertos problemas en la aplicación de Google, el más destacado de los cuales es que Gboard sigue fallando. Si también enfrenta lo mismo, este artículo lo ayudará a encontrar las medidas correctivas para este problema.
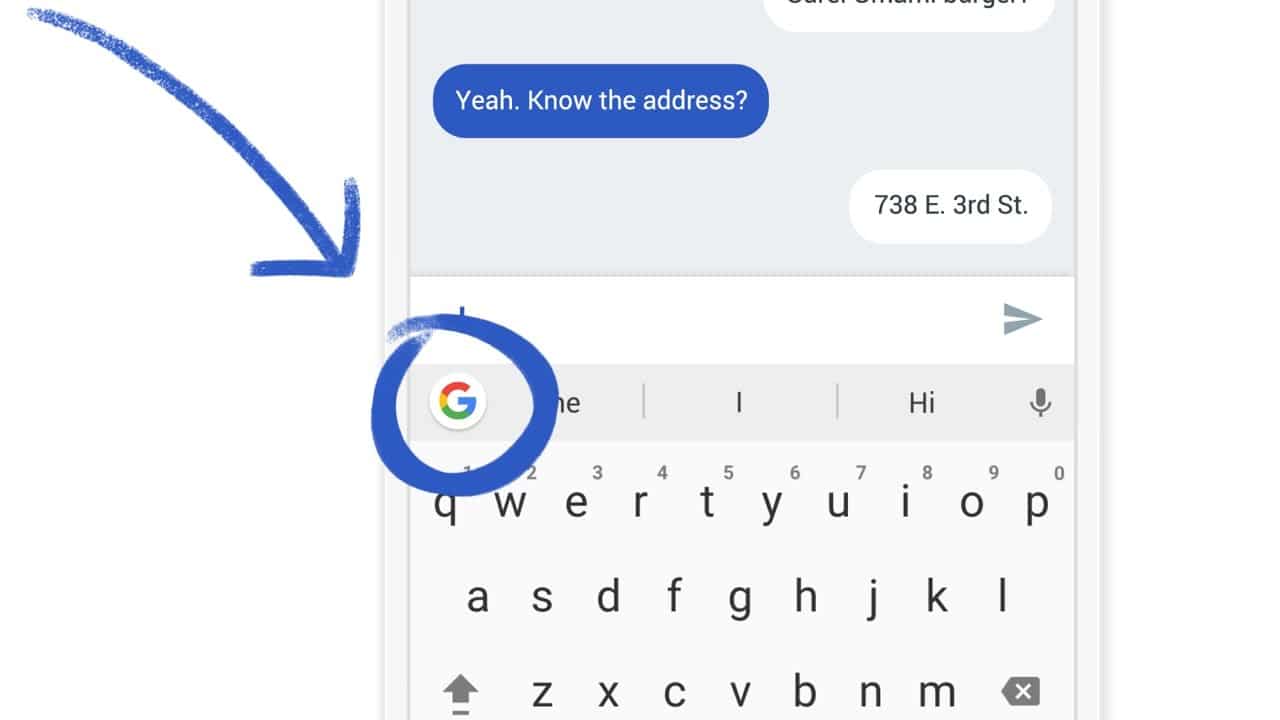
Pero antes de comenzar, hay algunas comprobaciones preliminares para resolver el problema en pasos rápidos. El primer paso es reiniciar su teléfono. Una vez que el teléfono se reinicie, verifique que el problema no surja de las aplicaciones de terceros que está utilizando. Si el teclado Gboard funciona correctamente con otras aplicaciones, desinstale las otras aplicaciones que están causando que el teclado se bloquee.
Índice de contenidos
Arreglar Gboard sigue fallando en Android
Si continúa enfrentando el problema de bloqueo después de estos pasos, siga cualquiera de estos pasos para resolver el problema.
Método 1: Haz de Gboard tu teclado predeterminado
Gboard puede bloquearse debido a conflictos con el teclado predeterminado del sistema. En este caso, debe elegir Gboard como su teclado predeterminado y detener tales conflictos. Siga estos pasos para realizar el cambio:
1. En el ajustes menú, vaya a la Configuración adicional/Sistema sección.
2. Idiomas abiertos y entrada y localice la selección Teclado actual.
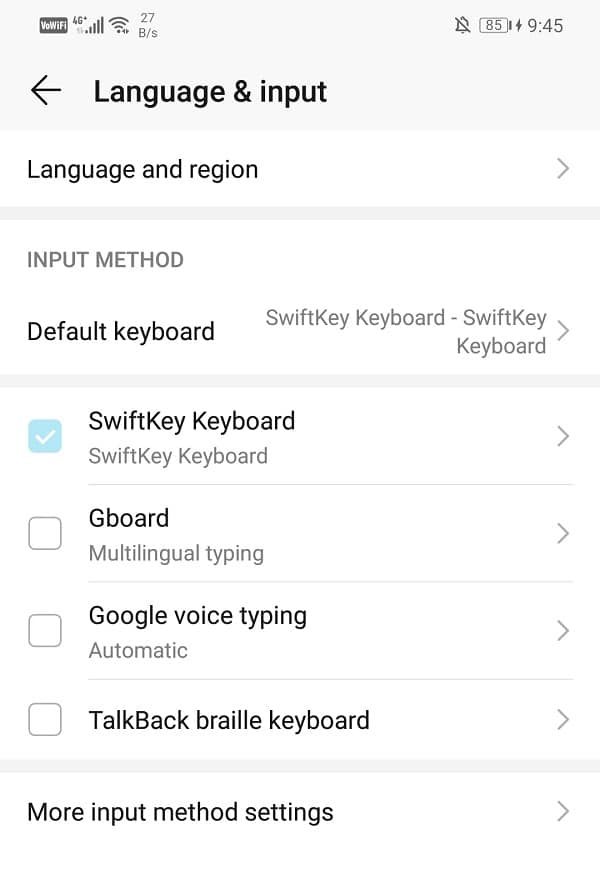
3. En esta sección, seleccione Gboard para convertirlo en su teclado predeterminado.
Método 2: Borrar caché y datos de Gboard
Una de las soluciones más comunes para cualquier problema técnico en el teléfono es borrar el caché y los datos almacenados. Los archivos de almacenamiento pueden crear problemas en el buen funcionamiento de la aplicación. Por lo tanto, borrar tanto el caché como los datos puede ayudar a resolver el problema. Los siguientes pasos le ayudarán a realizar esta solución:
1. Ir a la menú de configuración y abre el Sección de aplicaciones.
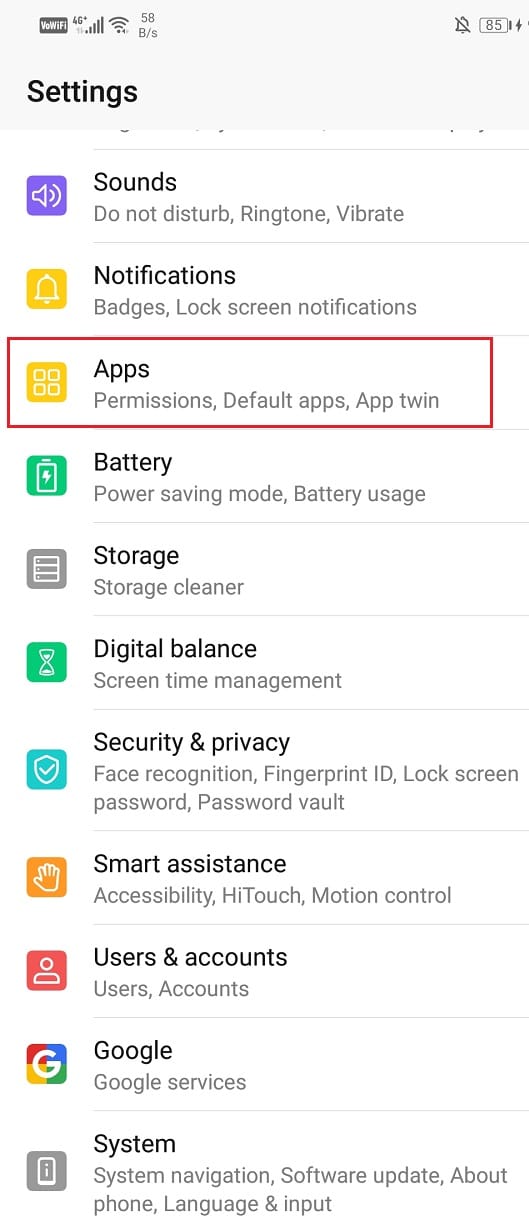
2. En Administrar aplicaciones, localizar Gboard.
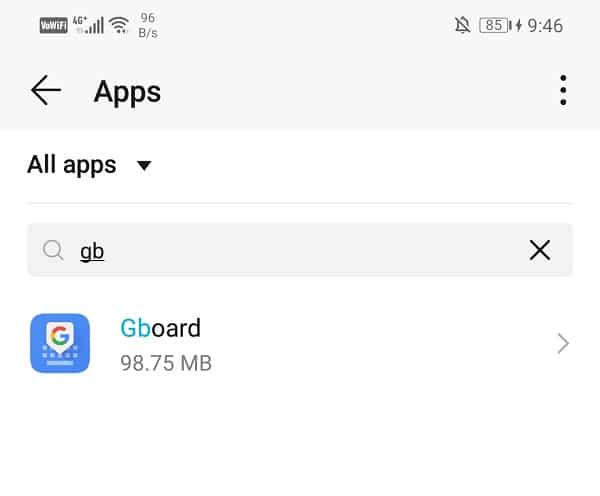
3. Al abrir Gboard, te encontrarás con el Botón de almacenamiento.
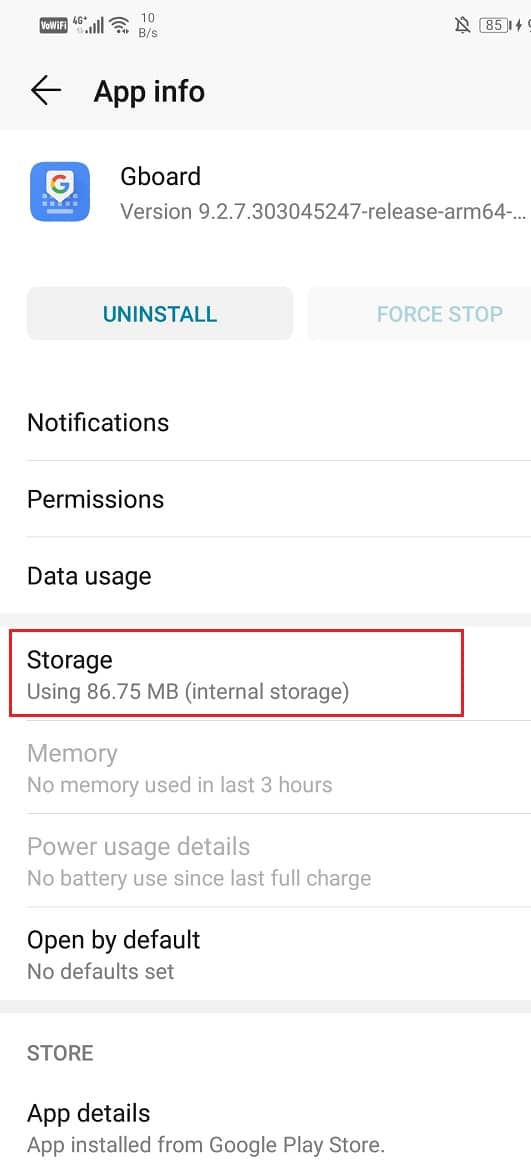
4. Abra el Sección de almacenamiento para borrar datos y borrar caché en la aplicación Gboard.
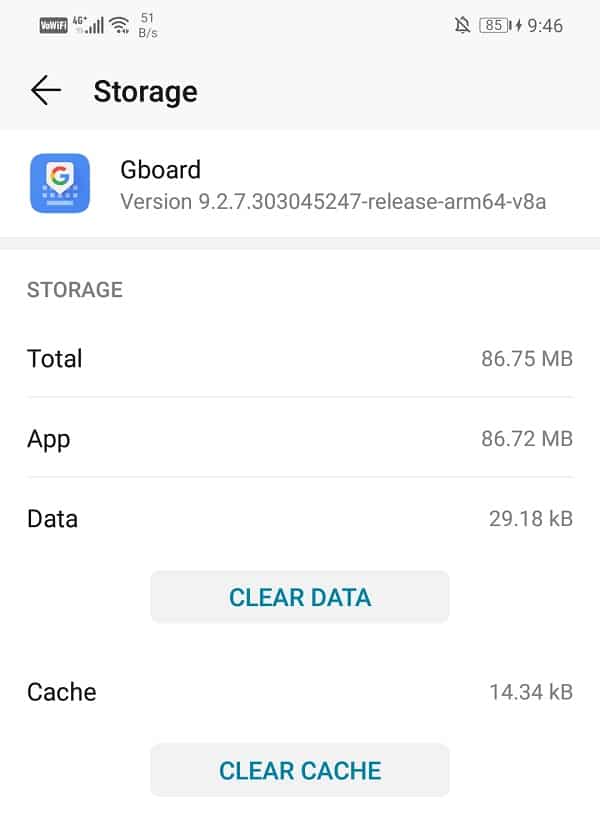
Después de realizar estos pasos, reinicie su teléfono para verificar si puede Arreglar Gboard sigue fallando en Android.
Método 3: desinstalar Gboard e instalar de nuevo
Una forma sencilla de solucionar el problema del bloqueo es desinstalar Gboard. Esto le permitirá deshacerse de la versión anterior que probablemente tenga errores. Puede reinstalar la aplicación actualizada completa con las últimas correcciones de errores. Para desinstalar, vaya a Play Store, luego busque la aplicación y toque el botón Desinstalar. Una vez hecho esto, vuelva a instalar el Aplicación Gboard de Play Store. Esto le ayudará a resolver el problema.
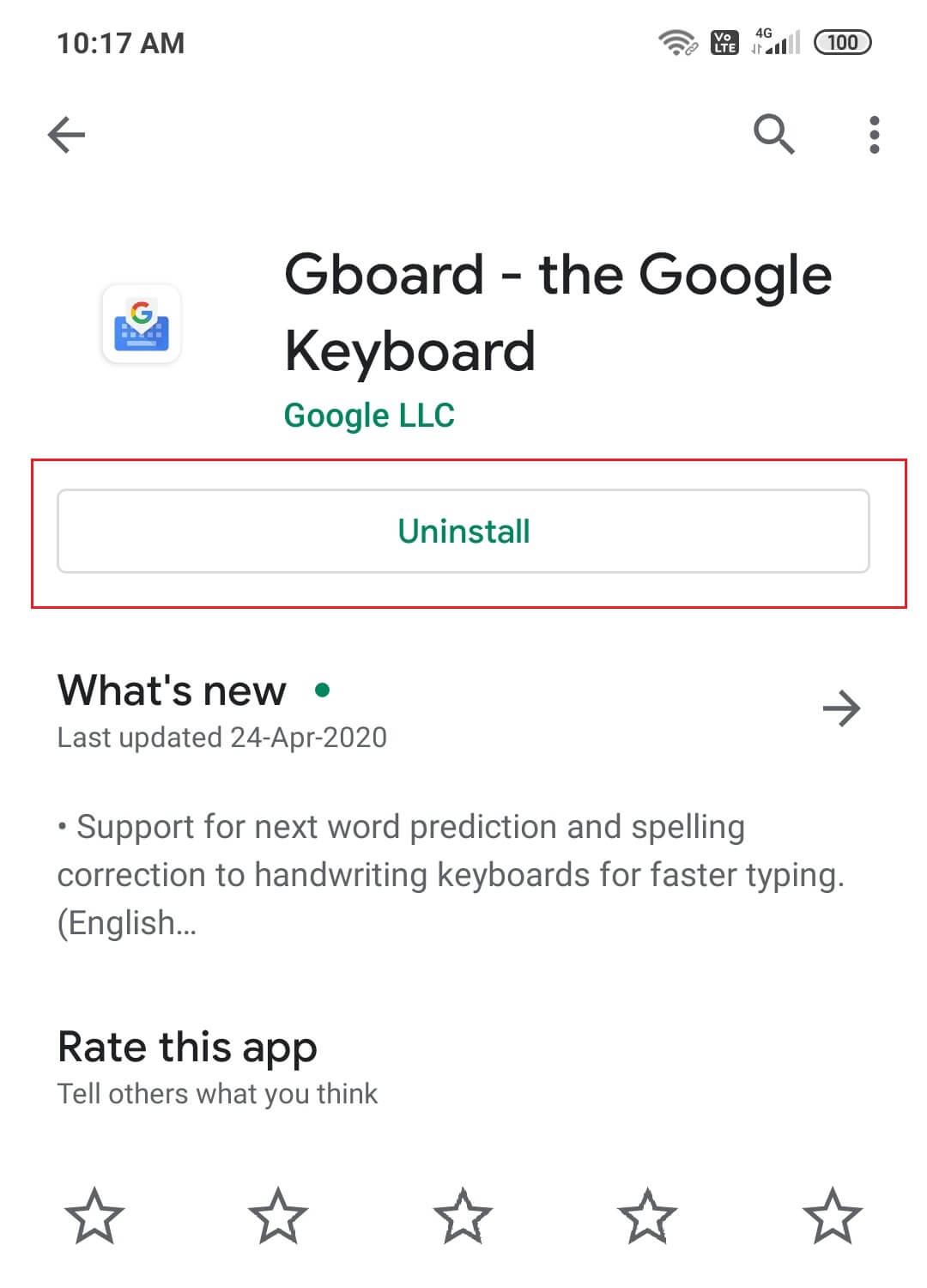
Lea también: Eliminar usted mismo del texto del grupo en Android
Método 4: desinstalar actualizaciones
Algunas actualizaciones nuevas a veces pueden hacer que su aplicación no funcione correctamente. Por lo tanto, debe desinstalar las actualizaciones más recientes si no desea desinstalar la aplicación en sí. Puede desinstalar las actualizaciones mediante los siguientes pasos:
1. Ir a ajustes y abre el sección de aplicaciones.
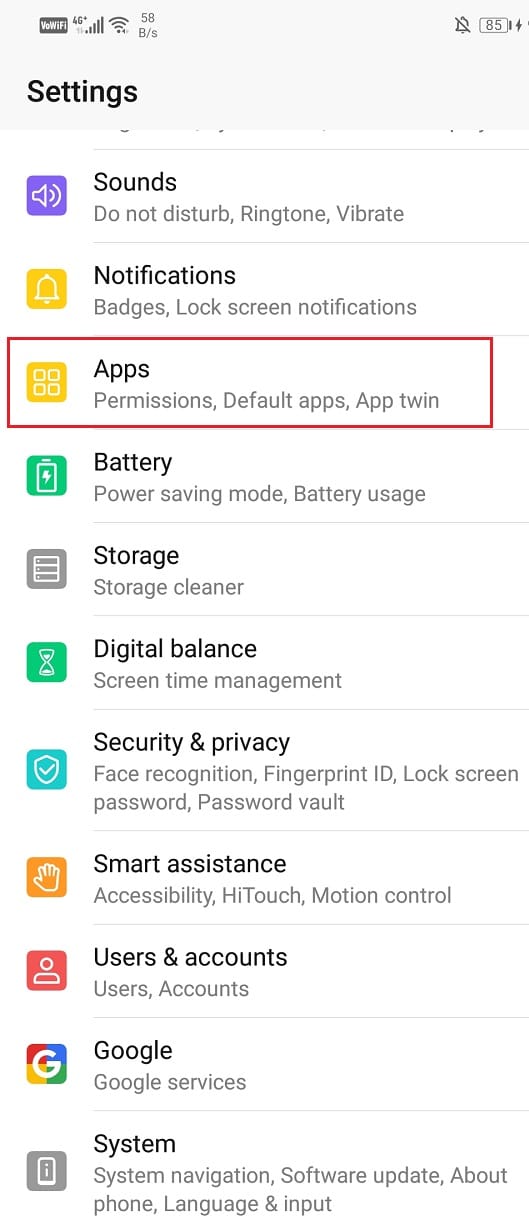
2. Ubique y abra Gboard.
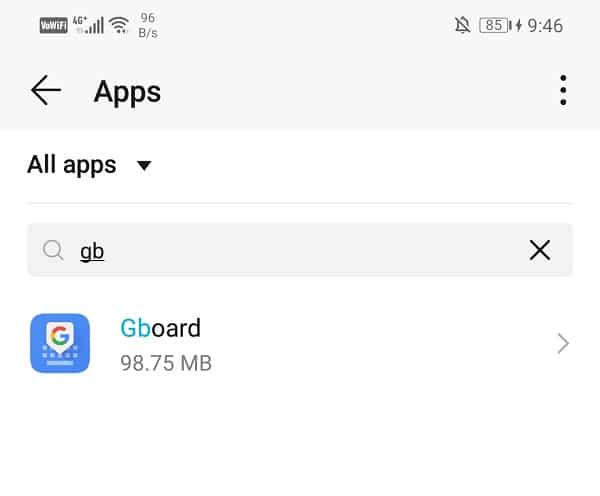
3. Encontrará las opciones del menú desplegable en la parte superior derecha.
4. Haga clic en Desinstalar actualizaciones de esto.
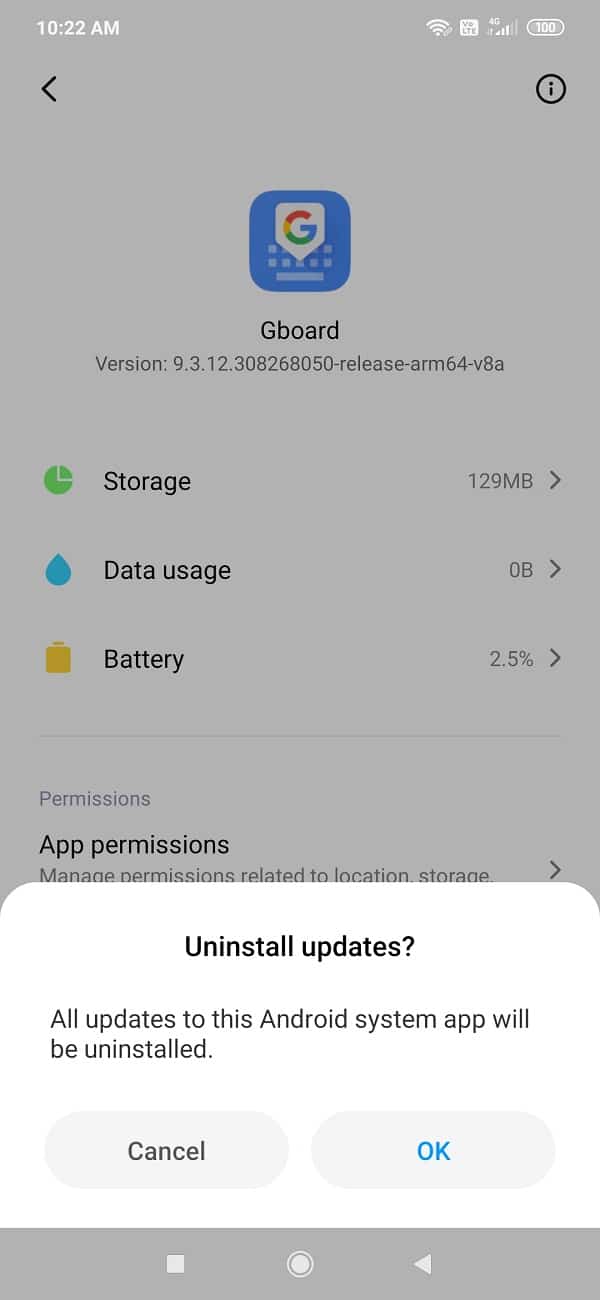
Método 5: Force Stop Gboard
Si ya probó varios remedios y ninguno de ellos pudo evitar que su Gboard se bloquee, entonces es hora de que fuerce la detención de la aplicación. A veces, cuando las aplicaciones continúan funcionando mal a pesar de cerrarse varias veces, la acción de detención forzada puede resolver el problema. Detiene la aplicación por completo y le permite comenzar de nuevo. Puede forzar la detención de su aplicación Gboard de la siguiente manera:
1. Ir a la menú de configuración y sección de aplicaciones.
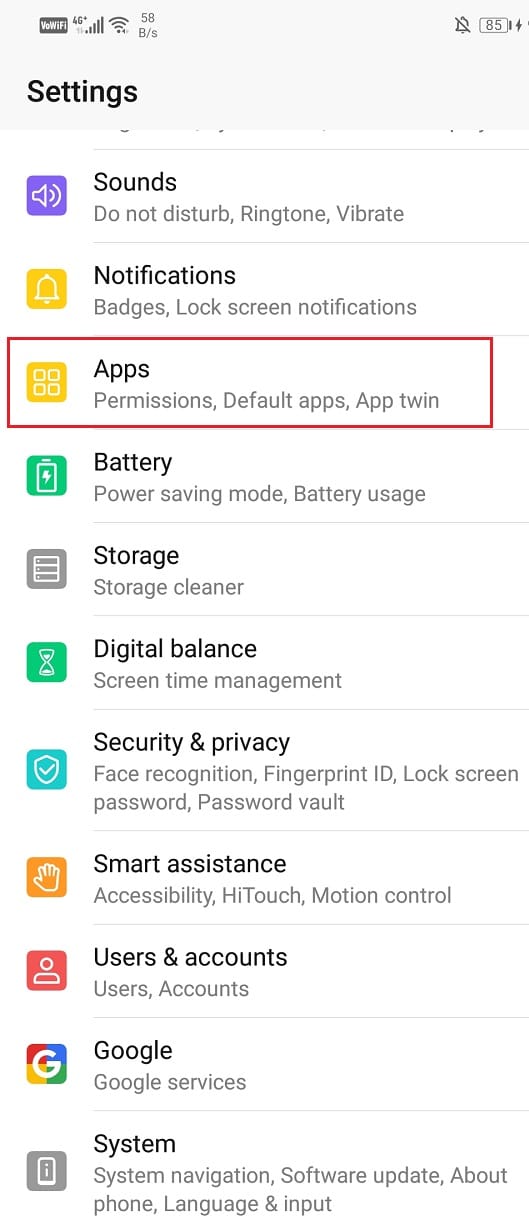
2. Abierto aplicaciones y encontrar Gboard.
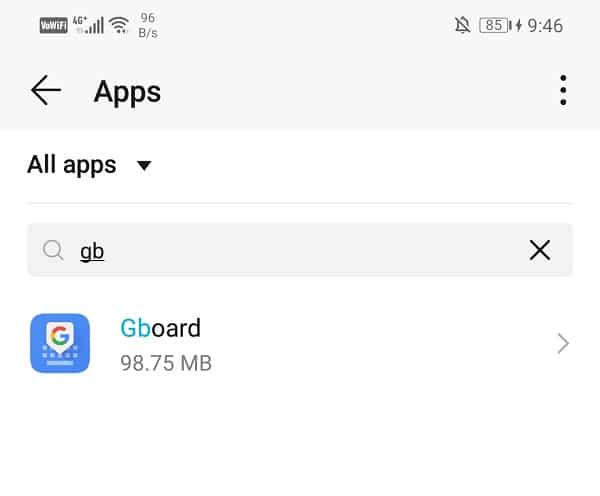
3. Encontrarás la opción de forzar parada.
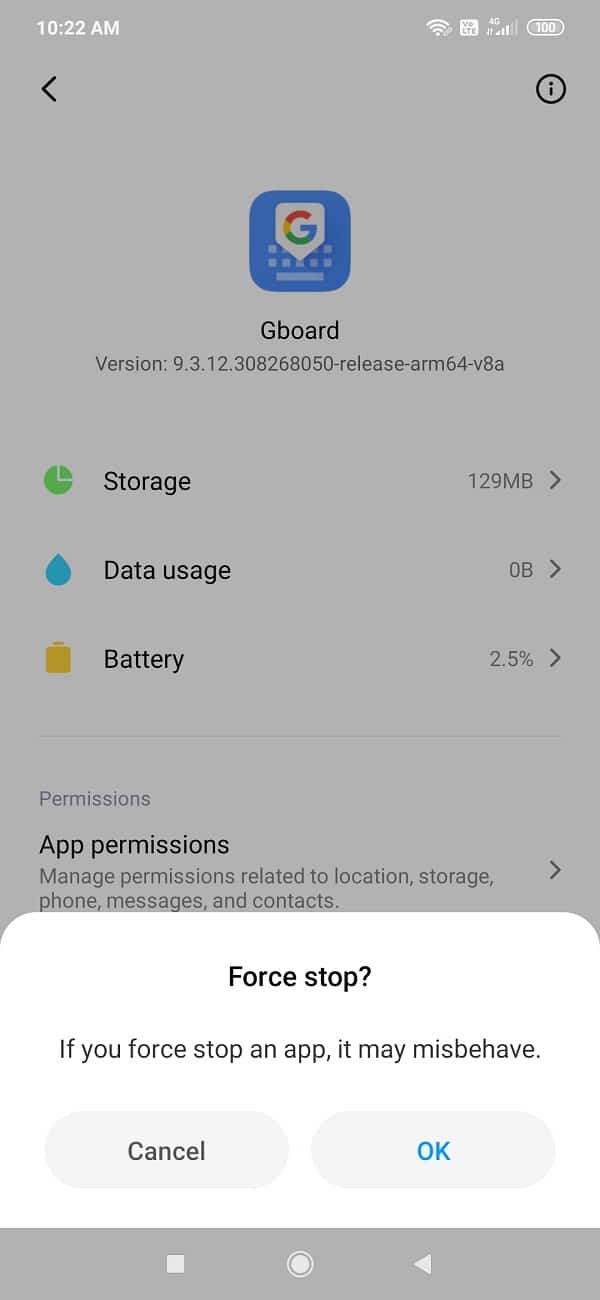
Método 6: reiniciar el teléfono en modo seguro
Una solución bastante complicada para este problema es reiniciar su teléfono en modo seguro. También es importante tener en cuenta que el procedimiento difiere para diferentes teléfonos. Puede probar estos pasos para realizar esta acción:
1. apaga tu teléfono y reinícielo con el botón de encendido.
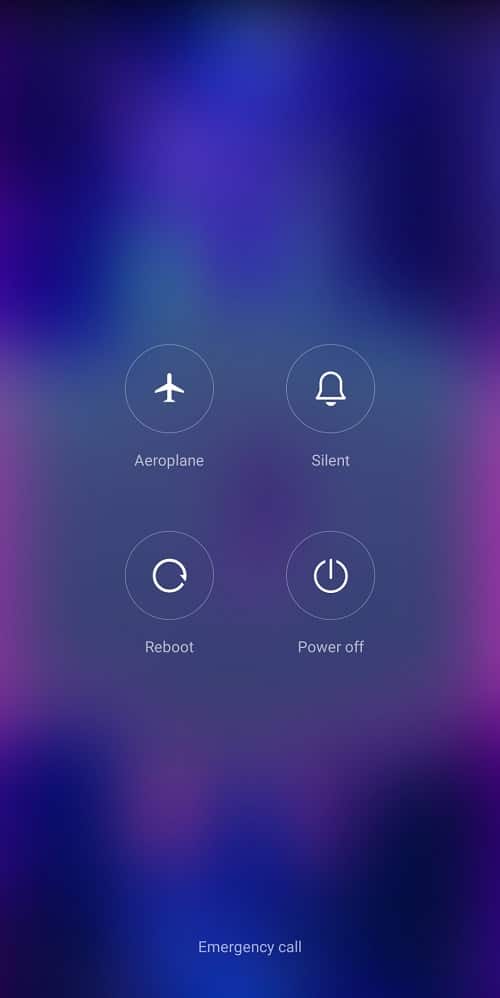
2. Mientras el reinicio está en marcha, mantenga presionado ambos botones de volumen simultáneamente.
3. Continúe con este paso hasta que el teléfono esté encendido.
4. Una vez que se complete el reinicio, verá la notificación de Modo seguro en la parte inferior o superior de la pantalla.
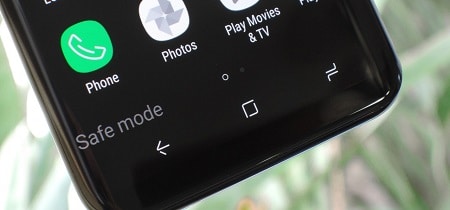
Después de realizar el reinicio, podrá arreglar Gboard sigue fallando problema en Android. En caso de que la aplicación continúe fallando, entonces el mal funcionamiento es causado por otras aplicaciones.
Método 7: restablecimiento de fábrica
Si solo desea usar Gboard y está dispuesto a hacer todo lo posible para remediar su funcionamiento, entonces este es el último recurso. La opción de restablecimiento de fábrica puede borrar todos los datos de su teléfono. Los siguientes pasos lo guiarán a través del proceso:
1. Ir a Ajustes de tu teléfono
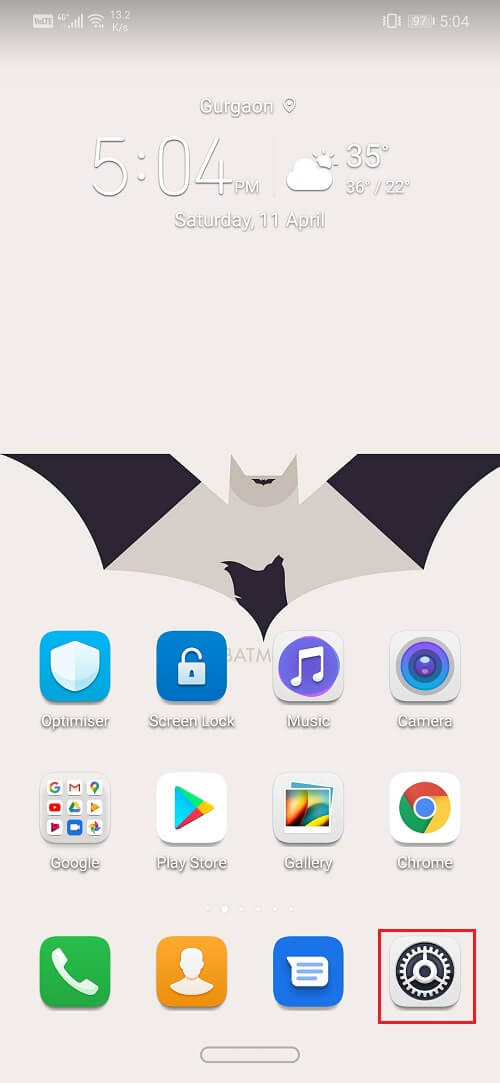
2. Pulse sobre el Pestaña Sistema.
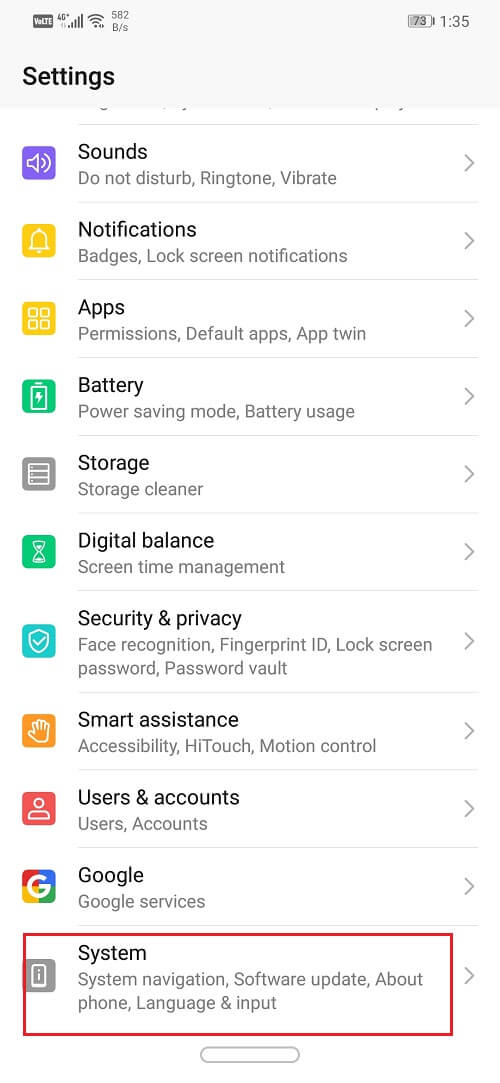
3. Ahora, si aún no ha realizado una copia de seguridad de sus datos, haga clic en el Copia de seguridad de su opción de datos para guardar sus datos en Google Drive.
4. Después de eso, haga clic en el Restablecer pestaña.
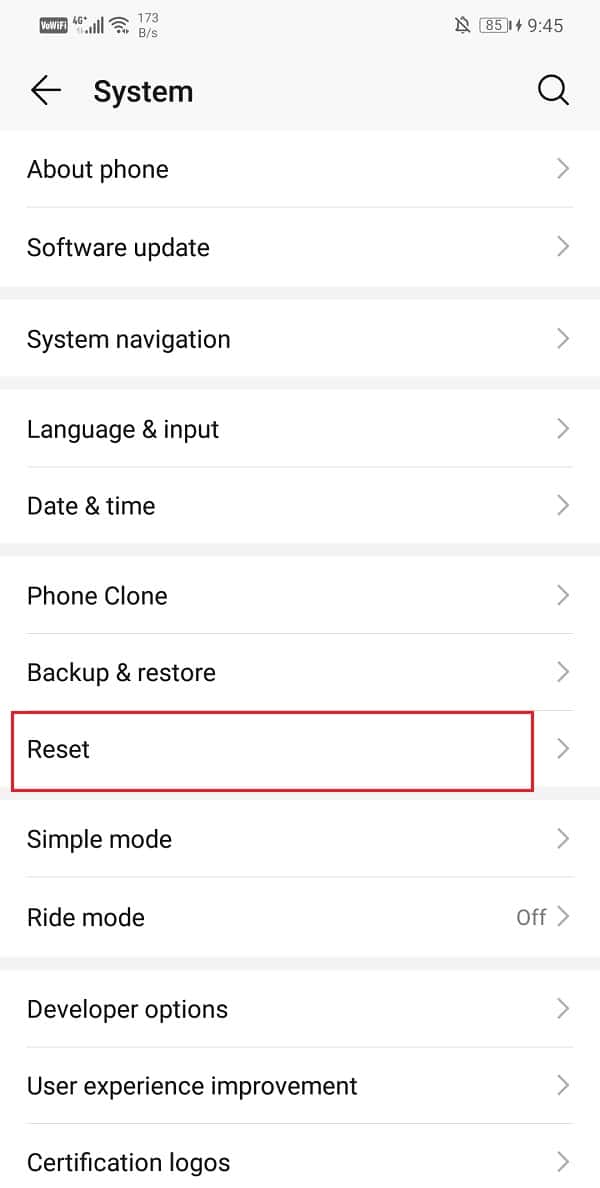
5. Ahora haga clic en el Opción Restablecer teléfono.
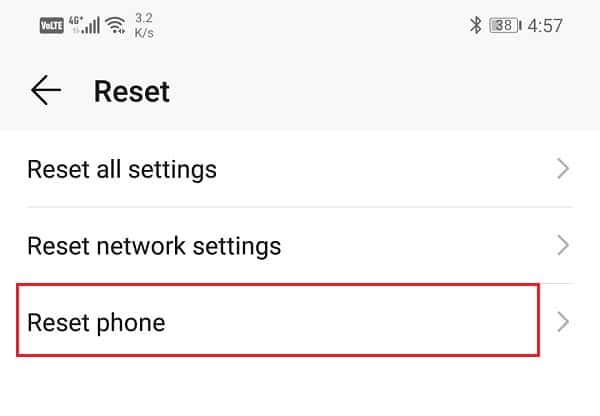
6. Espere unos minutos y comenzará el restablecimiento del teléfono.
. Cómo restablecer tu teléfono Android
Varios usuarios de Gboard en todo el mundo han confirmado que una nueva actualización está provocando que la aplicación funcione mal repetidamente. Si enfrenta el mismo problema, entonces los métodos discutidos anteriormente deberían poder Arreglar Gboard sigue fallando en el problema de Android.