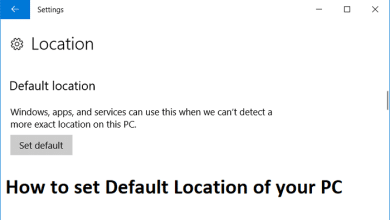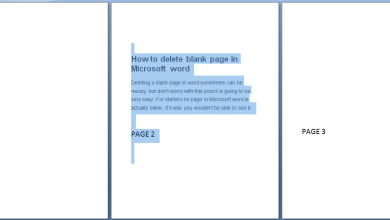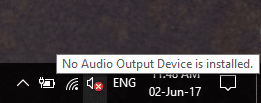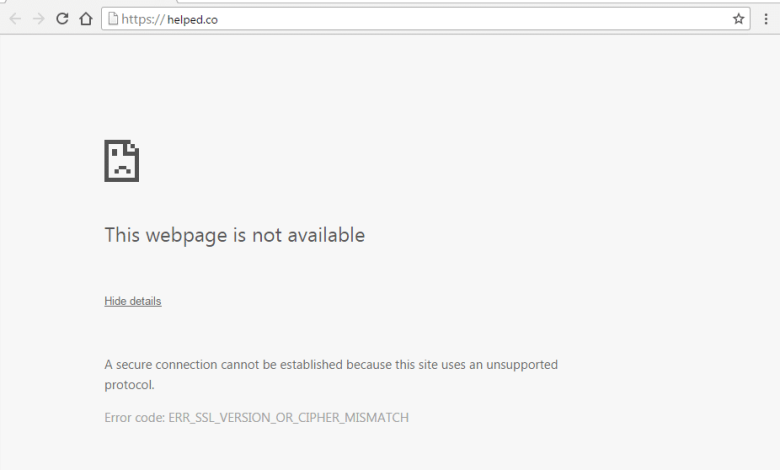
ERR_SSL_VERSION_OR_CIPHER_MISMATCH en Chrome [SOLVED]: La causa principal de este error es que su PC no puede establecer una conexión privada con el sitio web. El sitio web está utilizando un certificado SSL que está causando este error. Se utiliza un certificado SSL en el sitio web que procesa información confidencial, como información de tarjetas de crédito o contraseñas.
A secure connection cannot be established because this site uses an unsupported protocol. Error code: ERR_SSL_VERSION_OR_CIPHER_MISMATCH
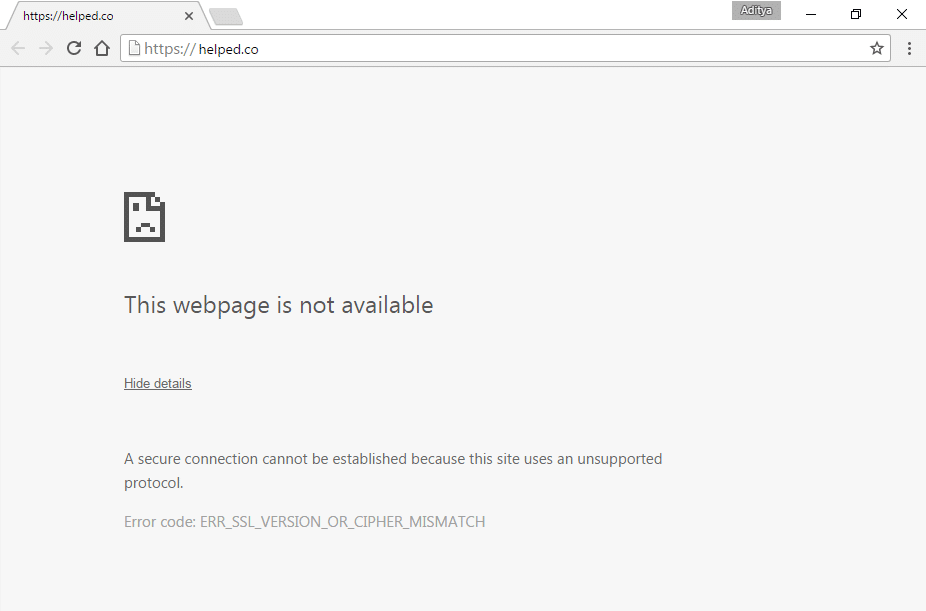
Cada vez que utiliza el sitio web anterior, su navegador descarga los certificados de seguridad de Capa de sockets seguros (SSL) del sitio web para establecer una conexión segura, pero a veces el certificado descargado está dañado o la configuración de su PC no coincide con la del certificado SSL. En este caso, verá el error ERR_SSL_VERSION_OR_CIPHER_MISMATCH y es posible que no pueda acceder al sitio web, pero no se preocupe, hemos enumerado algunos métodos que lo ayudarán a solucionar este problema.
Requisito previo:
- Compruebe si puede acceder a otros sitios web habilitados para Https porque si este es el caso, entonces hay un problema con ese sitio web en particular, no con su PC.
- Asegúrese de borrar las cachés y las cookies del navegador de su PC.
- Elimine las extensiones de Chrome innecesarias que podrían estar causando este problema.
- Se permite una conexión adecuada a Chrome a través del Firewall de Windows.
- Asegúrese de tener una conexión a Internet adecuada.
Índice de contenidos
ERR_SSL_VERSION_OR_CIPHER_MISMATCH en Chrome [SOLVED]
Asegúrate de crear un punto de restauración en caso de que algo salga mal.
Método 1: deshabilite el escaneo SSL/HTTPS
A veces, el antivirus tiene una característica llamada Protección SSL/HTTPS o escaneo que no permite que Google Chrome brinde seguridad predeterminada, lo que a su vez provoca ERR_SSL_VERSION_OR_CIPHER_MISMATCH error.
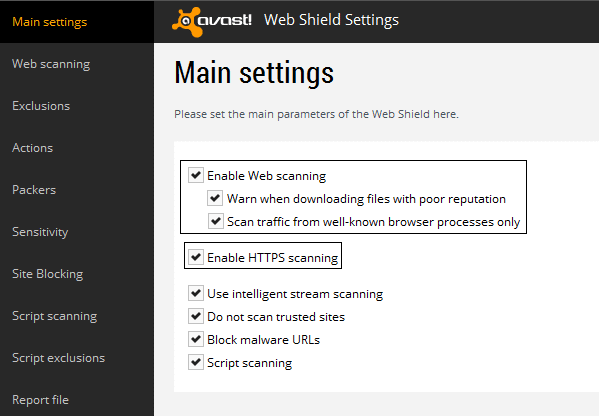

Para solucionar el problema, intente apagar su software antivirus. Si la página web funciona después de apagar el software, apáguelo cuando use sitios seguros. Recuerde volver a activar su programa antivirus cuando haya terminado. Y después de eso deshabilite el análisis de HTTPS.
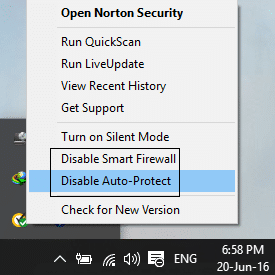
Método 2: habilite SSLv3 o TLS 1.0
1. Abra su navegador Chrome y escriba la siguiente URL: cromo: // banderas
2. Presiona Enter para abrir la configuración de seguridad y encontrar Se admite la versión mínima de SSL/TLS.
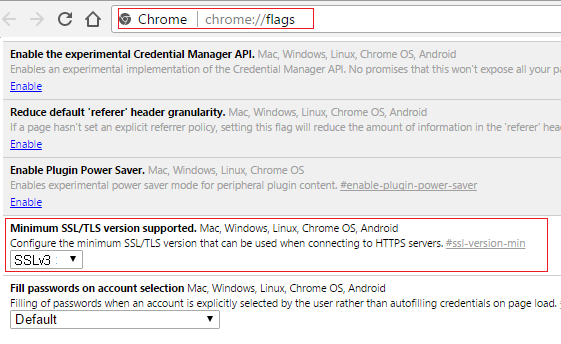
3. Desde el desplegable cambiarlo a SSLv3 y cerrar todo.
4. Reinicie su PC para guardar los cambios.
5. Ahora es posible que no pueda encontrar esta configuración, ya que Chrome finalizó oficialmente, pero no se preocupe, siga el siguiente paso si aún desea habilitarla.
6. Presione la tecla de Windows + R y luego escriba inetcpl.cpl y presione Entrar para abrir la ventana Propiedades de Internet.
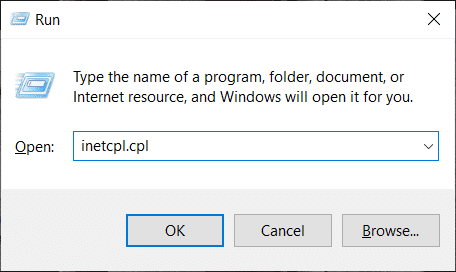
7. Ahora navegue a la Lengüeta avanzada y desplázate hacia abajo hasta que encuentres TLS 1.0.
8. Asegúrate de marque Usar TLS 1.0, Usar TLS 1.1 y Usar TLS 1.2. También, desmarque Usar SSL 3.0 si está marcado.
Nota: Las versiones anteriores de TLS, como TLS 1.0, tienen vulnerabilidades conocidas, así que continúe bajo su propio riesgo.
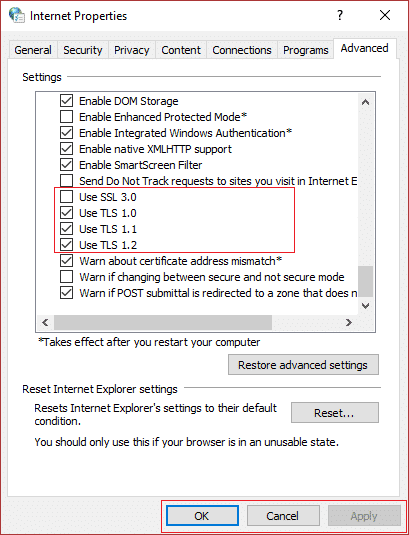
9. Haga clic en Aplicar seguido de Aceptar y reinicie su PC para guardar los cambios.
Método 3: asegúrese de que la fecha/hora de su PC sea correcta
1. Presione la tecla de Windows + I para abrir la aplicación Configuración y luego haga clic en Tiempo e Idioma.
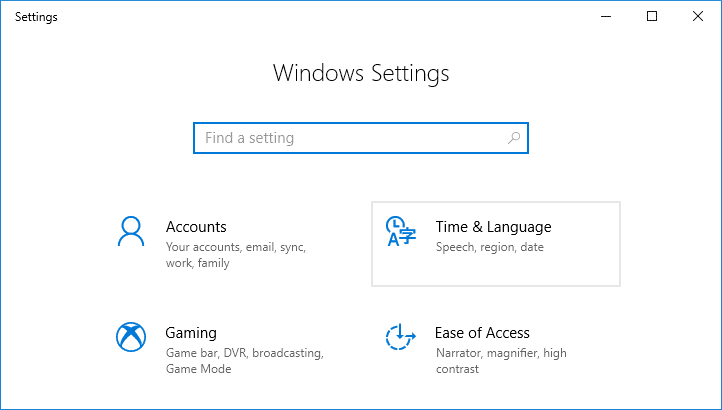
2. Ahora, desde el menú de la izquierda, haga clic en Fecha y hora.
3. Ahora, intente configurar hora y zona horaria a automático. Encienda ambos interruptores de palanca. Si ya están encendidos, apáguelos una vez y luego vuelva a encenderlos.
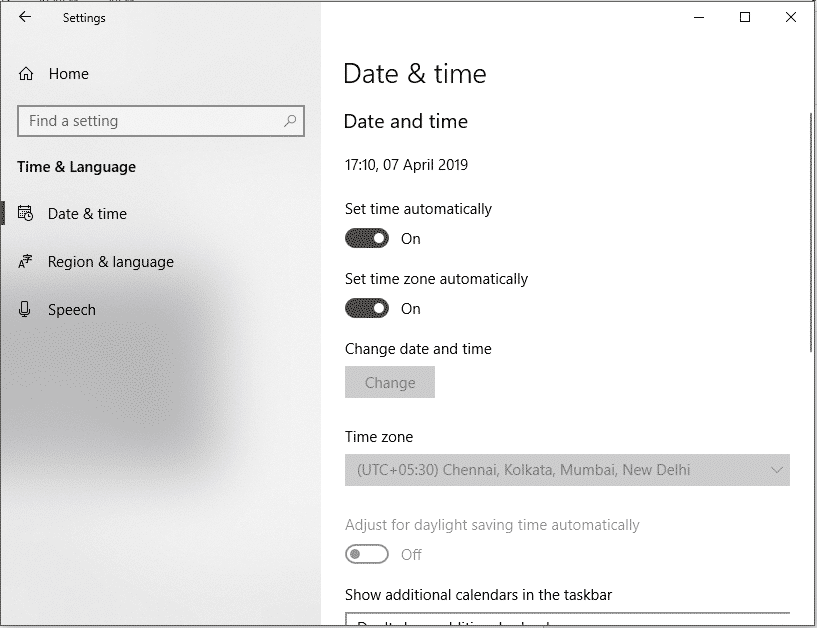
4. Vea si el reloj muestra la hora correcta.
5. Si no es así, desactivar la hora automática. Clickea en el Cambiar botón y configure la fecha y la hora manualmente.
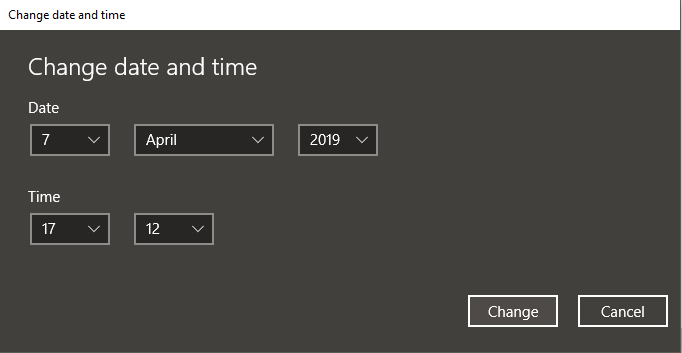
6. Haga clic en Cambio para guardar los cambios. Si su reloj aún no muestra la hora correcta, desactivar la zona horaria automática. Use el menú desplegable para configurarlo manualmente.
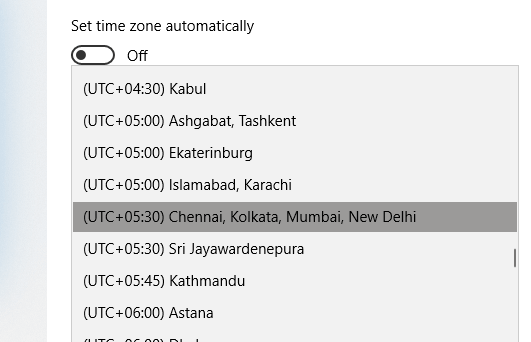
7. Comprueba si puedes Corrige ERR_SSL_VERSION_OR_CIPHER_MISMATCH en Chrome. Si no, pase a los siguientes métodos.
Método 4: deshabilitar el protocolo QUIC
1. Abre Google Chrome y escribe cromo: // banderas y presione enter para abrir la configuración.
2. Desplácese hacia abajo y busque Protocolo QUIC experimental.
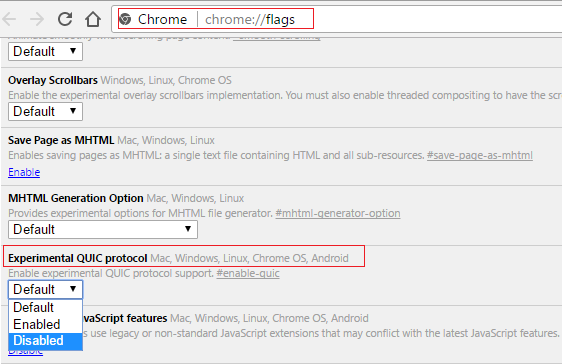
3. A continuación, asegúrese de que esté configurado para desactivar.
4. Reinicie su navegador y es posible que pueda Corrige ERR_SSL_VERSION_OR_CIPHER_MISMATCH en Chrome.
Método 5: Borrar caché de certificado SSL
1. Presione la tecla de Windows + R y luego escriba “inetcpl.cpl” y presione Entrar para abrir Propiedades de Internet.
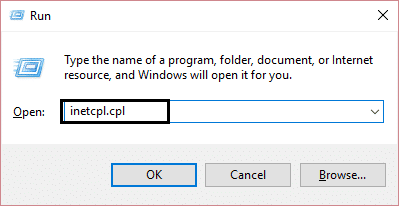
2. Cambie a la pestaña Contenido, luego haga clic en Borrar estado SSL y luego haga clic en Aceptar.
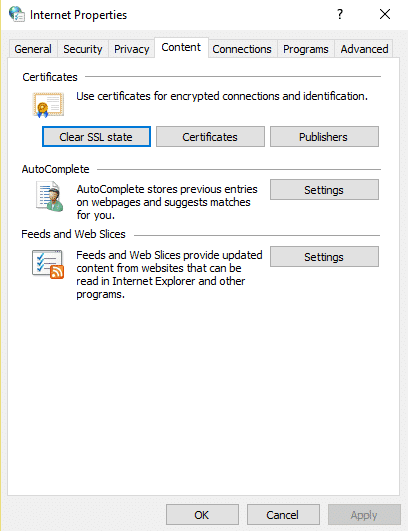
3. Ahora haga clic en Aplicar seguido de Aceptar.
4. Reinicie su PC para guardar los cambios.
Método 6: Ejecute CCleaner y Malwarebytes
1. Descargar e instalar CCleaner.
2. Haga doble clic en setup.exe para iniciar la instalación.
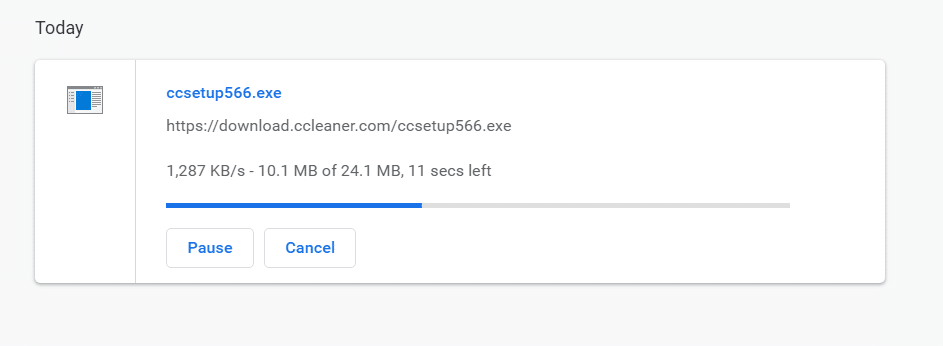
3. Haga clic en el Botón de instalación para iniciar la instalación de CCleaner. Siga las instrucciones en pantalla para completar la instalación.

4. Inicie la aplicación y, en el menú del lado izquierdo, seleccione Personalizado.
5. Ahora vea si necesita marcar algo que no sea la configuración predeterminada. Una vez hecho esto, haga clic en Analizar.

6. Una vez finalizado el análisis, haga clic en el botón “Ejecutar CCleaner” botón.
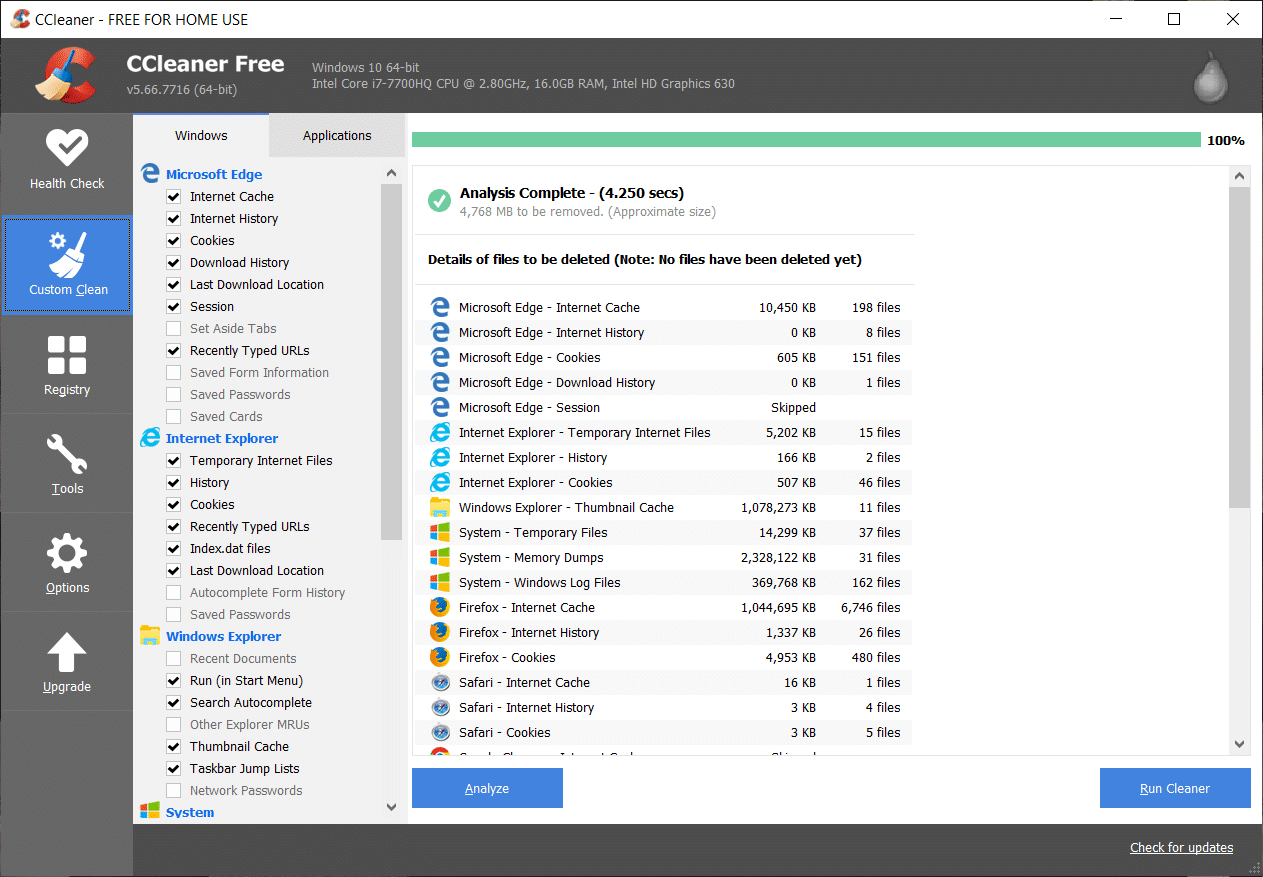
7. Deje que CCleaner siga su curso y esto borrará todo el caché y las cookies en su sistema.
8. Ahora, para limpiar aún más su sistema, seleccione el pestaña Registro, y asegúrese de que se comprueba lo siguiente.

9. Una vez hecho esto, haga clic en el botón “Buscar problemasy permita que CCleaner escanee.
10. CCleaner mostrará los problemas actuales con el Registro de Windows, simplemente haga clic en Solucionar problemas seleccionados botón.
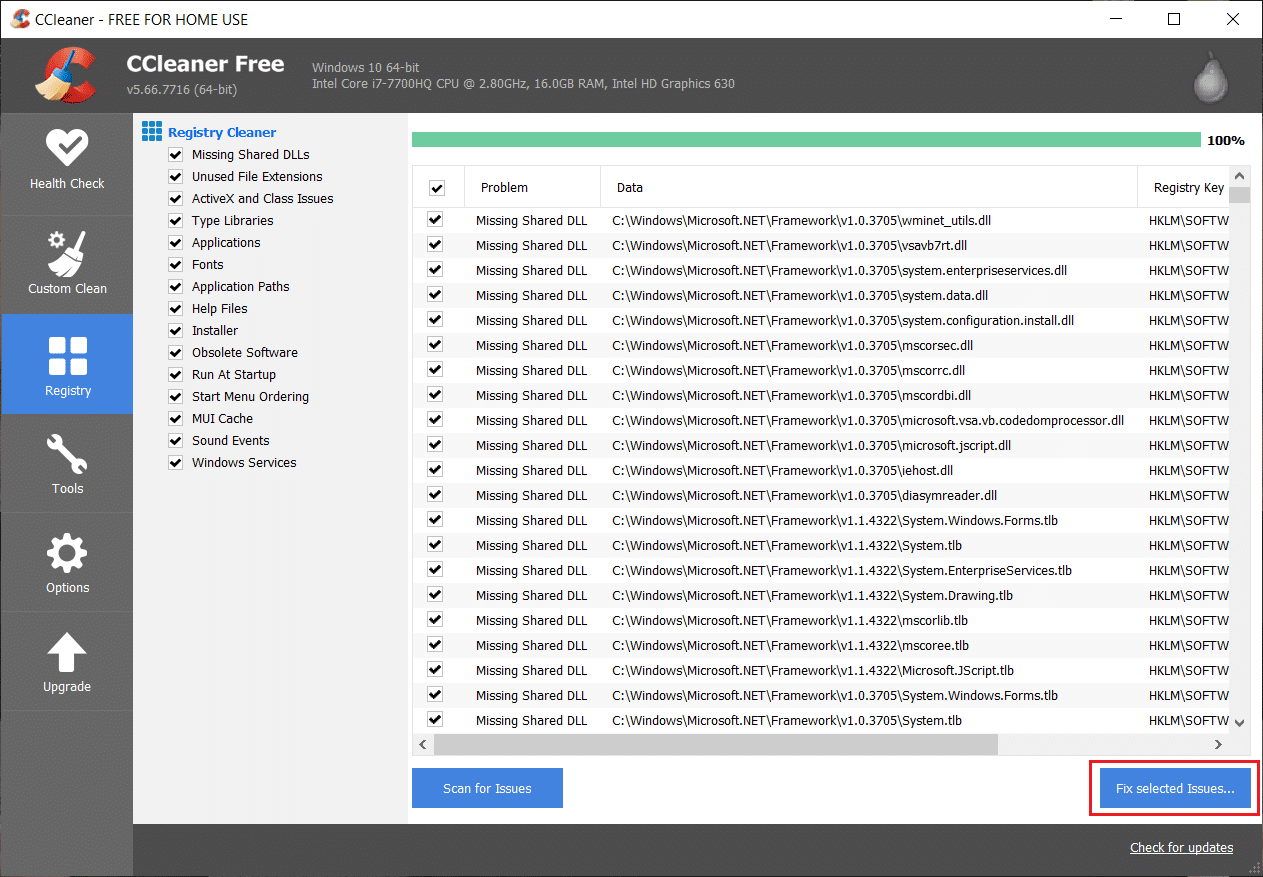
11. Cuando CCleaner pregunta “¿Quieres hacer una copia de seguridad de los cambios en el registro?” Seleccione Si.
12. Una vez que se haya completado la copia de seguridad, seleccione Solucionar todos los problemas seleccionados.
13. Reinicie su PC para guardar los cambios.
Si esto no soluciona el problema, ejecute Malwarebytes y deje que escanee su sistema en busca de archivos dañinos. Si tiene escáneres de antivirus o malware de terceros, también puede usarlos para eliminar programas de malware de su sistema. Debe escanear su sistema con un software antivirus y deshacerse de cualquier malware o virus no deseado inmediatamente.
Método 7: Solución miscelánea
Chrome se actualiza: Asegúrate de que Chrome esté actualizado. Haga clic en el menú de Chrome, luego en Ayuda y seleccione Acerca de Google Chrome. Chrome buscará actualizaciones y hará clic en Relanzar para aplicar las actualizaciones disponibles.
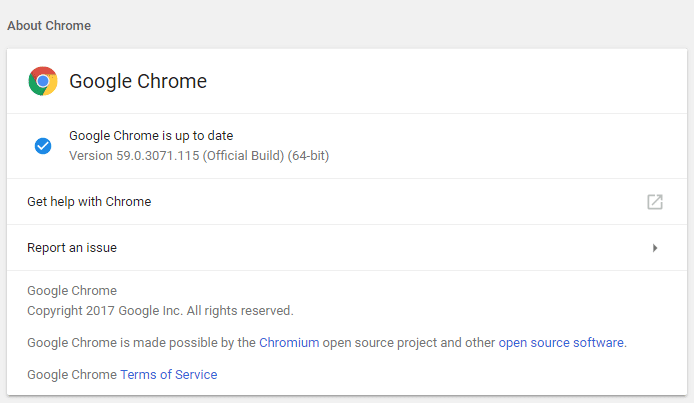
Restablecer navegador Chrome: Haga clic en el menú de Chrome, luego seleccione Configuración, Mostrar configuración avanzada y en la sección “Restablecer configuración”, haga clic en Restablecer configuración.
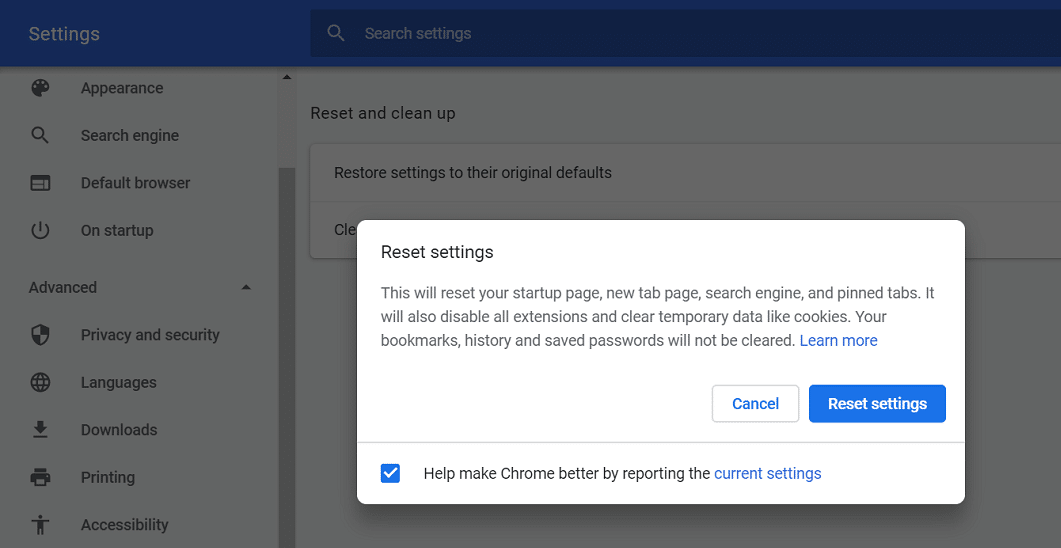
Utilice la herramienta de limpieza de Chrome: El oficial Herramienta de limpieza de Google Chrome ayuda a escanear y eliminar software que puede causar problemas con Chrome, como bloqueos, páginas de inicio o barras de herramientas inusuales, anuncios inesperados de los que no puede deshacerse o cambios en su experiencia de navegación.
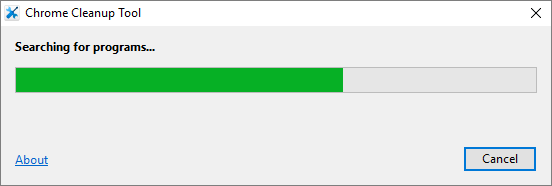
Las correcciones anteriores definitivamente te ayudarán. Corrige ERR_SSL_VERSION_OR_CIPHER_MISMATCH en Chrome pero si aún experimenta el error, como último recurso, puede reinstalar su navegador Chrome.
Método 8: reinstalar Chrome Bowser
1. Presione la tecla de Windows + X y luego haga clic en Panel de control.

2. Haga clic en Desinstalar un programa en Programas.

3. Busque Google Chrome, luego haga clic derecho sobre él y seleccione Desinstalar.
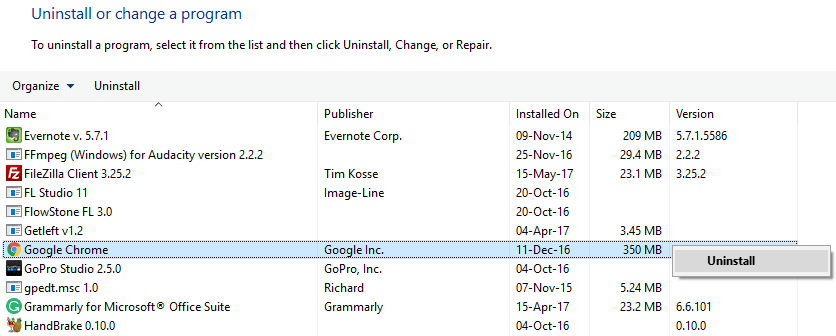
4. Reinicie su PC para guardar los cambios y luego abra Internet Explorer o Microsoft Edge.
5. Entonces ve a este enlace y descarga la última versión de Chrome para tu PC.
6. Una vez que se complete la descarga, asegúrese de ejecutar e instalar la configuración.
7. Cierra todo una vez finalizada la instalación y reinicia tu PC.
También puede consultar:
Eso es todo lo que has logrado Solucione ERR_SSL_VERSION_OR_CIPHER_MISMATCH en el error de Chrome pero si aún tiene alguna pregunta sobre esta guía, no dude en hacerla en la sección de comentarios.