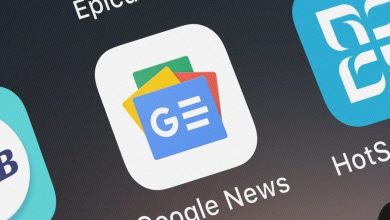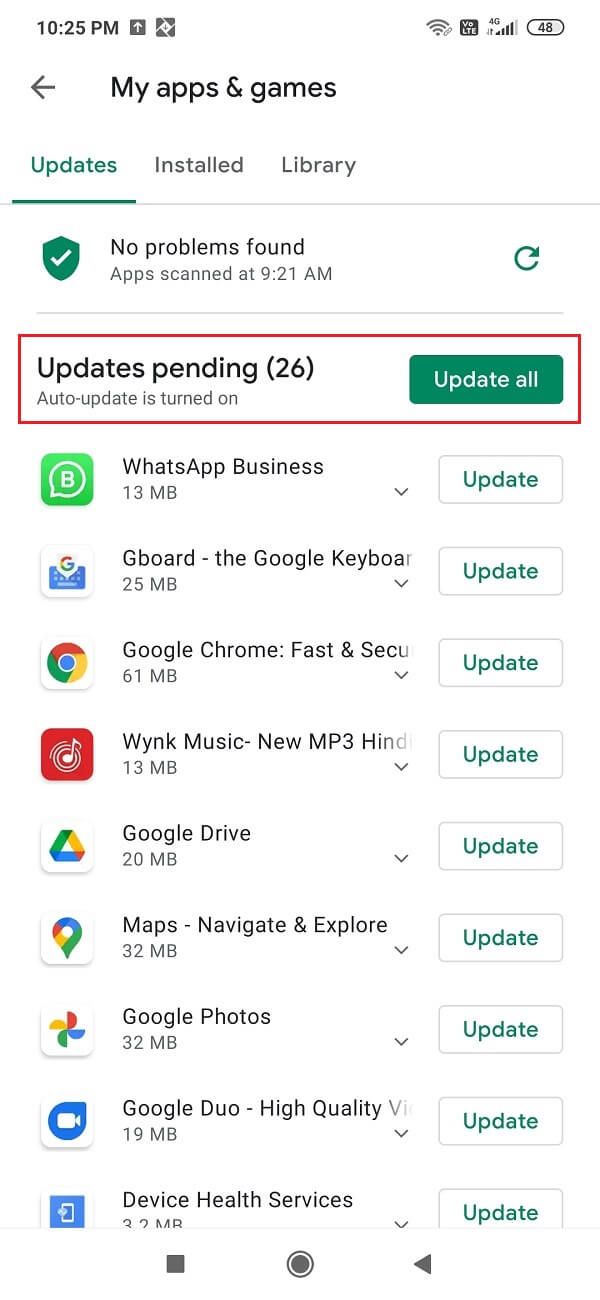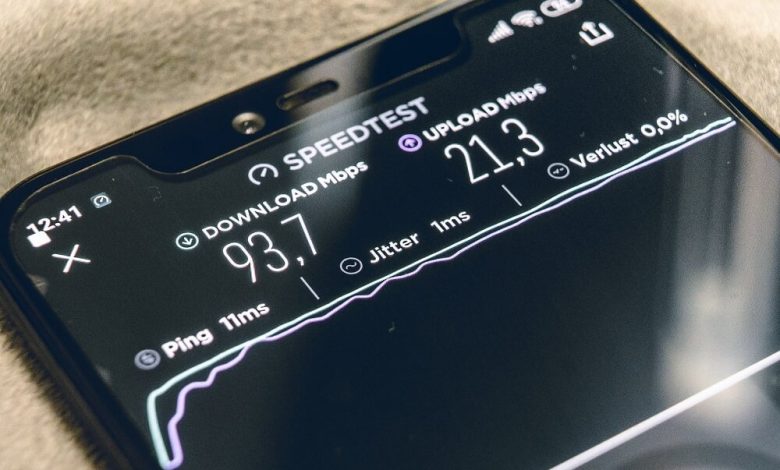
Un problema muy común con los teléfonos Android es que no puede conectarse a Internet a pesar de estar conectado al WiFi. Esto es muy frustrante ya que le impide estar en línea. Internet se ha convertido en una parte integral de nuestras vidas y nos sentimos impotentes cuando no tenemos una conexión a Internet. Es aún más frustrante cuando, a pesar de tener un enrutador WiFi instalado, no tenemos acceso a Internet. Como se mencionó anteriormente, este es un problema común y se puede resolver fácilmente. En este artículo te vamos a enseñar exactamente cómo solucionar este molesto problema. Vamos a enumerar una serie de soluciones para deshacerse del molesto mensaje de “WiFi no tiene acceso a Internet”.
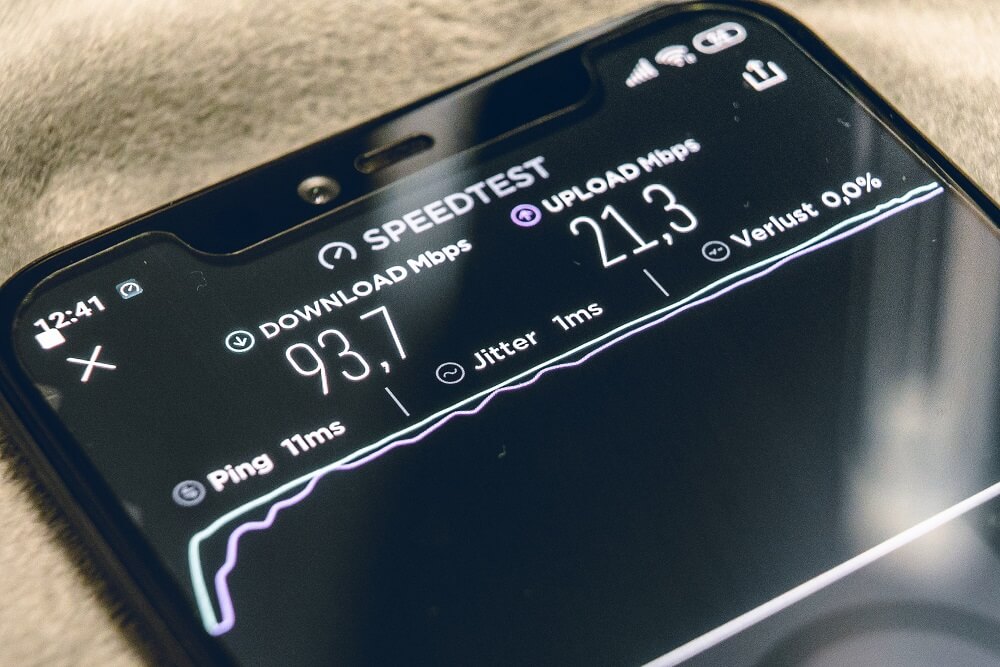
Índice de contenidos
Arreglar Android conectado a WiFi pero sin acceso a Internet
Método 1: compruebe si el enrutador está conectado a Internet
Puede sonar estúpido, pero a veces surge este problema porque en realidad no hay Internet. La razón es que su enrutador WiFi no está conectado a Internet. Para verificar que el problema es realmente con su WiFi, simplemente conéctese a la misma red desde algún otro dispositivo y vea si puede acceder a Internet. De lo contrario, significa que el problema se origina en su enrutador.
Para solucionar el problema, primero verifique si el Cable de ethernet está correctamente conectado al enrutador y luego reinicie el enrutador. Si el problema aún no se resuelve, abra el software del enrutador o visite el sitio web del proveedor de servicios de Internet para verificar si ha iniciado sesión. Asegúrese de que sus credenciales de inicio de sesión sean correctas. Si hay algún error, corríjalo y luego intente volver a conectar. Además, intente visitar diferentes sitios web para asegurarse de que el problema no se deba a que estaba intentando acceder a sitios web bloqueados.
Método 2: desactivar los datos móviles
En determinadas ocasiones, los datos móviles pueden provocar interferencias en el señal wifi. Esto le impide usar Internet incluso después de estar conectado a WiFi. Cuando la opción de WiFi o datos móviles está presente, Android elige WiFi automáticamente. Sin embargo, algunas redes WiFi requieren que inicie sesión antes de poder usarlas. Es posible que, incluso después de iniciar sesión, el sistema Android no pueda reconocerlo como una conexión a Internet estable. Por esta razón, cambia a datos móviles. Para evitar esta complicación, simplemente apague sus datos móviles mientras se conecta a una red WiFi. Simplemente arrastre hacia abajo desde el panel de notificaciones para acceder al menú desplegable y haga clic en el ícono de datos móviles para apagarlo.
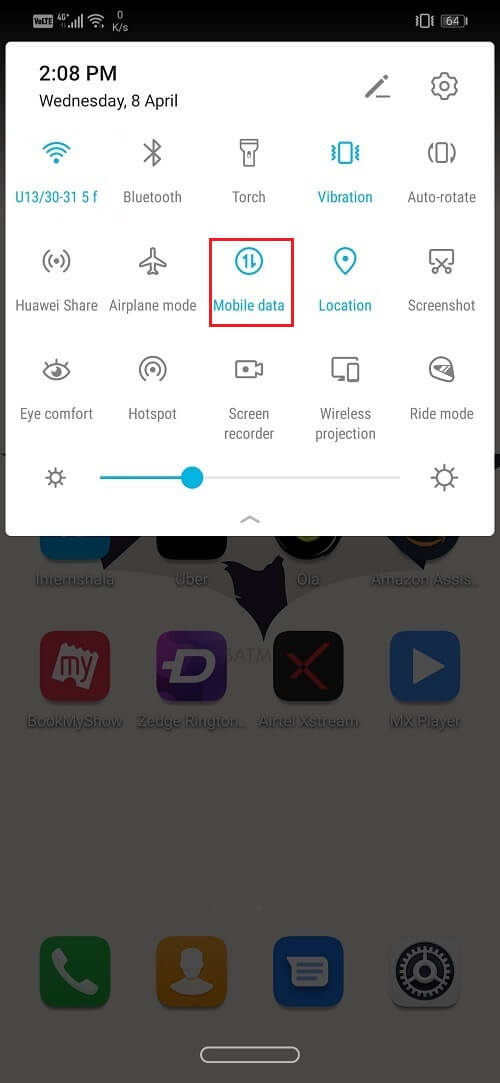
Método 3: asegúrese de que la fecha y la hora sean correctas
Si la fecha y la hora que se muestran en su teléfono no coinciden con la zona horaria de la ubicación, es posible que tenga problemas para conectarse a Internet. Por lo general, los teléfonos Android configuran automáticamente la fecha y la hora al obtener información de su proveedor de red. Si ha desactivado esta opción, deberá actualizar manualmente la fecha y la hora cada vez que cambie de zona horaria. La alternativa más fácil a esto es que active la configuración automática de fecha y hora.
1. Ir a ajustes.
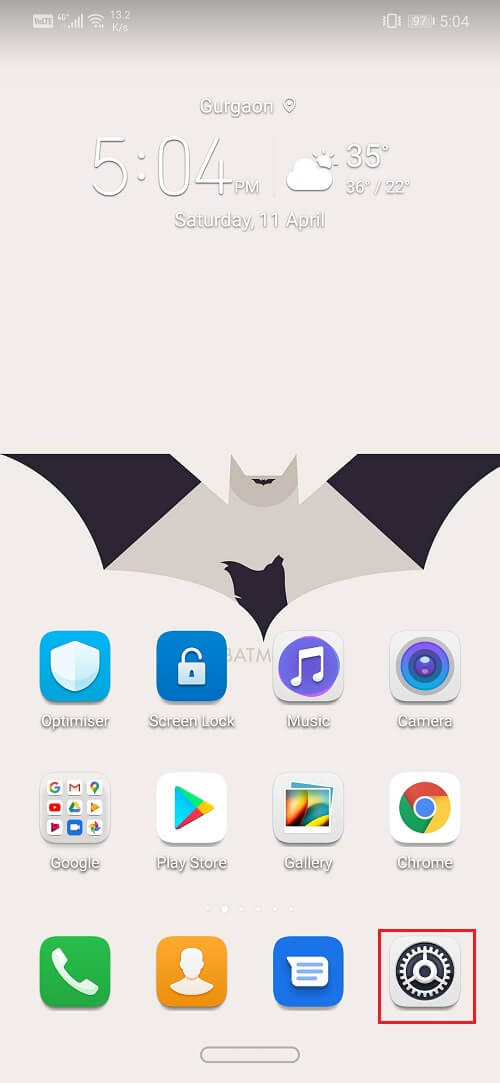
2. Haga clic en el Pestaña Sistema.
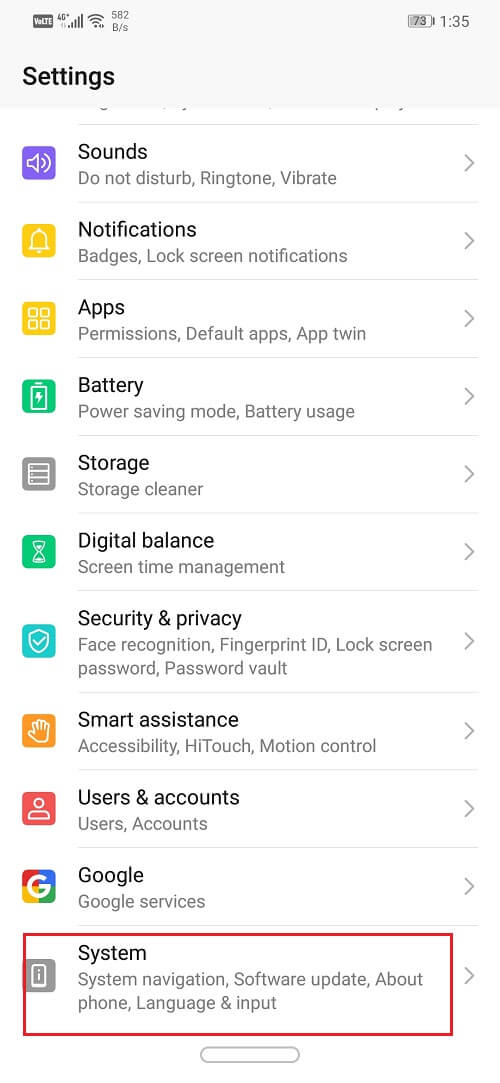
3. Ahora seleccione el Opción de fecha y hora.
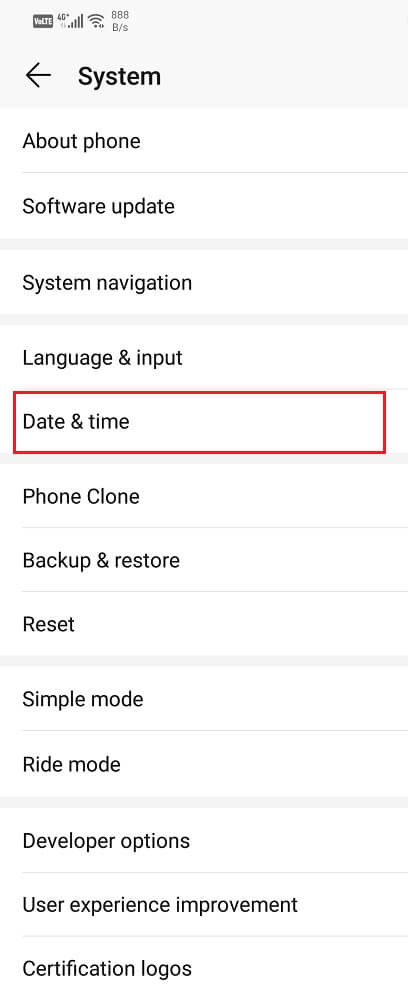
4. Después de eso, simplemente encienda el interruptor para configuración automática de fecha y hora.
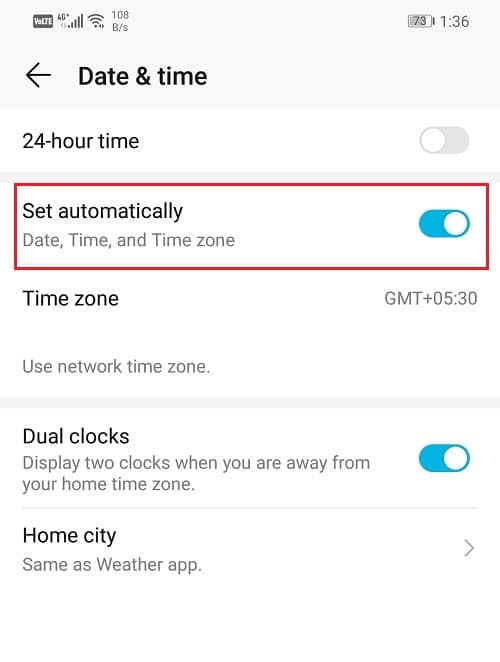
Método 4: Olvídese de WiFi y conéctese de nuevo
Otra forma de resolver este problema es simplemente olvidarse de WiFi y volver a conectarse. Este paso requerirá que vuelva a ingresar la contraseña de WiFi, por lo tanto, asegúrese de tener la contraseña correcta antes de hacer clic en la opción Olvidar WiFi. Esta es una solución efectiva y, a menudo, resuelve el problema. Olvidar y volver a conectarse a la red le brinda una nueva ruta IP y esto podría solucionar el problema de la falta de conectividad a Internet. Para hacer esto:
1. Arrastre hacia abajo el menú desplegable desde el panel de notificaciones en la parte superior.
2. Ahora mantenga presionado el símbolo WiFi para abrir la lista de redes WiFi.
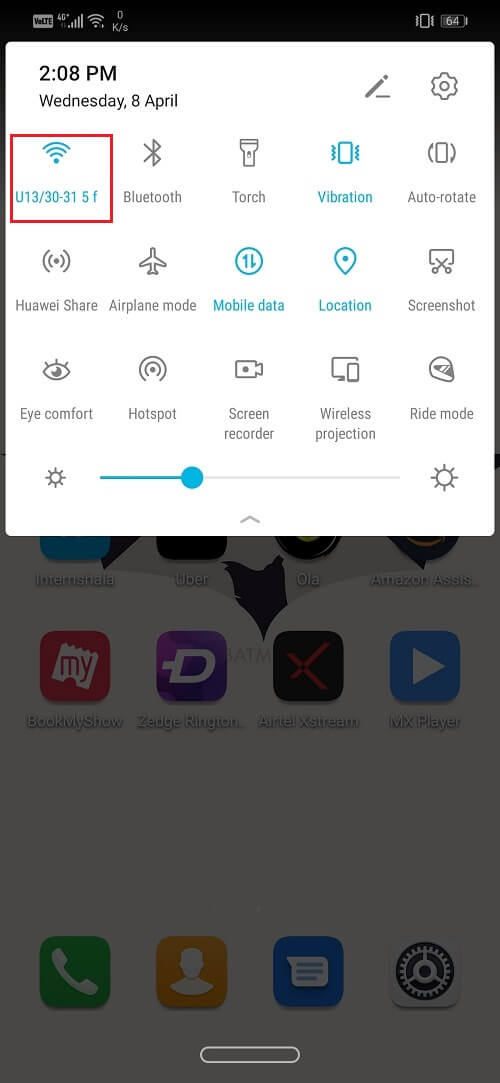
3. Ahora simplemente toque en el nombre del wifi al que está conectado.
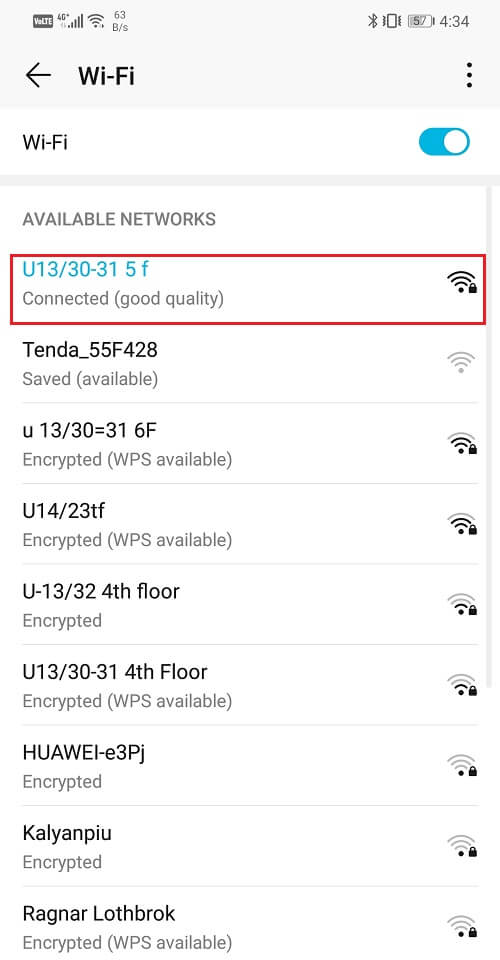
4. Haga clic en el Opción ‘Olvidar’.
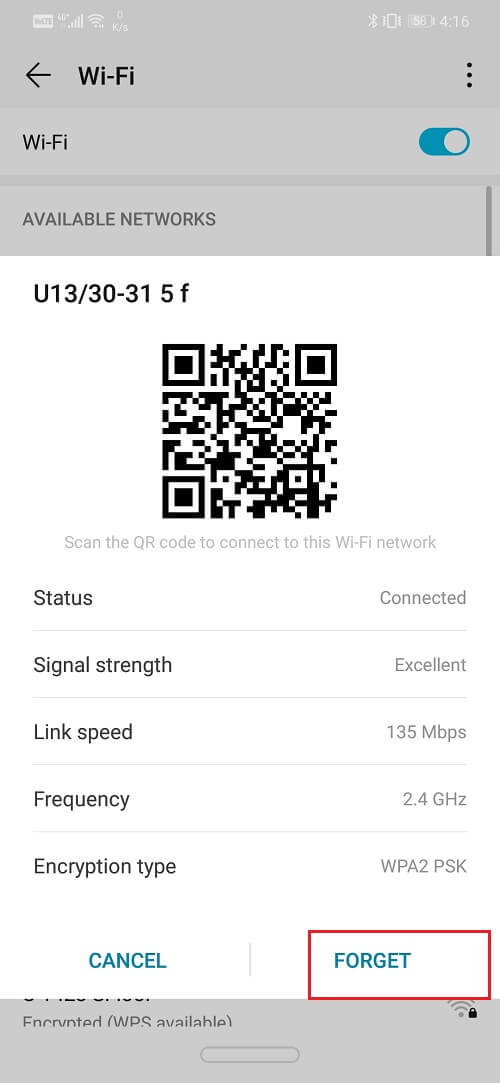
5. Después de eso, simplemente toque el mismo WiFi nuevamente e ingrese la contraseña y haga clic en conectar.
Y comprueba si eres capaz de reparar Android conectado a WiFi pero sin problemas de acceso a Internet. Si no, continúe con el siguiente método.
Método 5: asegúrese de que el enrutador no esté bloqueando el tráfico
Existe una buena posibilidad de que su enrutador esté bloqueando el uso de Internet de su dispositivo. Está evitando que su teléfono se conecte a su red para acceder a Internet. Para asegurarse, debe visitar la página de administración del enrutador y verificar si la identificación MAC de su dispositivo está bloqueada. Dado que cada enrutador tiene una forma diferente de acceder a su configuración, es mejor que busque su modelo en Google y aprenda cómo acceder a la página de administración. Puede consultar la parte posterior del dispositivo para ver la dirección IP de la página/portal de administración. Una vez que llegue allí, inicie sesión con su nombre de usuario y contraseña y verifique si puede encontrar alguna información sobre su dispositivo.
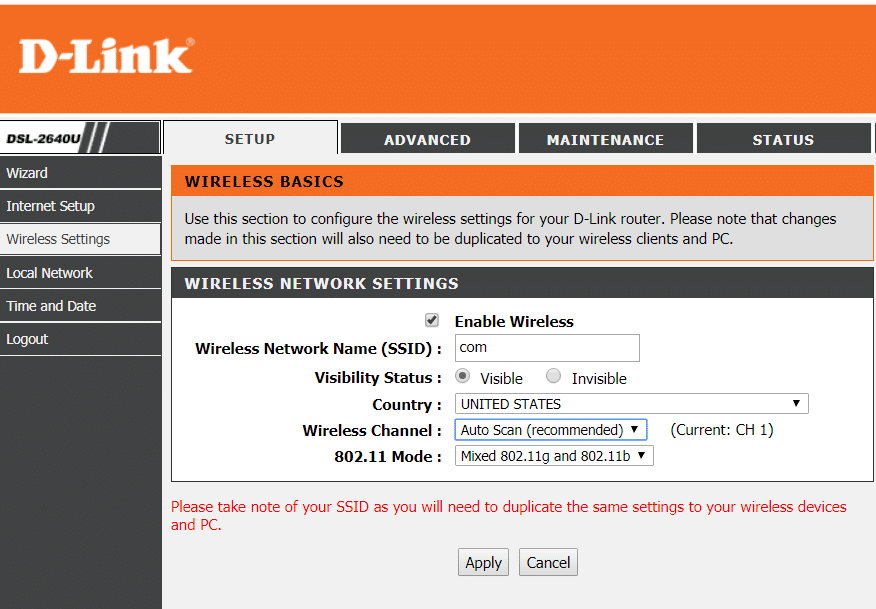
Método 6: cambie su DNS
Es posible que haya algún problema con el servidor de nombres de dominio de su proveedor de servicios de Internet. Para verificar esto, intente acceder a los sitios web escribiendo directamente su dirección IP. Si puede hacerlo, entonces el problema radica en el DNS (servidor de nombres de dominio) de su ISP. Hay una solución simple a este problema. Todo lo que necesita hacer es cambiar a Google DNS (8.8.8.8; 8.8.4.4).
1. Arrastre hacia abajo el menú desplegable desde el panel de notificaciones en la parte superior.
2. Ahora mantenga presionado el símbolo de Wi-Fi para abrir la lista de redes wifi.
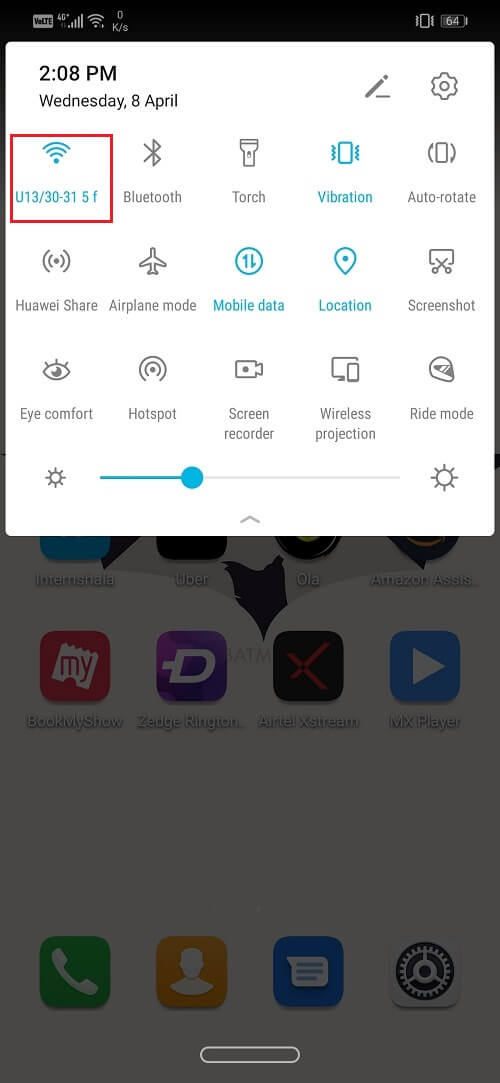
3. Ahora toque en el nombre del wifi y manténgalo presionado para ver el menú avanzado.
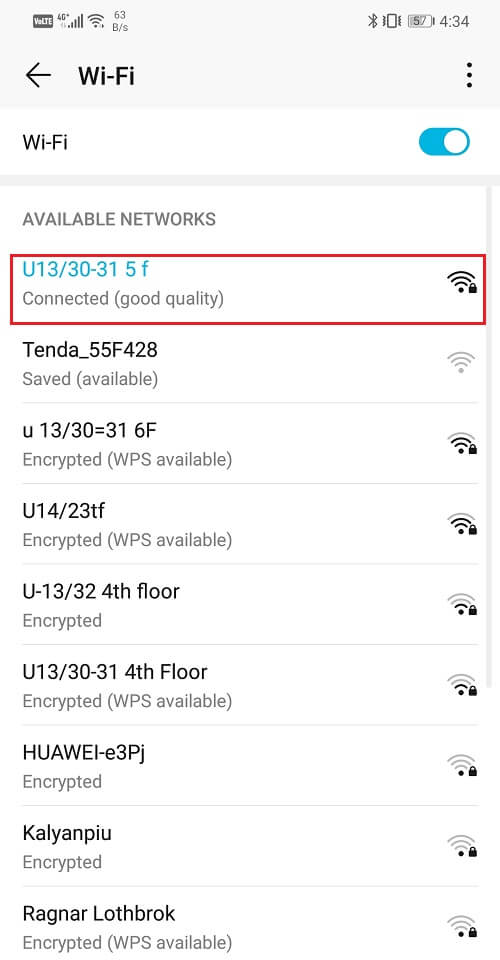
4. Haga clic en la opción Modificar red.
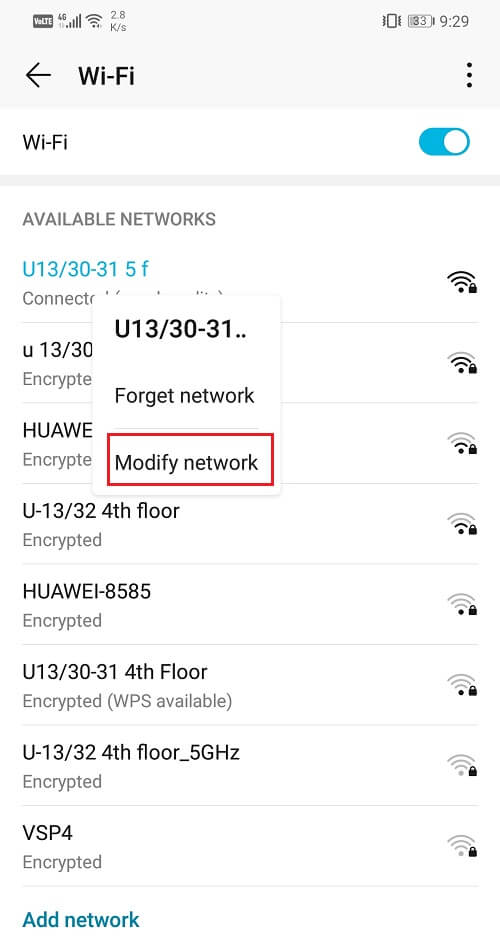
5. Ahora selecciona configuración de ip y cambiarlo a estático.
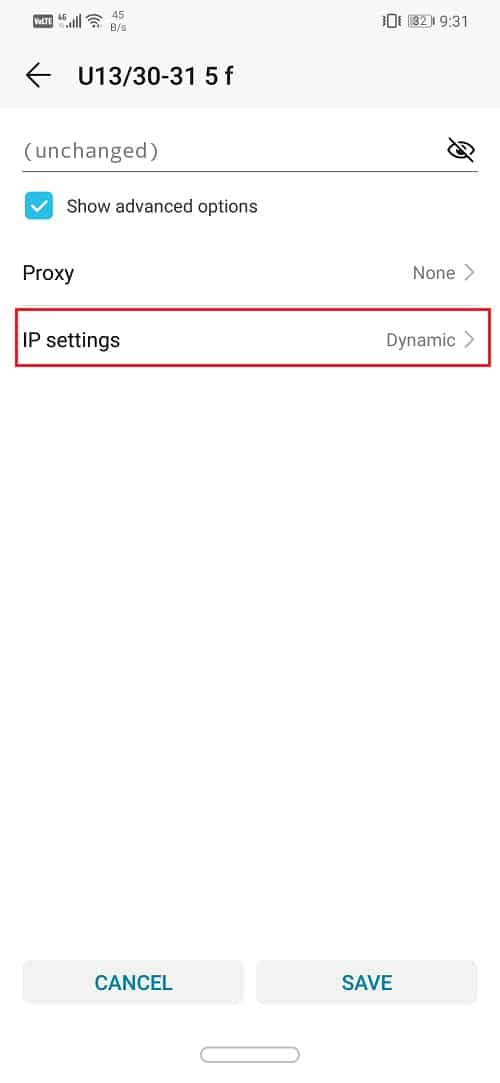
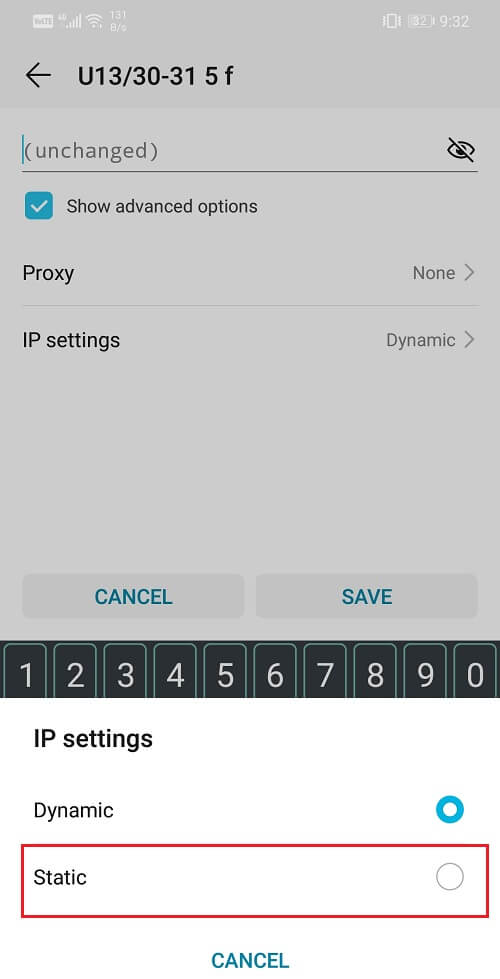
6. Ahora simplemente complete el dirección IP estática, DNS 1 y DNS 2.
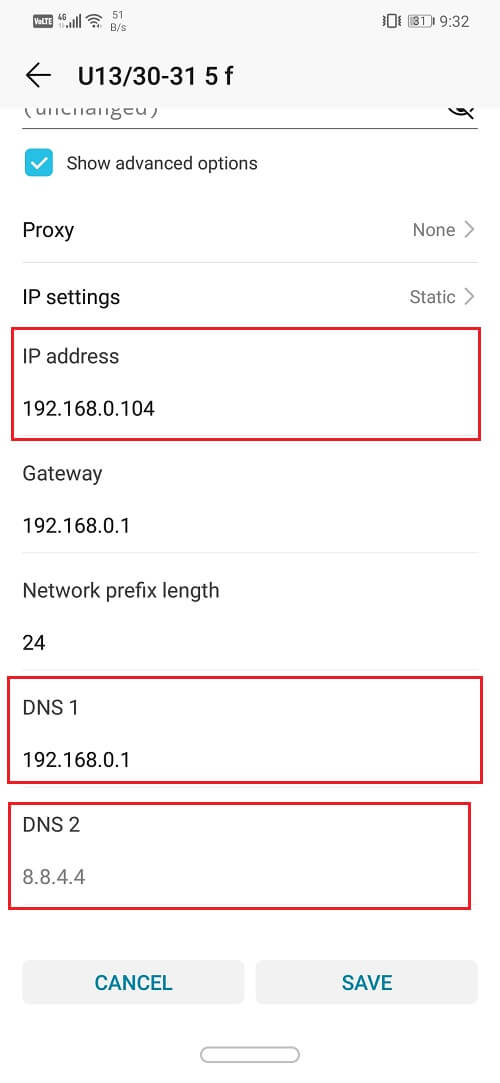
7. Haga clic en el botón Guardar y listo.
Lea también: 4 formas de leer mensajes eliminados en WhatsApp
Método 7: cambiar el modo inalámbrico en el enrutador
Un enrutador WiFi tiene diferentes modos inalámbricos. Estos modos corresponden al ancho de banda operativo. Estos son, a saber, 802.11b o 802.11b/g o 802.11b/g/n. Estas diferentes letras representan diferentes estándares inalámbricos. Ahora, de forma predeterminada, el modo inalámbrico está configurado en 802.11b/g/n. Esto funciona bien con la mayoría de los dispositivos, con la excepción de algunos dispositivos antiguos. El modo inalámbrico 802.11b/g/n no es compatible con estos dispositivos y podría ser el motivo del problema “Sin acceso a Internet”. Para resolver el problema simplemente:
1. Abra el software para su Router de wifi.
2. Vaya a la configuración inalámbrica y seleccione la opción para el modo inalámbrico.
3. Ahora verá un menú desplegable, haga clic en él y de la lista seleccione 802.11b y luego haga clic en guardar.
4. Ahora reinicie el enrutador inalámbrico y luego intente volver a conectar su dispositivo Android.
5. Si sigue sin funcionar también puedes intenta cambiar el modo a 802.11g.
Método 8: reinicie su enrutador
Si los métodos anteriores no resuelven su problema, entonces es hora de que reinicie su WiFi. Puede hacerlo simplemente apagándolo y volviéndolo a encender. También puede hacerlo a través de la página de administración o el software de su enrutador si hay una opción para reiniciar su WiFi.

Si todavía no funciona, entonces es hora de reiniciar. Restablecer su enrutador WiFi eliminará todas las configuraciones guardadas y las configuraciones de ISP. Básicamente, le permitirá configurar su red WFi desde cero. La opción para restablecer su WiFi generalmente se encuentra en Configuración avanzada, pero puede diferir para diferentes enrutadores. Por lo tanto, sería mejor si buscara en línea cómo restablecer su enrutador WiFi. Una vez que se completa el restablecimiento, debe volver a ingresar las credenciales de inicio de sesión para conectarse al servidor de su proveedor de servicios de Internet.
Método 9: restablecer la configuración de red de Android
La siguiente opción en la lista de soluciones es restablecer la configuración de red en su dispositivo Android. Es una solución efectiva que borra todas las configuraciones y redes guardadas y reconfigura el WiFi de su dispositivo. Para hacer esto:
1. Ir a Ajustes de tu teléfono
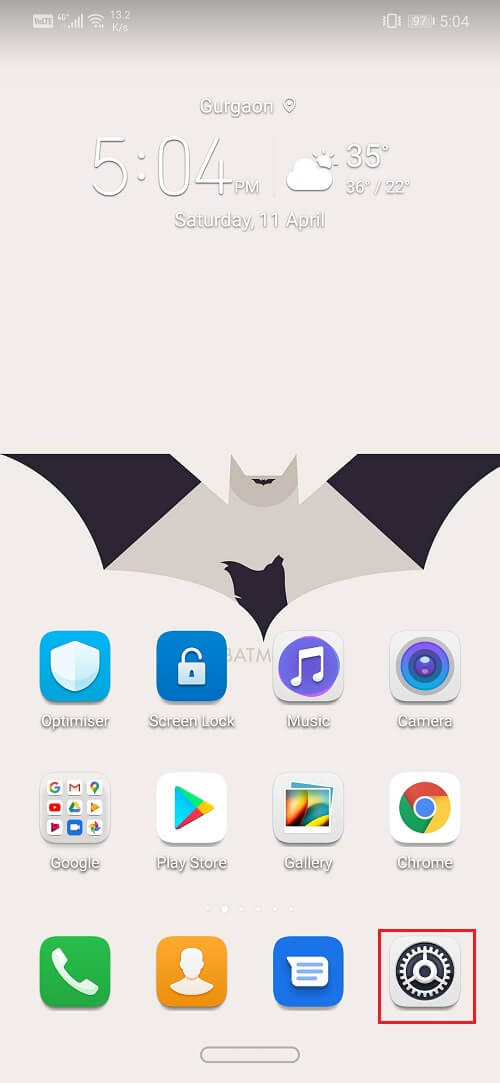
2. Ahora haga clic en el Pestaña Sistema.
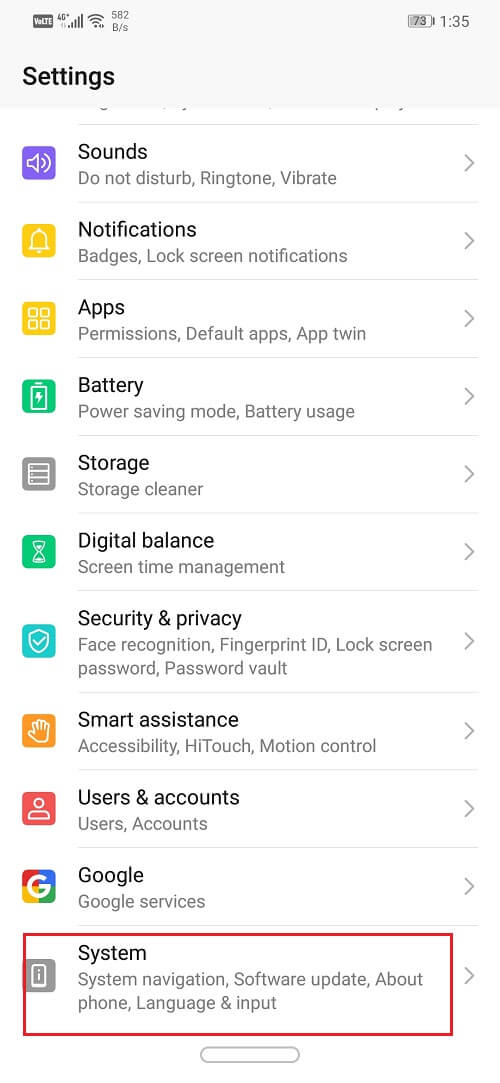
3. Haga clic en el Botón de reinicio.
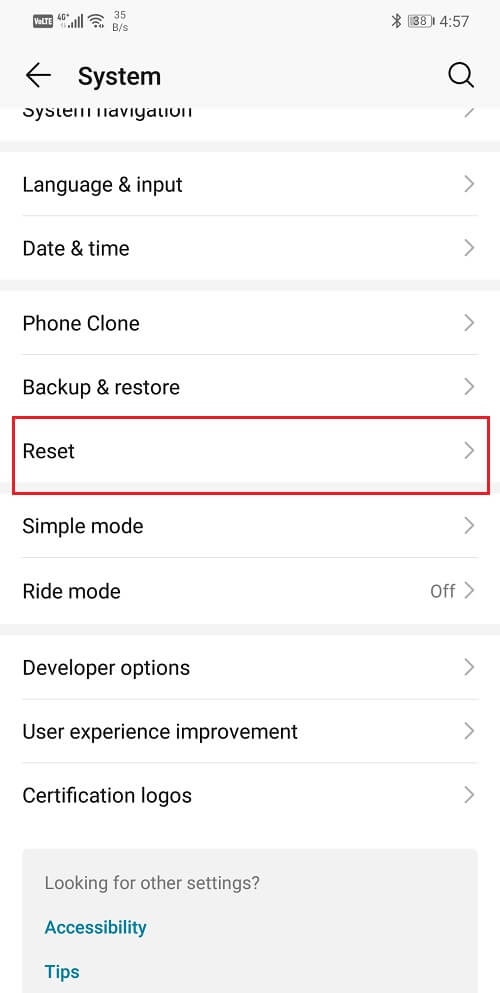
4. Ahora seleccione el Reiniciar configuración de la red.
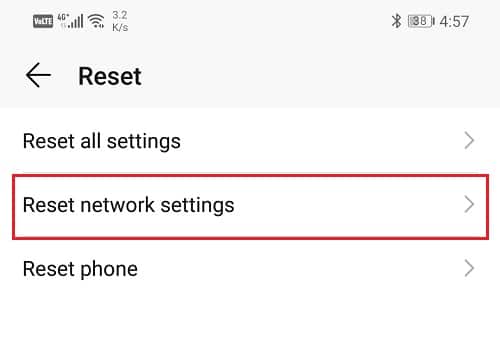
5. Ahora recibirá una advertencia sobre cuáles son las cosas que se restablecerán. Clickea en el “Reiniciar configuración de la red” opción.
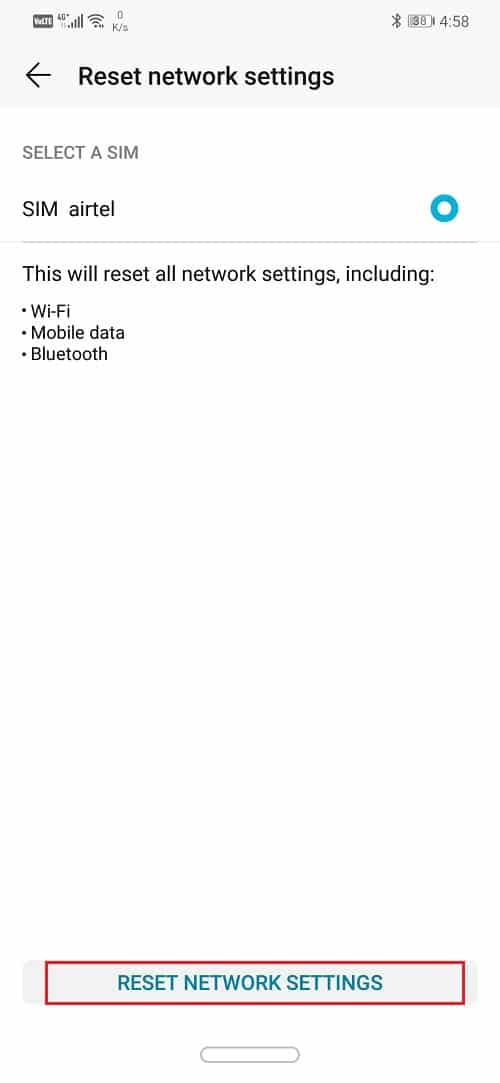
6. Ahora intente conectarse a la red WiFi nuevamente y vea si puede reparar Android conectado a WiFi pero sin problemas de acceso a Internet.
Método 10: Realice un restablecimiento de fábrica en su teléfono
Este es el último recurso que puede probar si todos los métodos anteriores fallan. Si nada más funciona, puede intentar restablecer su teléfono a la configuración de fábrica y ver si resuelve el problema. Optar por un restablecimiento de fábrica eliminaría todas sus aplicaciones, sus datos y también otros datos como fotos, videos y música de su teléfono. Por esta razón, es recomendable que cree una copia de seguridad antes de realizar un restablecimiento de fábrica. La mayoría de los teléfonos le solicitan que haga una copia de seguridad de sus datos cuando intenta restablecer su teléfono de fábrica. Puede utilizar la herramienta integrada para realizar copias de seguridad o hacerlo manualmente, la elección es suya.
1. Ir a Ajustes de tu teléfono
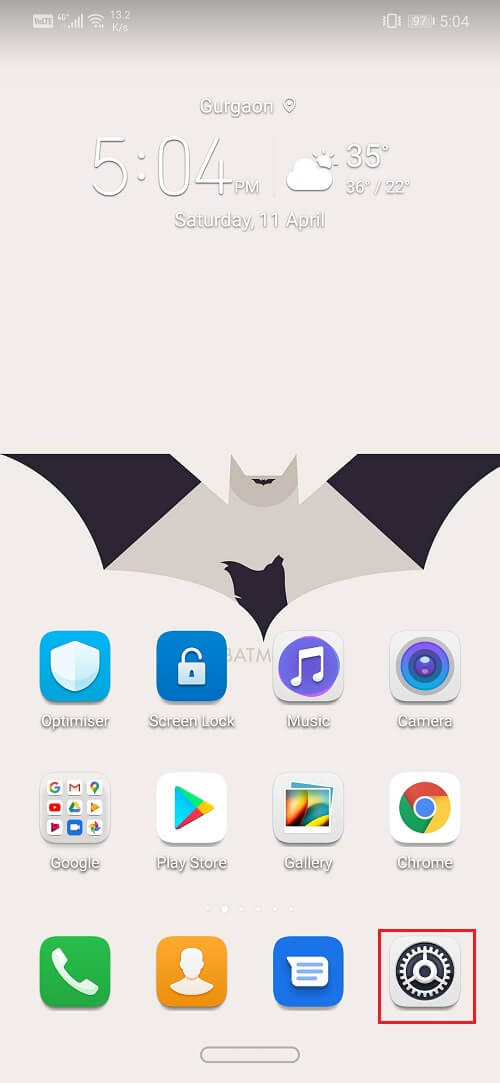
2. Pulse sobre el Pestaña Sistema.
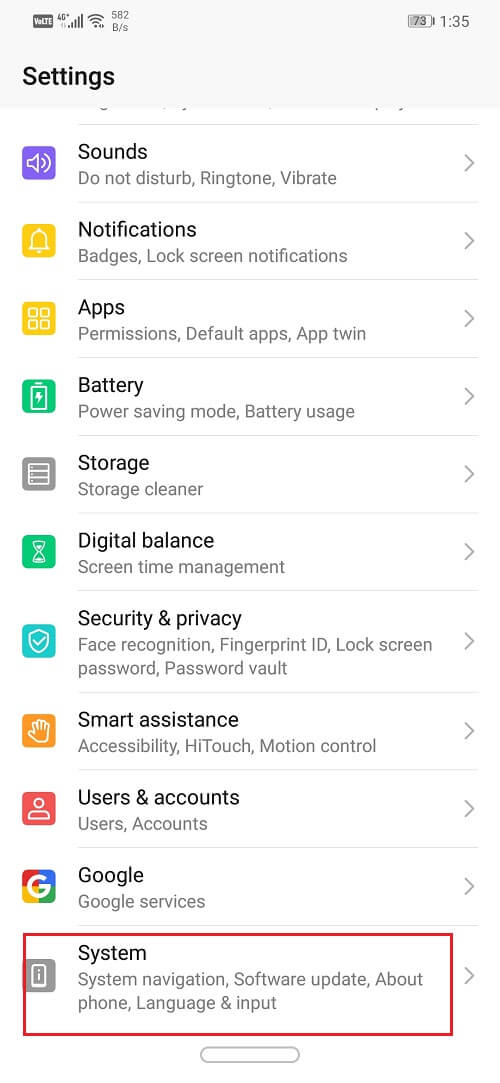
3. Ahora, si aún no ha realizado una copia de seguridad de sus datos, haga clic en la opción Copia de seguridad de sus datos para guardar sus datos en Google Drive.
4. Después de eso haga clic en la pestaña Restablecer.
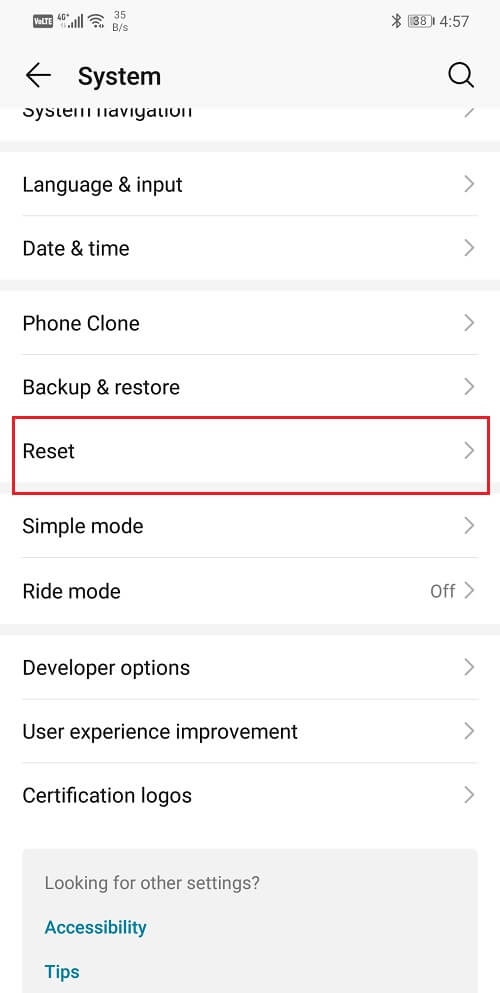
4. Ahora haga clic en el Opción Restablecer teléfono.
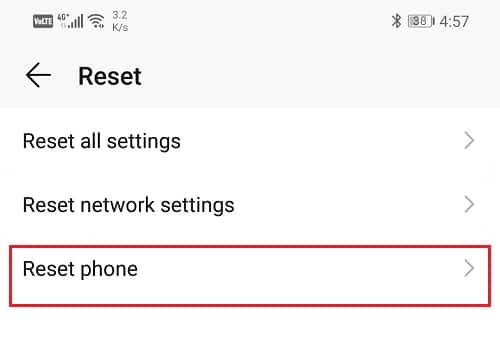
5. Esto llevará algún tiempo, así que deje su teléfono inactivo durante unos minutos.
. Eliminar usted mismo del texto del grupo en Android
Una vez que el teléfono se reinicie nuevamente, intente usar su teclado. Si el problema persiste, debe buscar ayuda profesional y llevarlo a un centro de servicio.