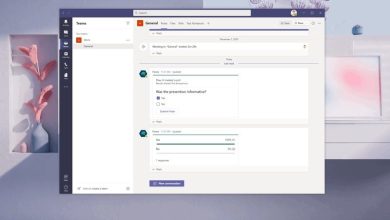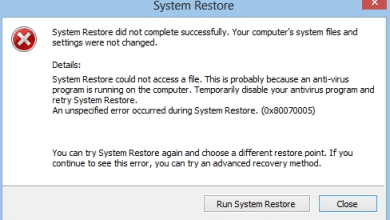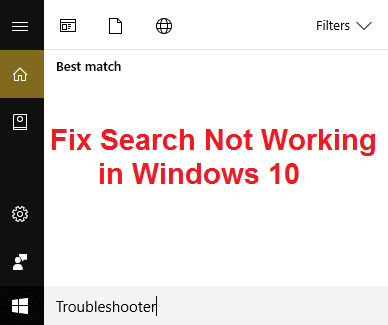
Si se enfrenta a este problema en el que busca algún programa o configuración en particular y los resultados de la búsqueda no arrojan nada, está en el lugar correcto, ya que hoy vamos a discutir cómo solucionar problemas de búsqueda que no funcionan en Windows 10. Por ejemplo, el problema es cuando escribe, digamos Explorer en la búsqueda y ni siquiera se completa automáticamente y mucho menos busca el resultado. Ni siquiera puede buscar la mayoría de las aplicaciones básicas en Windows 10, como Calculadora o Microsoft Word.
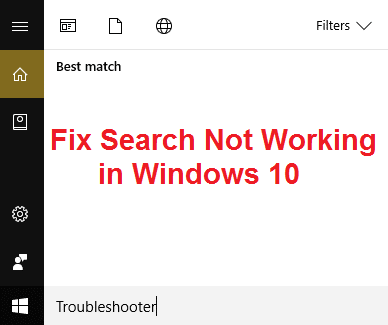
Los usuarios informan que cuando escribe algo para buscar, solo ven la animación de búsqueda, pero no aparece ningún resultado. Habría tres puntos en movimiento que indican que la búsqueda está funcionando, pero incluso si la deja funcionar durante 30 minutos, no aparecerá ningún resultado y todo su esfuerzo será en vano.
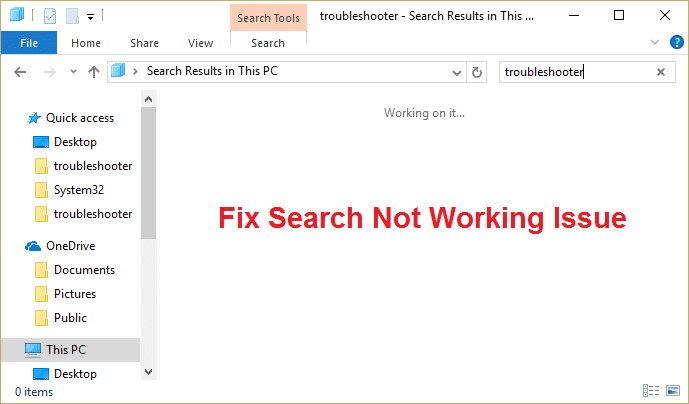
El problema principal parece ser el problema de indexación de búsqueda porque la búsqueda no puede funcionar. A veces, es posible que la mayoría de las cosas básicas, como los servicios de búsqueda de Windows, no se estén ejecutando, lo que crea todos los problemas con las funciones de búsqueda de Windows. De todos modos, sin perder tiempo, veamos cómo arreglar la búsqueda que no funciona en Windows 10 con la guía de solución de problemas que se detalla a continuación.
Índice de contenidos
Arreglar la búsqueda que no funciona en Windows 10
Asegúrate de crear un punto de restauración en caso de que algo salga mal.
Antes de intentar cualquiera de los métodos avanzados que se enumeran a continuación, se recomienda hacer un reinicio simple que podría resolver este problema, pero si no ayuda, continúe.
Método 1: terminar el proceso de Cortana
1. Presione Ctrl + Mayús + Esc juntos para abrir Administrador de tareas.
2. Encuentra Cortana en la lista entonces botón derecho del ratón en él y seleccione Tarea final.
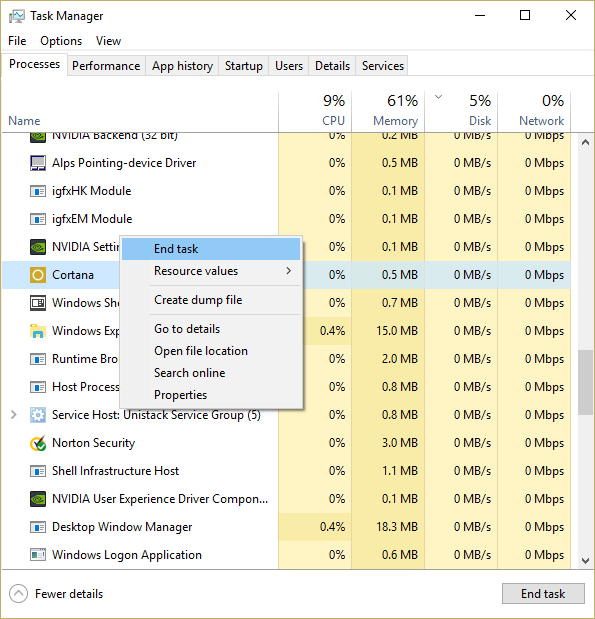
3. Esto reiniciaría Cortana, lo que debería solucionar el problema de búsqueda, no funciona, pero si todavía está atascado, continúe con el siguiente método.
Método 2: reiniciar el Explorador de Windows
1. Presione Ctrl + Mayús + Esc llaves juntas para lanzar el Administrador de tareas.
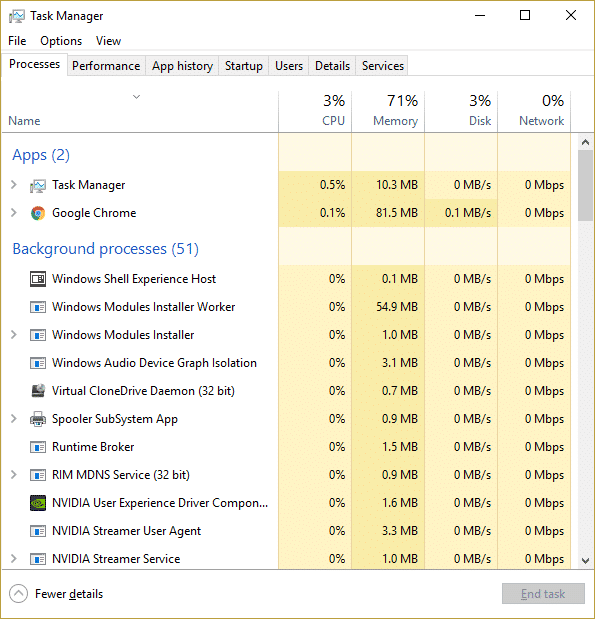
2. Encuentra explorador.exe en la lista, luego haga clic derecho sobre él y seleccione Finalizar tarea.

3. Ahora, esto cerrará el Explorador y para volver a ejecutarlo, haga clic en Archivo > Ejecutar nueva tarea.
![]()
4. Tipo explorador.exe y presione Aceptar para reiniciar el Explorador.
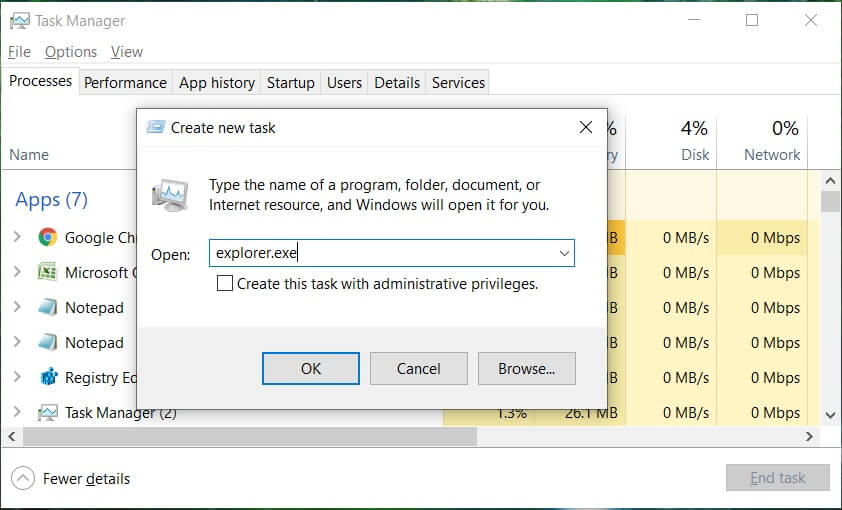
5. Salga del Administrador de tareas y debería poder Solucionar el problema de búsqueda que no funciona, si no, continúe con el siguiente método.
Método 3: reiniciar el servicio de búsqueda de Windows
1. Presione la tecla de Windows + R y luego escriba servicios.msc y presione Entrar.

2. Encuentra Servicio de búsqueda de Windows luego haga clic derecho sobre él y seleccione Propiedades.
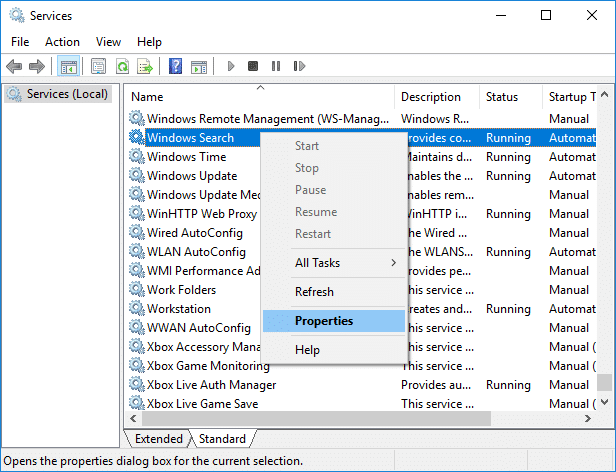
3. Asegúrese de configurar el Tipo de inicio a Automático y haga clic Correr si el servicio no se está ejecutando.

4. Haga clic en Aplicar, seguido de Aceptar.
5. Reinicie su PC para guardar los cambios.
Método 4: Ejecute el Solucionador de problemas de búsqueda e indexación
1. Presione la tecla de Windows + X y haga clic en Panel de control.

2. Busque Solucionar problemas y haga clic en Solución de problemas.

3. A continuación, haga clic en Ver todo en el panel izquierdo.
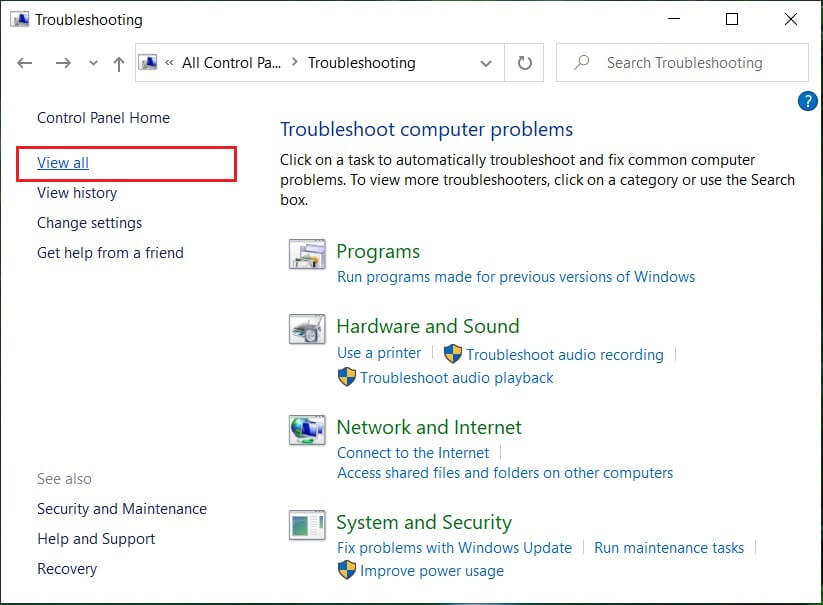
4. Haga clic y ejecute el Solucionador de problemas de búsqueda e indexación.

5. Seleccione Los archivos no aparecen en los resultados de búsqueda y luego haga clic en Siguiente.
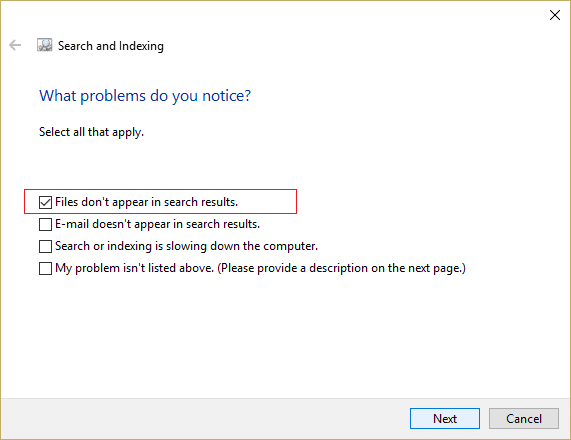
5. El solucionador de problemas anterior puede ser capaz de Repara los resultados de búsqueda en los que no se puede hacer clic en Windows 10.
Microsoft ha lanzado el Solucionador de problemas del menú Inicio de Windows 10 oficial que promete solucionar varios problemas relacionados con él, incluida la búsqueda o la indexación.
1. Descarga y ejecuta Solucionador de problemas del menú Inicio.
2. Haga doble clic en el archivo descargado y luego haga clic en Siguiente.
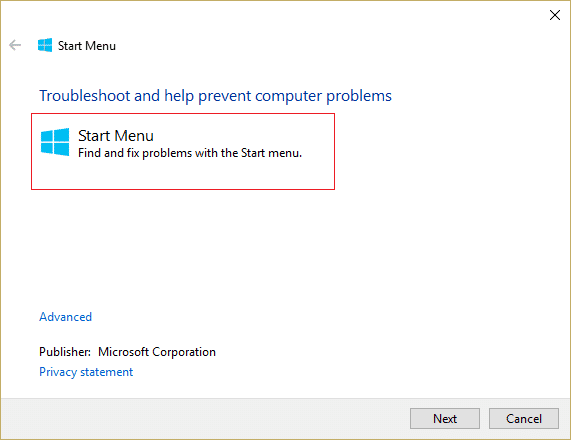
3. Deja que encuentre y automáticamente Corrige la búsqueda que no funciona en Windows 10.
Método 6: busque el contenido de sus archivos
1. Presione la tecla de Windows + E para abrir el Explorador de archivos y luego haga clic en Vista y seleccione Opciones.
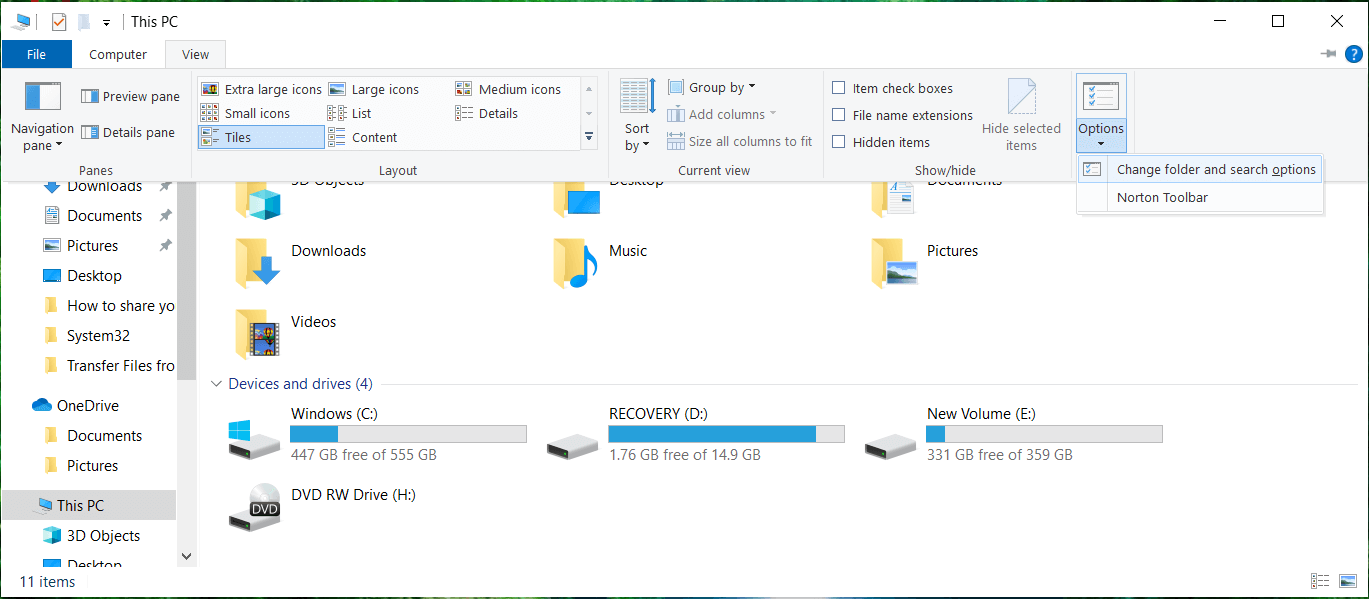
2. Cambia a la Pestaña de búsqueda y marque “Buscar siempre nombres de archivos y contenidos” en Al buscar ubicaciones no indexadas.
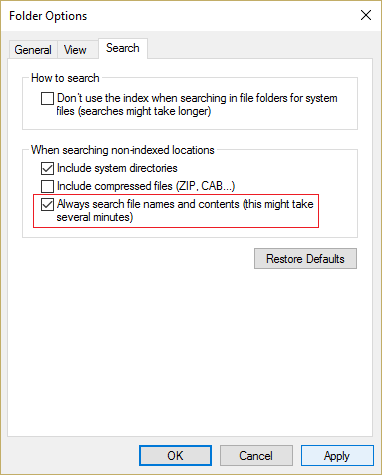
3. Haga clic en Aplicar, seguido de OK.
4. Reinicie su PC para guardar los cambios.
Método 7: reconstruir el índice de búsqueda de Windows
1. Presione la tecla de Windows + X y luego seleccione Panel de control.

2. Escriba índice en la búsqueda del Panel de control y haga clic en Opciones de indexación.
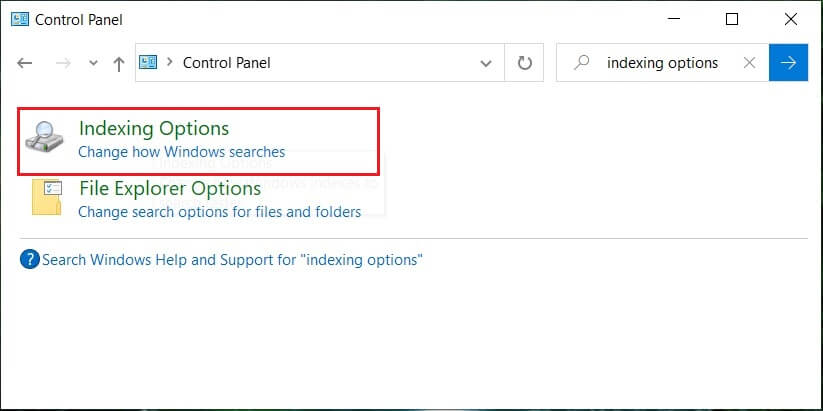
3. Si no puede buscarlo, abra el panel de control y seleccione Iconos pequeños en el menú desplegable Ver por.
4. Ahora lo harás Opción de indexación, haga clic en él para abrir la configuración.
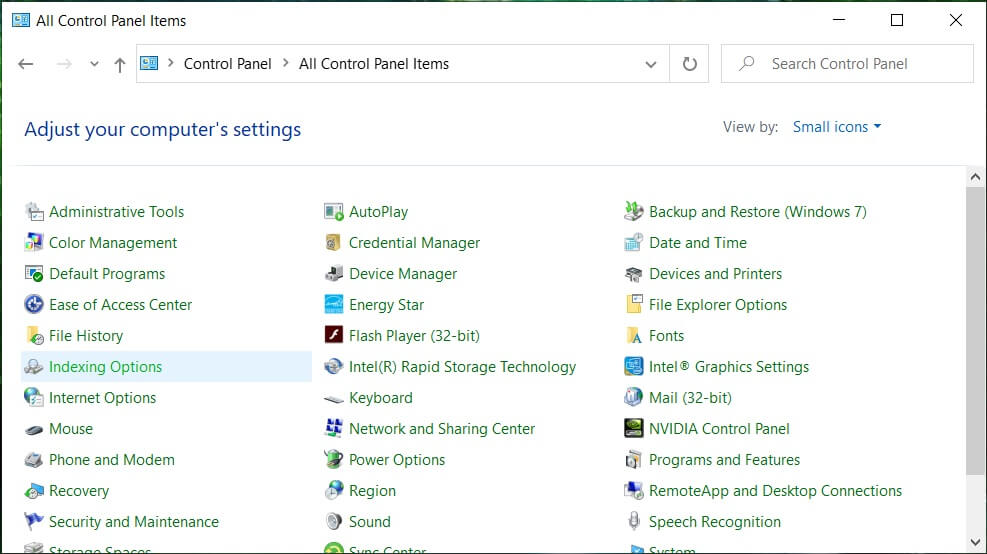
5. Haga clic en el Botón avanzado en la parte inferior de la ventana Opciones de indexación.
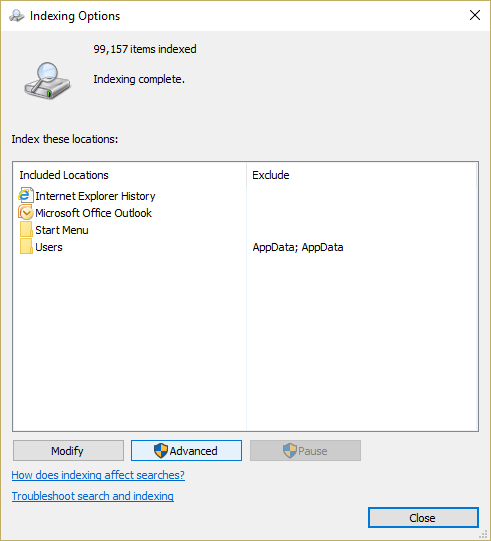
6. Cambie a la pestaña Tipos de archivo y marque “Índice de propiedades y contenido del archivo” en Cómo se debe indexar este archivo.
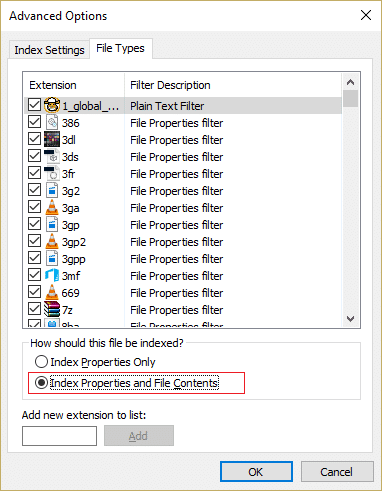
7. Luego haga clic en Aceptar y vuelva a abrir la ventana Opciones avanzadas.
8. Entonces, en el Configuración de índice pestaña y haga clic Reconstruir en Solución de problemas.
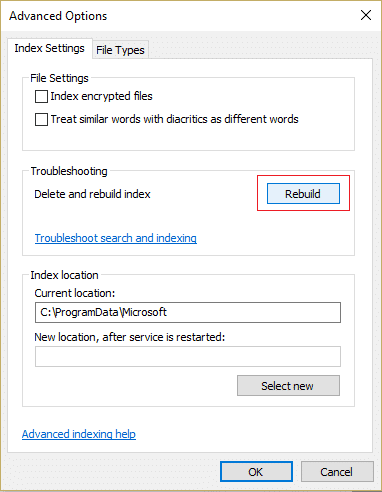
9. La indexación llevará algún tiempo, pero una vez que esté completa, no debería tener más problemas con los resultados de búsqueda en Windows 10.
Método 8: Vuelva a registrar a Cortana
1. Buscar Potencia Shell y luego haga clic derecho sobre él y seleccione Ejecutar como administrador.
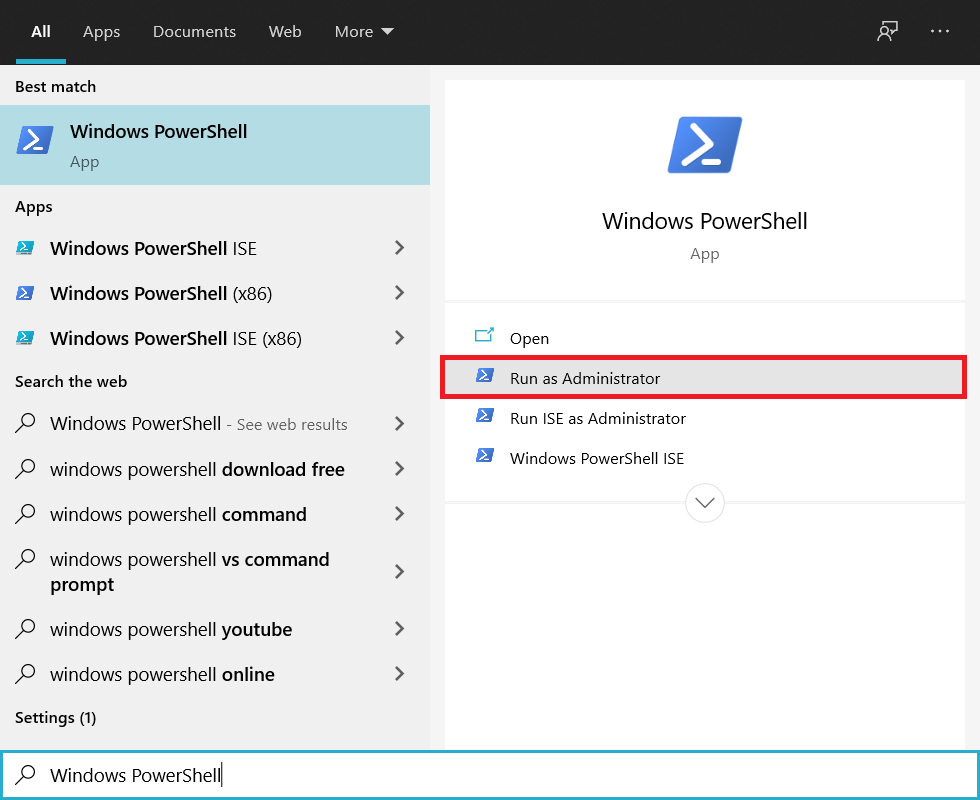
2. Si la búsqueda no funciona, presione la tecla de Windows + R, luego escriba lo siguiente y presione Entrar:
C:WindowsSystem32WindowsPowerShellv1.0
3. Haga clic derecho en powershell.exe y seleccione Ejecutar como administrador.
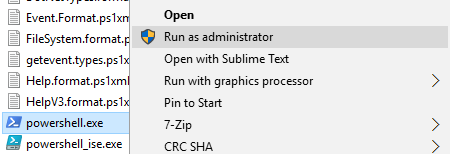
4. Escriba el siguiente comando en powershell y presione Enter:
Get-AppXPackage -Name Microsoft.Windows.Cortana | Foreach {Add-AppxPackage -DisableDevelopmentMode -Register "$($_.InstallLocation)AppXManifest.xml"}
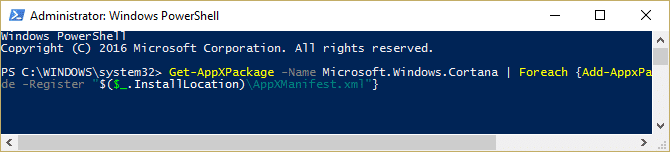
5. Espere a que termine el comando anterior y reinicie su PC para guardar los cambios.
6. Vea si volver a registrar a Cortana Arreglar la búsqueda que no funciona en Windows 10.
Método 9: corrección del registro
1. Presione Ctrl + Mayús + clic derecho en una parte vacía de la barra de tareas y seleccione Salga del Explorador.
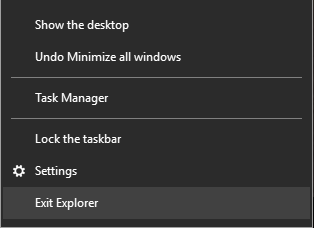
2. Presione la tecla de Windows + R y luego escriba regeditar y presione Entrar al Editor del Registro.
![]()
3. Navegue hasta la siguiente clave de registro:
HKEY_LOCAL_MACHINESOFTWAREMicrosoftWindowsCurrentVersionExplorerFolderTypes{ef87b4cb-f2ce-4785-8658-4ca6c63e38c6}TopViews{00000000-0000-0000-0000-000000000000}
4. Ahora haga clic derecho en {00000000-0000-0000-0000-000000000000} y seleccione Borrar.
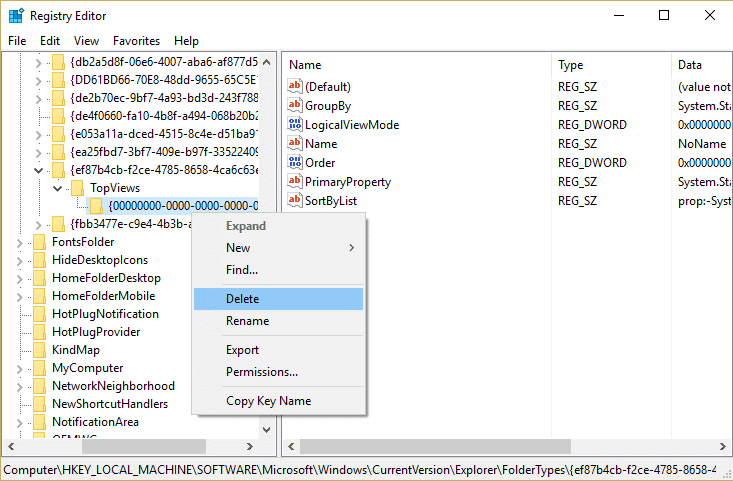
5. Inicie explorer.exe desde el Administrador de tareas.
6. Reinicie su PC para guardar los cambios.
Método 10: aumentar el tamaño del archivo de paginación
1. Presione la tecla de Windows + R y luego escriba sysdm.cpl y presione Entrar.
2. Cambiar a Lengüeta avanzada en Propiedades del sistema y luego haga clic en Ajustes bajo Rendimiento.
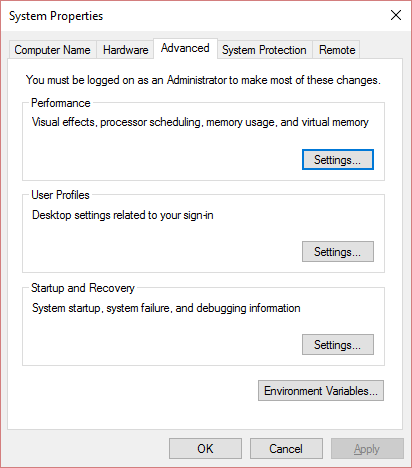
3. Ahora navegue de nuevo por el Lengüeta avanzada en la ventana Opciones de rendimiento y haga clic en Cambiar en Memoria virtual.

4. Asegúrate de desmarcar “Administre automáticamente el tamaño del archivo de paginación para todas las unidades.”
5. Luego seleccione el botón de radio que dice el Tamaño personalizado y establezca el tamaño inicial en 1500 a 3000 y de máximo a por lo menos 5000 (Ambos dependen del tamaño de su disco duro).

6. Haga clic en Establecer botón y luego en Aceptar.
7. Haga clic en Aplicar, seguido de Aceptar.
8. Reinicie su PC para guardar los cambios.
.
Eso es todo lo que has logrado Arreglar la búsqueda que no funciona en Windows 10 pero si aún tiene alguna pregunta sobre esta guía, no dude en hacerla en la sección de comentarios.