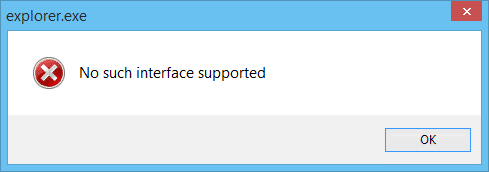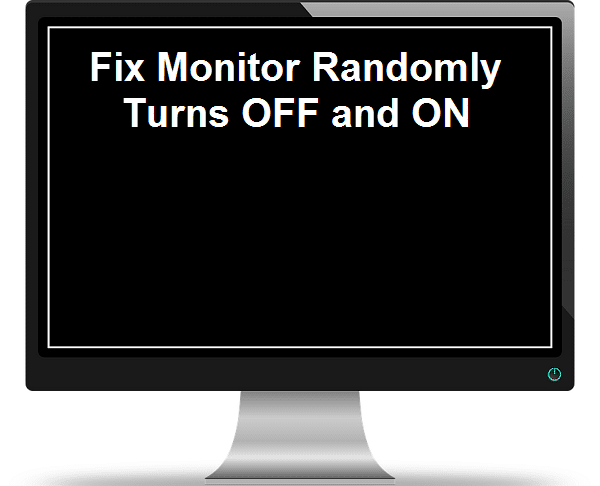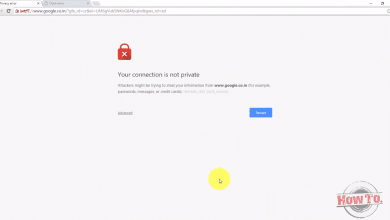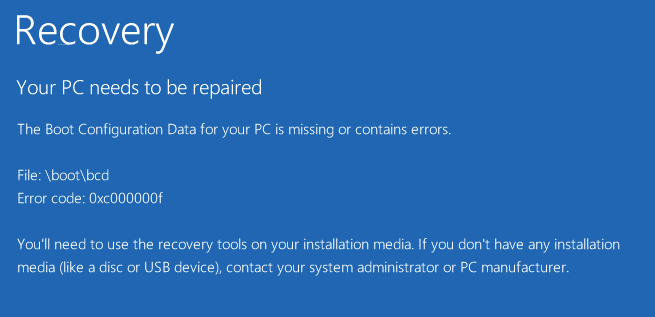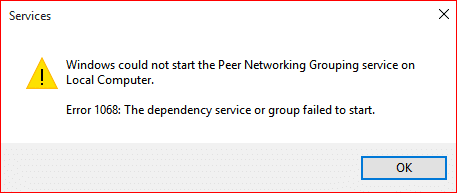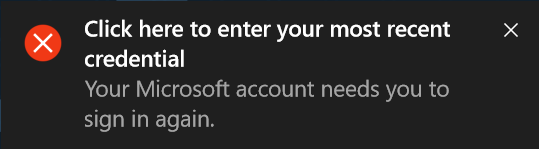
Arreglar Haga clic aquí para ingresar su notificación de credencial más reciente: Si recientemente cambió la contraseña de su cuenta de Microsoft o simplemente restableció la contraseña, es posible que reciba la notificación que dice “Haga clic aquí para ingresar su credencial más reciente” la próxima vez que inicie sesión en Windows. Ahora, si hace clic en la notificación anterior, se abrirá una ventana que simplemente verificará su información de Microsoft. Básicamente, debe ingresar la contraseña de su cuenta y la notificación no aparecerá durante bastante tiempo. Pero tan pronto como reinicie su PC, volverá a ver la notificación “Haga clic aquí para ingresar su credencial más reciente” y no importa cuántas veces ingrese la contraseña para verificar, verá la notificación una y otra vez.
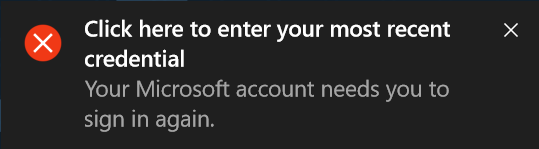
Bueno, este es un problema bastante molesto al que se enfrentan muchos usuarios de Windows, pero no se preocupe, ya que tenemos una solución simple para este problema. Una cosa más a tener en cuenta aquí es que solo enfrentará este problema si cambia la contraseña de su cuenta de Microsoft y si cambia la contraseña de su cuenta local en Windows 10, entonces no necesita preocuparse. Parece que Windows no puede actualizar la nueva contraseña en el administrador de credenciales y es por eso que sigue viendo la notificación “Haga clic aquí para ingresar su credencial más reciente”.
Con el fin de Arreglar Haga clic aquí para ingresar su notificación de credencial más reciente, simplemente debe eliminar la contraseña de su cuenta de Credential Manager en Windows 10. Todas las contraseñas en Windows 10 se almacenan en Credential Manager, por lo que debe tener cuidado con lo que elimina de Credential Manager. Entonces, sin perder tiempo, veamos cómo borrar la notificación “Haga clic aquí para ingresar su credencial más reciente” con la ayuda de la guía que se detalla a continuación.
Arreglar Haga clic aquí para ingresar su notificación de credencial más reciente
Asegúrate de crear un punto de restauración en caso de que algo salga mal.
1.Presione la tecla de Windows + S para que aparezca Buscar y luego escriba credencial luego haga clic en “Administrador de Credenciales” del resultado de la búsqueda.
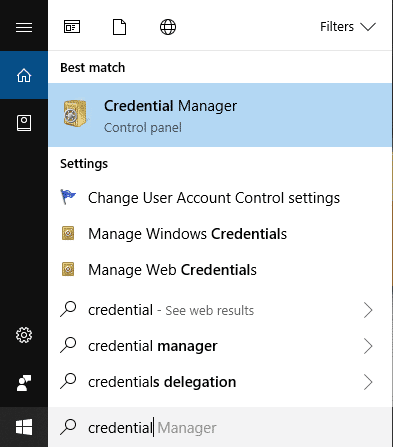
2.También puede acceder al Administrador de credenciales abriendo Panel de control > Cuentas de usuario > Administrador de credenciales.
3. Una vez dentro del Administrador de credenciales, haga clic para seleccionar “Credenciales de Windows“.
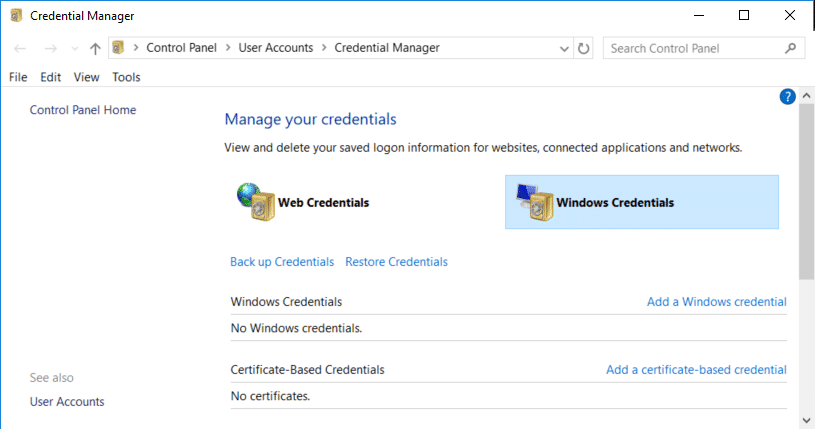
4.Después de seleccionar Credencial de Windows, verá muchas credenciales en “Credenciales genéricas“.
5. Asegúrate de solo haga clic en su cuenta de Microsoft que utiliza para iniciar sesión en la ventanas y luego haga clic en Eliminar enlace.
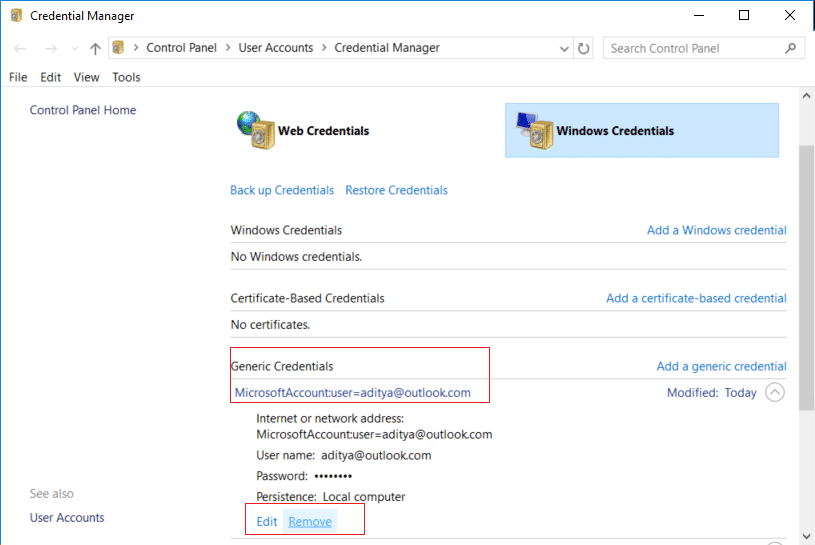
Nota: Windows 10 guardará automáticamente la nueva contraseña para su cuenta de Microsoft una vez que inicie sesión nuevamente.
6.Haga clic en Sí para confirmar.
7. Ahora cierre sesión o reinicie su PC y luego inicie sesión en Windows 10 para guardar los cambios.
.
Eso es todo lo que has logrado Arreglar Haga clic aquí para ingresar su credencial más reciente Error de notificación pero si aún tiene consultas sobre esta guía, no dude en hacerlas en la sección de comentarios.