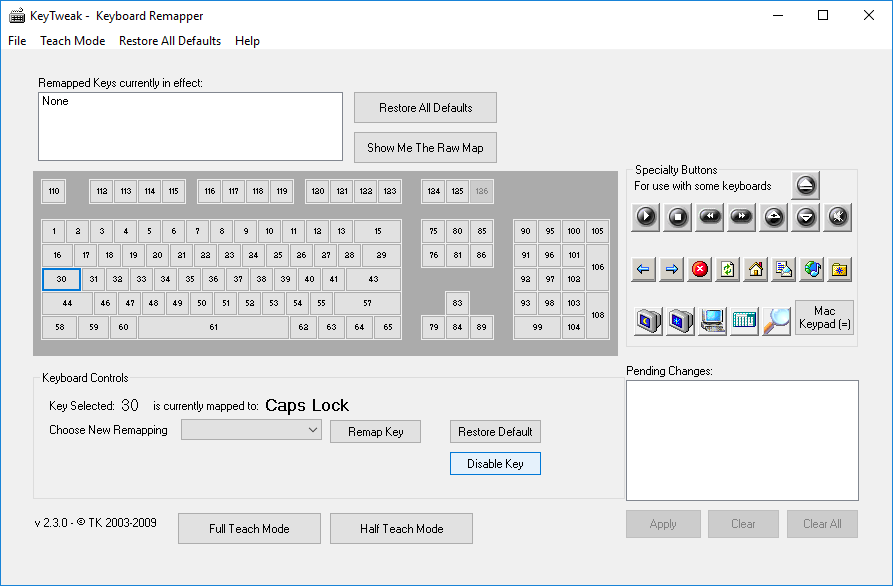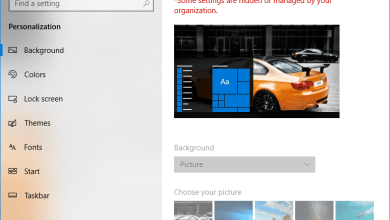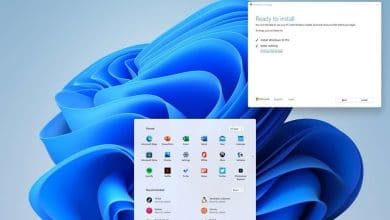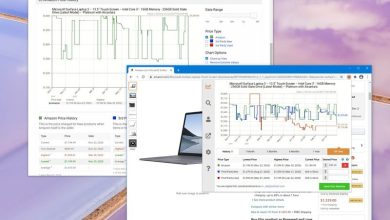Solucione el error de error del instalador de NVIDIA en Windows 10: Si tiene problemas al intentar instalar los últimos controladores de NVIDIA y aparece el mensaje de error “Error en el instalador de NVIDIA”, entonces está en el lugar correcto, ya que hoy vamos a discutir cómo resolver este problema. El problema ocurre cuando los controladores antiguos se vuelven incompatibles con Windows 10 y, por lo tanto, entran en conflicto con la GPU integrada del sistema. El problema principal es que el sistema no podrá usar la tarjeta gráfica NVIDIA dedicada hasta que actualice sus controladores. Por lo tanto, su sistema solo podría confiar en la tarjeta integrada que no tiene mucha potencia de procesamiento para ejecutar juegos de alta gama.

Afortunadamente, existen varias correcciones o soluciones alternativas a este problema que lo ayudarán a actualizar los controladores sin ningún problema. Entonces, sin perder tiempo, veamos cómo corregir el error de falla del instalador de NVIDIA en Windows 10 con la ayuda de la guía de solución de problemas que se detalla a continuación.
Índice de contenidos
Error de error del instalador de NVIDIA en Windows 10 [SOLVED]
Asegúrate de crear un punto de restauración en caso de que algo salga mal.
Método 1: desactivar temporalmente el antivirus y el cortafuegos
1.Haga clic derecho en el Icono del programa antivirus de la bandeja del sistema y seleccione Desactivar.

2.A continuación, seleccione el marco de tiempo para el cual El antivirus permanecerá deshabilitado.

Nota: Elija la menor cantidad de tiempo posible, por ejemplo, 15 minutos o 30 minutos.
3. Una vez hecho esto, vuelva a intentar ejecutar el instalador de NVIDIA y compruebe si el error se resuelve o no.
4.Presione la tecla de Windows + I y luego seleccione Panel de control.

5. A continuación, haga clic en Sistema y seguridad.
6.Luego haga clic en Firewall de Windows.

7.Ahora, desde el panel izquierdo de la ventana, haga clic en Activar o desactivar Firewall de Windows.

8.Seleccione Desactivar Firewall de Windows y reinicie su PC. Vuelva a intentar abrir Actualizar Windows y ver si puede Solucione el error de error del instalador de NVIDIA en Windows 10.
Si el método anterior no funciona, asegúrese de seguir exactamente los mismos pasos para volver a activar su Firewall.
Método 2: realizar un inicio limpio
Puede poner su computadora en un estado de arranque limpio y verificar. Podría existir la posibilidad de que una aplicación de terceros esté en conflicto y cause el problema.
1.Presione el Tecla de Windows + R botón, luego escriba ‘msconfig’ y haga clic en Aceptar.

2. En la pestaña General debajo, asegúrese de ‘Inicio selectivo’ está chequeado.
3. Desmarque ‘Cargar elementos de inicio‘ en el inicio selectivo.
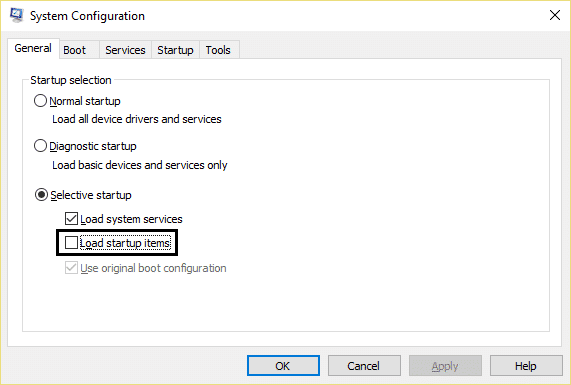
4.Seleccione la pestaña Servicio y marque la casilla ‘Esconder todos los servicios de Microsoft.’
5.Ahora haga clic ‘Desactivar todo’para deshabilitar todos los servicios innecesarios que puedan causar conflicto.
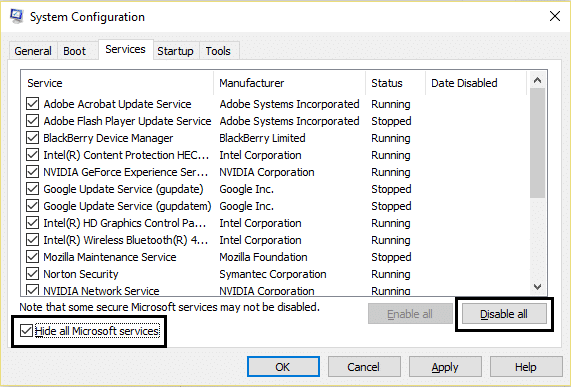
6.En la pestaña Inicio, haga clic en ‘Abrir el Administrador de tareas’.
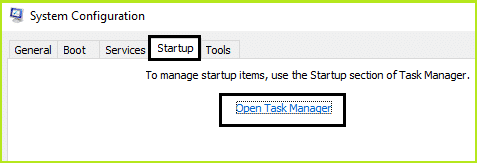
7.Ahora en Pestaña de inicio (Dentro del Administrador de tareas) Desactivar todo los elementos de inicio que están habilitados.
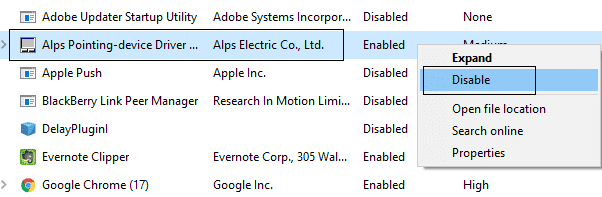
8.Haga clic en Aceptar y luego Reiniciar. Si el problema se resuelve y desea investigar más a fondo, siga esta guía.
9. Vuelva a pulsar el botón Tecla de Windows + R botón y tipo ‘msconfig’ y haga clic en Aceptar.
10.En la pestaña General, seleccione el Opción de inicio normaly luego haga clic en Aceptar.
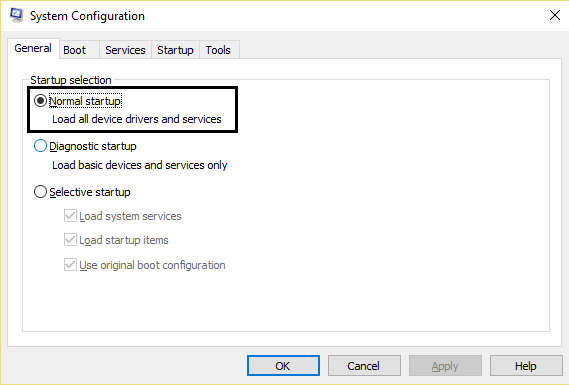
11.Cuando se le solicite que reinicie la computadora, haga clic en Reiniciar. Esto definitivamente te ayudaría Solucione el error de error del instalador de NVIDIA en Windows 10.
Método 3: eliminar los procesos de NVIDIA
1.Presione Ctrl + Mayús + Esc para abrir el Administrador de tareas y luego encontrar cualquier proceso de NVIDIA en ejecución:
NVIDIA Backend (32 bit) NVIDIA Driver Helper Service NVIDIA Network service (32 bit) NVIDIA Settings NVIDIA User Experience Driver Component
2.Haga clic derecho en cada uno de ellos uno por uno y seleccione Tarea final.
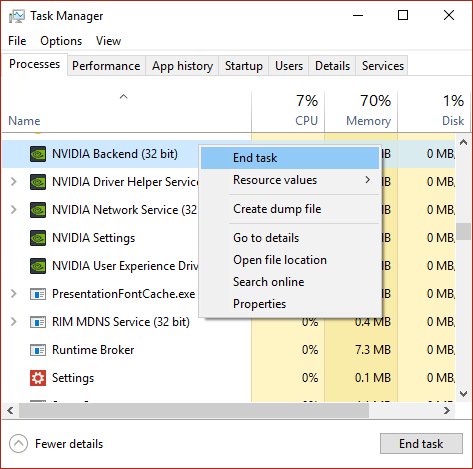
3. Ahora navegue a la siguiente ruta:
C:WindowsSystem32DriverStoreFileRepository
4.Encuentre los siguientes archivos, luego haga clic derecho sobre ellos y seleccione Borrar:
nvdsp.inf
nv_lh
nvoclock
5.Ahora navegue a los siguientes directorios:
C:Archivos de programaNVIDIA Corporation
C:Archivos de programa (x86)NVIDIA Corporation
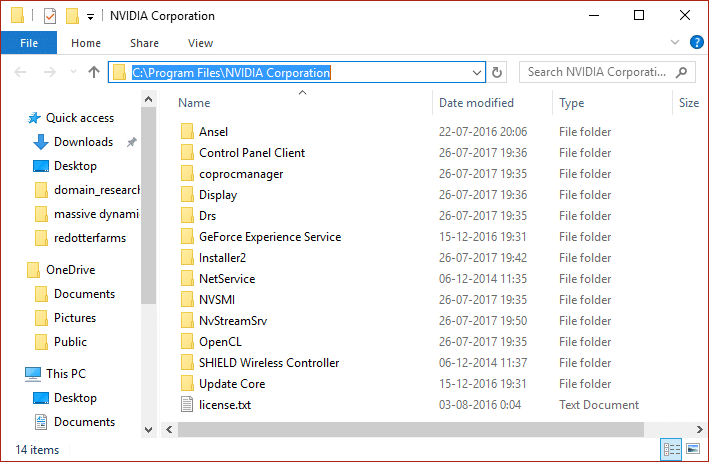
6. Elimine cualquier archivo de las dos carpetas anteriores y luego reinicie su PC para guardar los cambios.
7. Vuelva a ejecutar el instalador de NVIDIA y esta vez seleccione “Personalizado” y marca de verificación “realizar una instalación limpia.”
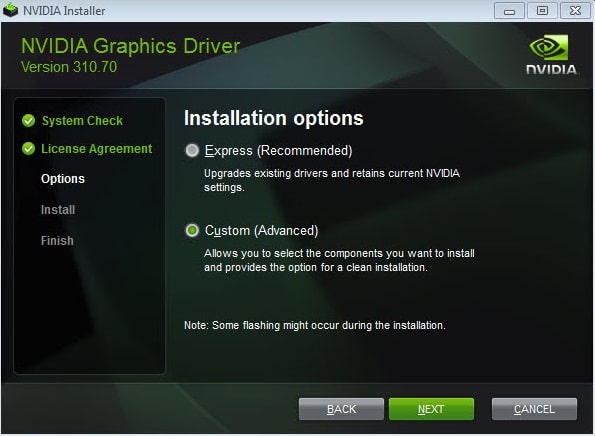
8. Esta vez podrá completar la instalación, por lo que debería haber Solucionar el error de error del instalador de NVIDIA.
Método 4: Ejecute SFC y CHKDSK
1.Presione la tecla de Windows + X y luego haga clic en Símbolo del sistema (administrador).

2.Ahora escriba lo siguiente en el cmd y presione enter:
Sfc /scannow sfc /scannow /offbootdir=c: /offwindir=c:windows

3.Espere a que termine el proceso anterior y, una vez hecho, reinicie su PC.
4. A continuación, ejecute CHKDSK desde aquí Solucione los errores del sistema de archivos con Check Disk Utility (CHKDSK).
5. Deje que se complete el proceso anterior y reinicie nuevamente su PC para guardar los cambios.
Método 5: actualice manualmente los controladores a través del Administrador de dispositivos
1.Presione la tecla de Windows + R y luego escriba “devmgmt.msc” (sin comillas) y presione enter para abrir el Administrador de dispositivos.

2.A continuación, expanda Adaptadores de pantalla y haga clic derecho en su tarjeta gráfica Nvidia y seleccione Permitir.
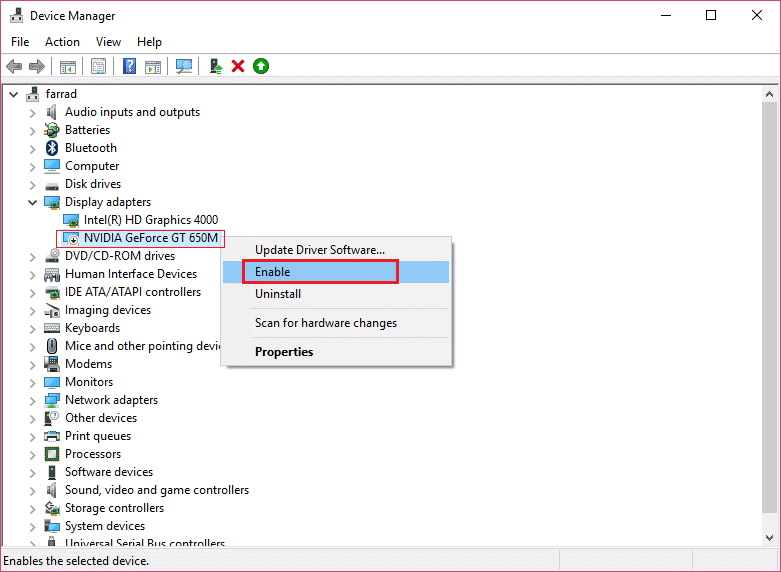
3. Una vez que haya hecho esto nuevamente, haga clic derecho en su tarjeta gráfica y seleccione “Actualice el software del controlador.“
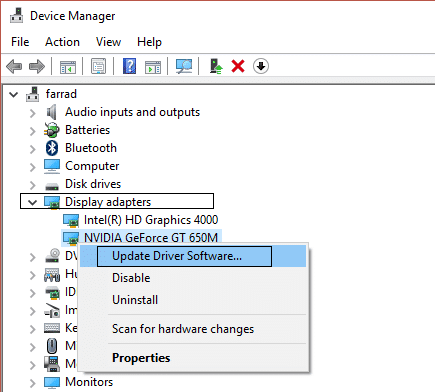
4.Seleccione “Busque automáticamente el software del controlador actualizado” y deja que termine el proceso.

5. Si el paso anterior pudo solucionar su problema, entonces muy bien, si no, continúe.
6.Vuelva a seleccionar “Actualizar el software del controlador” pero esta vez en la siguiente pantalla seleccione “Busque en mi computadora el software del controlador.“

7.Ahora seleccione “Déjame elegir de una lista de controladores de dispositivos en mi computadora.”

8.Finalmente, seleccione el controlador compatible de la lista para su Tarjeta gráfica Nvidia y haga clic en Siguiente.
9. Deje que el proceso anterior termine y reinicie su PC para guardar los cambios. Después de actualizar la tarjeta gráfica, es posible que pueda Solucione el error de error del instalador de NVIDIA en Windows 10.
Método 6: actualice sus controladores desde el sitio web de NIVIDA
1. En primer lugar, debe saber qué hardware gráfico tiene, es decir, qué tarjeta gráfica Nvidia tiene, no se preocupe si no lo sabe, ya que puede encontrarlo fácilmente.
2.Presione la tecla de Windows + R y en el cuadro de diálogo escriba “dxdiag” y presione enter.
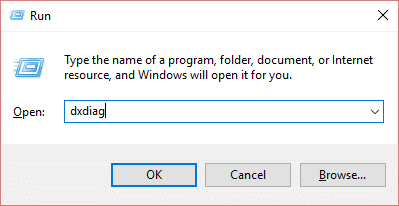
3.Después de eso, busque la pestaña de visualización (habrá dos pestañas de visualización, una para la tarjeta gráfica integrada y otra será de Nvidia), haga clic en la pestaña de visualización y busque su tarjeta gráfica.
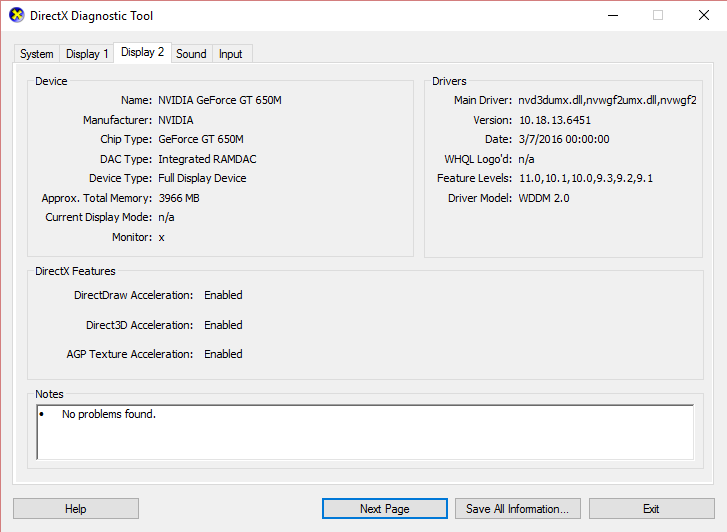
4.Ahora ve al controlador de Nvidia descargar sitio web e ingrese los detalles del producto que acabamos de descubrir.
5. Busque sus controladores después de ingresar la información, haga clic en Aceptar y descargue los controladores.
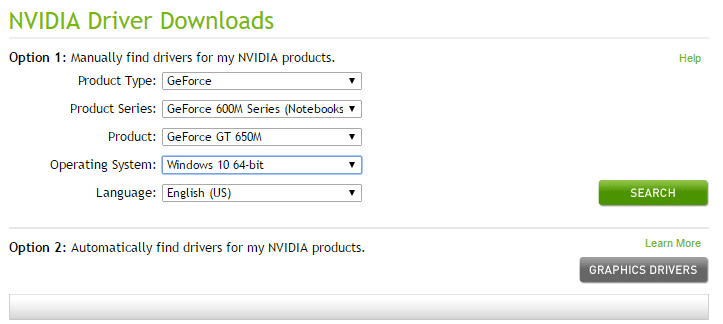
6.Después de una descarga exitosa, instale el controlador y habrá actualizado correctamente sus controladores Nvidia manualmente. Esta instalación llevará algún tiempo, pero habrá actualizado con éxito su controlador después de eso.
Método 7: revertir los controladores de NVIDIA
1. Vuelva a ir al Administrador de dispositivos, luego expanda Adaptadores de pantalla y haga clic con el botón derecho en su tarjeta grafica nvidia y seleccione Propiedades.
2.Ahora cambie a la pestaña Controlador y haga clic en Revertir controlador.
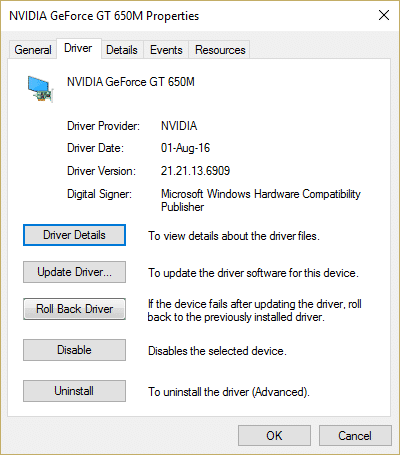
3. Una vez que se reviertan los controladores, reinicie su PC para guardar los cambios.
4.Esto definitivamente Solucionar el error de error del instalador de NVIDIA en Windows 10, que no luego continúe con el siguiente método.
Método 8: usar el desinstalador del controlador de pantalla
Usar Desinstalador de controladores de pantalla (DDU) para desinstalar por completo los controladores de NVIDIA de su PC y luego volver a iniciar una nueva instalación de los controladores de NVIDIA.
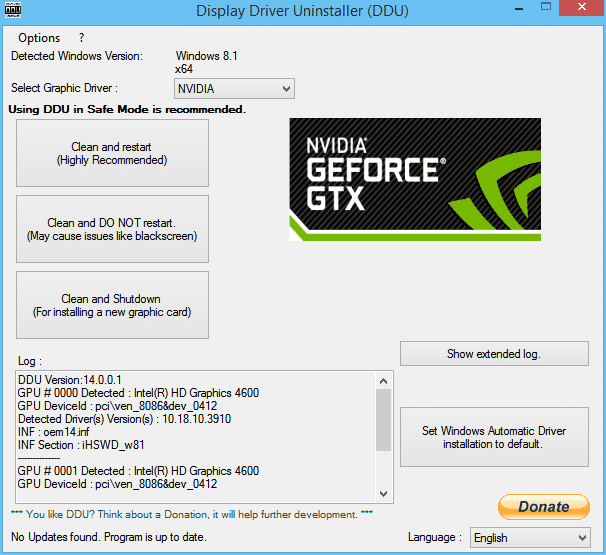
.
Eso es todo lo que has logrado Solucionar el error de error del instalador de NVIDIA en Windows 10 pero si aún tiene alguna pregunta sobre esta guía, no dude en hacerla en la sección de comentarios.