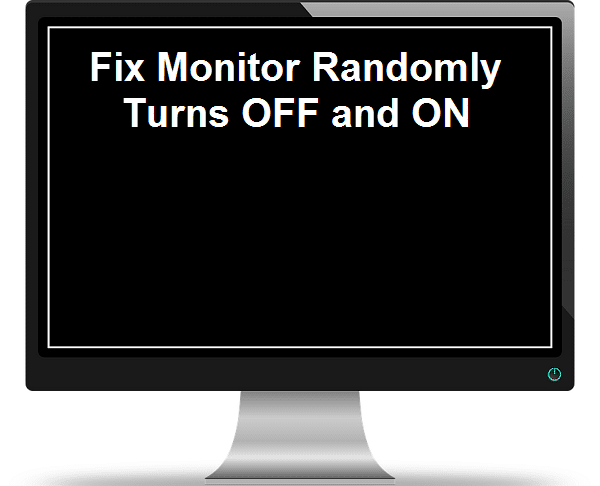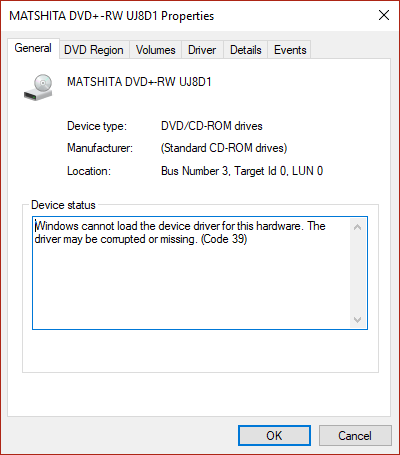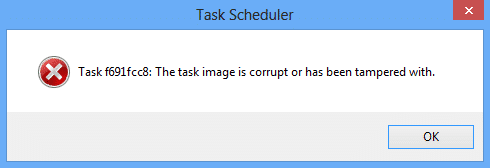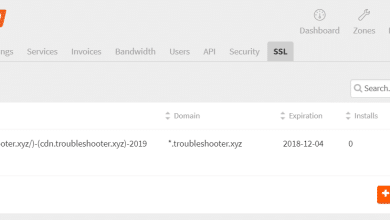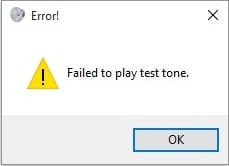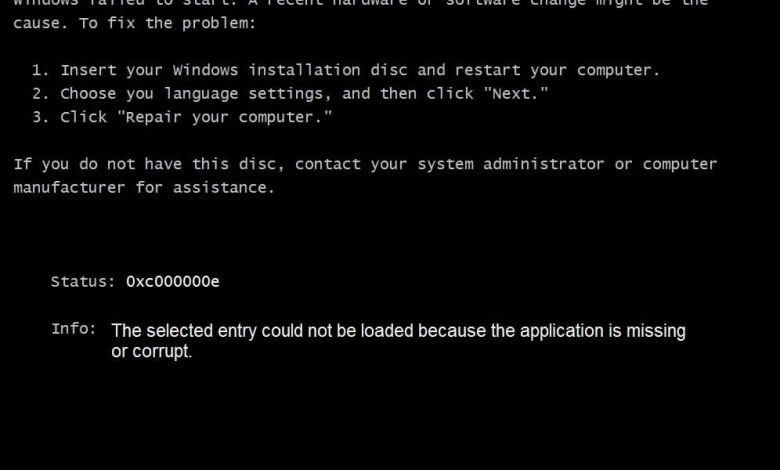
Arreglar el error de arranque 0xc000000e: la entrada seleccionada no se pudo cargar: La causa principal de este error es una configuración de BCD (Datos de configuración de arranque) no válida o corrupta que condujo a este error de BSOD (Pantalla azul de la muerte) cuando Windows se está iniciando. Bueno, esto tiene sentido porque BCD almacena toda la información para los datos de configuración de tiempo de arranque y si se encuentra un error al intentar cargar una entrada en este archivo BCD, aparecerá el siguiente mensaje de error:
Windows failed to start. A recent hardware or software change might be the cause. To fix the problem: 1. Insert your Windows installation disc and restart your computer. 2. Choose your language settings, and then click "Next." 3. Click "Repair your computer." If you do not have this disc, contact your system administrator or computer manufacturer for assistance. File: WindowsSystem32Winload.exe Status: 0xc000000e Info: The selected entry could not be loaded because the application is missing or corrupt.
Índice de contenidos
Causas de este error:
- BCD no es válido
- Integridad del sistema de archivos comprometida
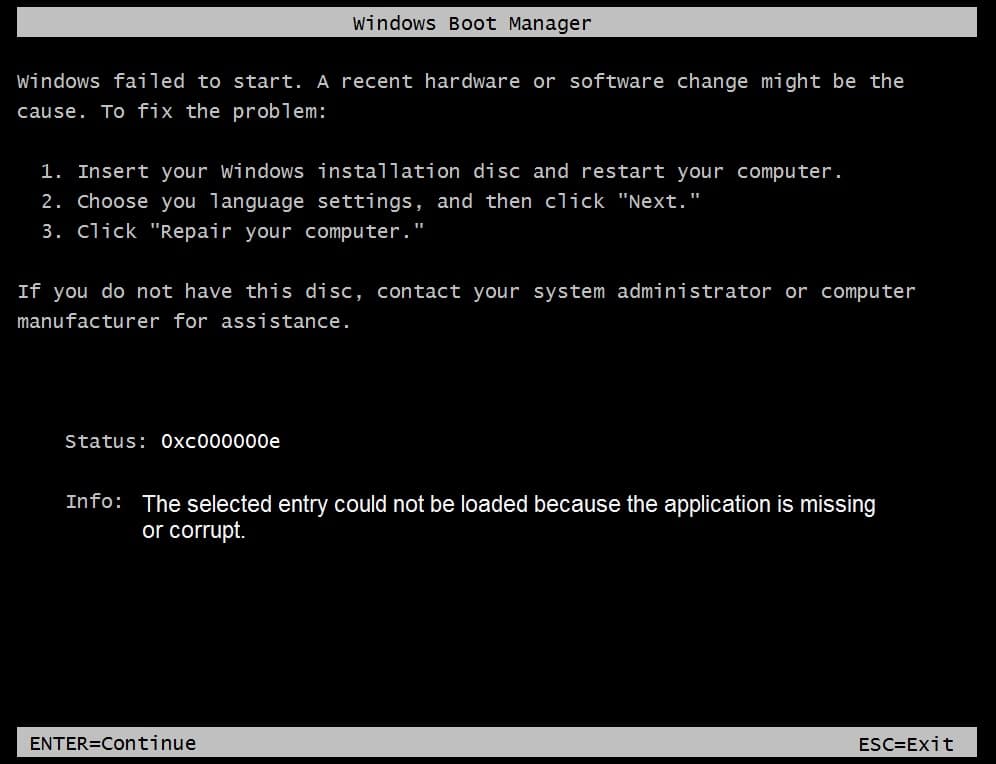
[SOLVED] 0xc000000e: no se pudo cargar la entrada seleccionada
Método 1: ejecutar la reparación automática/de inicio
1.Inserte el DVD de instalación de arranque de Windows 10 y reinicie su PC.
2. Cuando se le indique que presione cualquier tecla para iniciar desde un CD o DVD, presione cualquier tecla para continuar.

3.Seleccione sus preferencias de idioma y haga clic en Siguiente. Haga clic en Reparar su computadora en la parte inferior izquierda.

4.En la pantalla de elegir una opción, haga clic en Solucionar problemas.

5.En la pantalla de solución de problemas, haga clic en Opción avanzada.

6.En la pantalla Opciones avanzadas, haga clic en Reparación automática o reparación de inicio.
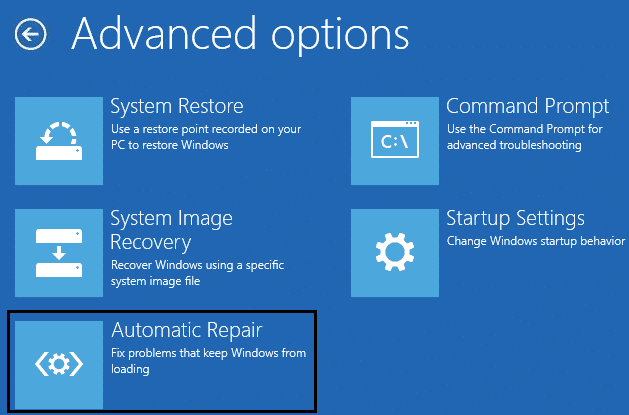
7.Espere hasta que Reparaciones automáticas/de inicio de Windows completo.
8. Reinicie y lo ha hecho con éxito. Arreglar el error de arranque 0xc000000e: la entrada seleccionada no se pudo cargar, si no, continúa.
Además, lee Cómo reparar Reparación automática no pudo reparar su PC.
Método 2: reparar su sector de arranque o reconstruir BCD
1.Usando el método anterior, abra el símbolo del sistema usando el disco de instalación de Windows.

2. Ahora escriba los siguientes comandos uno por uno y presione enter después de cada uno:
a) bootrec.exe /FixMbr b) bootrec.exe /FixBoot c) bootrec.exe /RebuildBcd
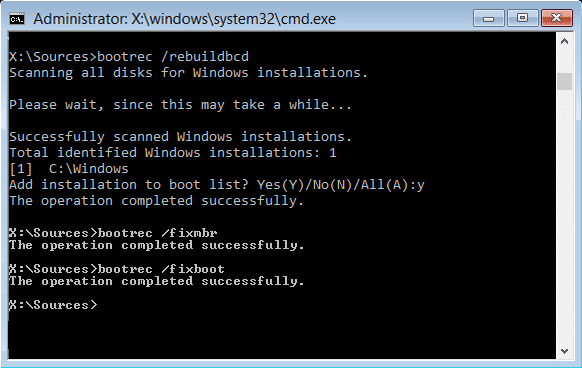
3.Si el comando anterior falla, ingrese los siguientes comandos en cmd:
bcdedit /export C:BCD_Backup c: cd boot attrib bcd -s -h -r ren c:bootbcd bcd.old bootrec /RebuildBcd
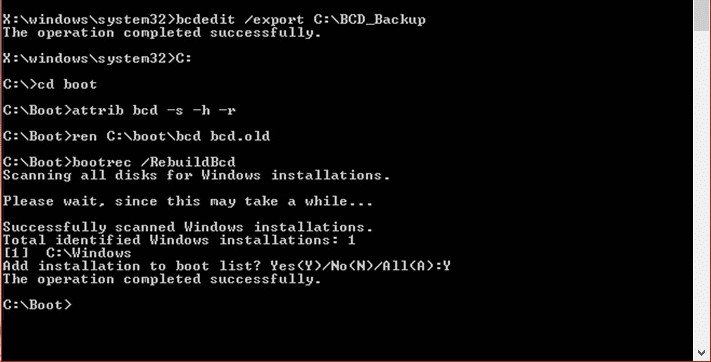
4.Finalmente, salga del cmd y reinicie su Windows.
Método 3: reparar la imagen de Windows
1.Abra el símbolo del sistema e ingrese el siguiente comando:
DISM /Online /Cleanup-Image /RestoreHealth

2.Presione enter para ejecutar el comando anterior y espere a que se complete el proceso, por lo general, toma de 15 a 20 minutos.
NOTE: If the above command doesn't work then try on the below: Dism /Image:C:offline /Cleanup-Image /RestoreHealth /Source:c:testmountwindows Dism /Online /Cleanup-Image /RestoreHealth /Source:c:testmountwindows /LimitAccess
3.Después de que se complete el proceso, reinicie su PC.
Método 4: Ejecute CHKDSK y SFC
1.Vuelva a ir al símbolo del sistema usando el método 1, simplemente haga clic en el símbolo del sistema en la pantalla de opciones avanzadas.

2. Escriba el siguiente comando en cmd y presione enter después de cada uno:
sfc /scannow /offbootdir=c: /offwindir=c:windows chkdsk c: /r
Nota: asegúrese de usar la letra de la unidad donde está instalado Windows actualmente
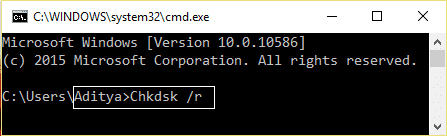
3. Salga del símbolo del sistema y reinicie su PC.
Método 5: Reparar instalar Windows
Si ninguna de las soluciones anteriores funciona para usted, puede estar seguro de que su disco duro está bien, pero es posible que vea el error “Error de arranque 0xc000000e: no se pudo cargar la entrada seleccionada” porque el sistema operativo o la información BCD en el disco duro fue borrado de alguna manera. Bueno, en este caso, puede intentar reparar la instalación de Windows, pero si esto también falla, la única solución que queda es instalar una nueva copia de Windows (instalación limpia).
Además, consulte Cómo reparar BOOTMGR falta Windows 10
Eso es todo lo que has logrado Arreglar el error de arranque 0xc000000e: la entrada seleccionada no se pudo cargar pero si aún tiene alguna pregunta con respecto a este artículo, no dude en hacerla en la sección de comentarios.