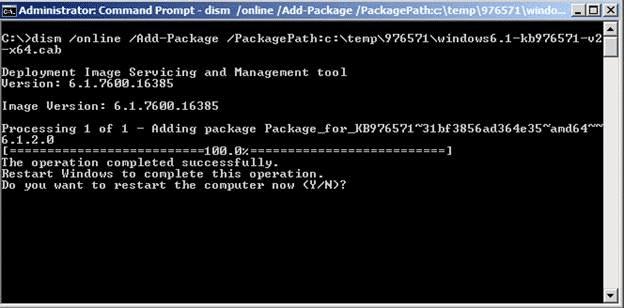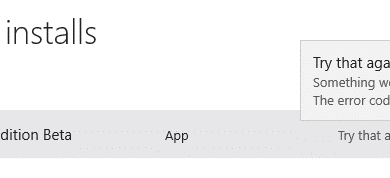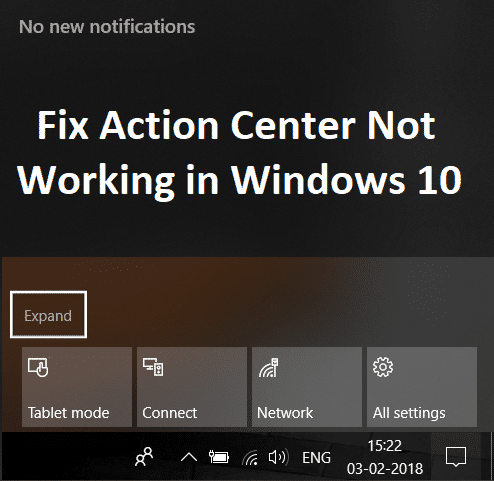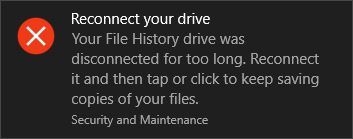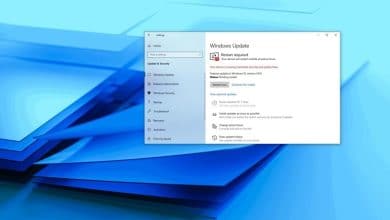Arreglar el cursor del mouse desaparece en Windows 10: Si se actualizó recientemente a Windows 10, es probable que el cursor del mouse haya desaparecido y, si este es el caso, se encuentra en el lugar correcto, ya que hoy vamos a discutir cómo resolver este problema. Si el puntero de su mouse está atascado o congelado, entonces es un problema completamente diferente, por lo que necesita leer mi otro artículo que es: Solucionar Windows 10 Mouse Freezes o problemas atascados
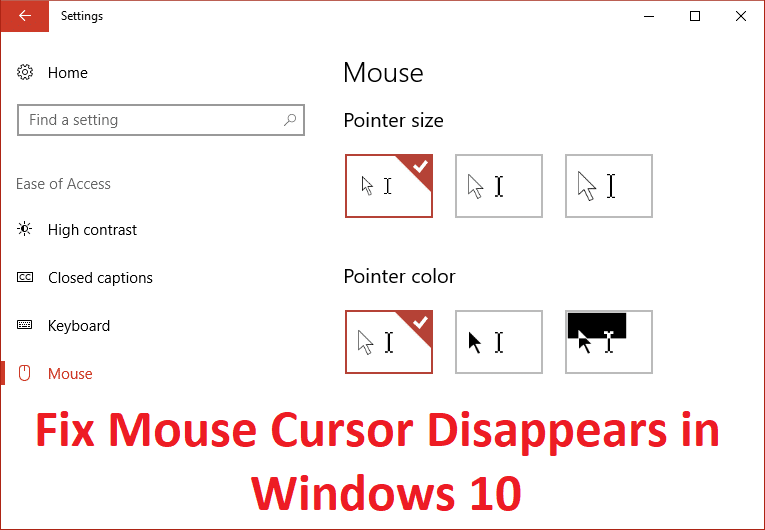
Ahora, hay varias causas que pueden conducir a este problema, como controladores obsoletos o incompatibles, o el cursor del mouse podría haberse deshabilitado de alguna manera y es por eso que los usuarios no pueden verlo. Entonces, sin perder tiempo, veamos cómo corregir la desaparición del cursor del mouse en Windows 10 con la ayuda de los pasos que se detallan a continuación.
Antes de intentar cualquier otra cosa, primero verifique si ha desactivado accidentalmente el puntero del mouse a través de su teclado. Para volver a habilitar el cursor del mouse, presione la siguiente combinación según el fabricante de su PC:
Dell: presione la tecla de función (FN) + F3
ASUS: presione la tecla de función (FN) + F9
Acer: presione la tecla de función (FN) + F7
HP: presione la tecla de función (FN) + F5
Lenovo: presione la tecla de función (FN) + F8
Índice de contenidos
4 formas de arreglar la desaparición del cursor del mouse en Windows 10
Asegúrate de crear un punto de restauración en caso de que algo salga mal.
Método 1: habilitar el mouse
1.Presione la tecla de Windows + R y luego escriba principal.cpl y presione Entrar para abrir Propiedades del ratón.
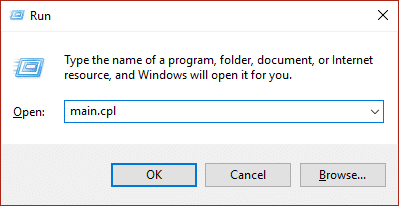
2.Ahora comienza a presionar Pestaña en su teclado hasta que Pestaña Botones se destaca con líneas de puntos.
3. Con el fin de cambiar a la configuración del dispositivo pestaña use la tecla de flecha para navegar.
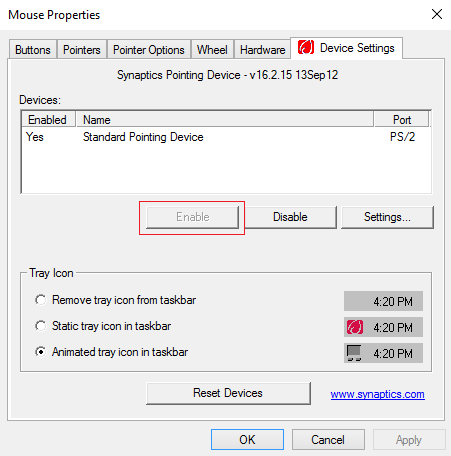
4.En Configuración del dispositivo, verifique si su dispositivo está deshabilitado, luego comience nuevamente a presionar la tecla de tabulación en su teclado hasta que el botón Habilitar se resalte con un borde punteado y luego presione Entrar.
5. Esto será Habilite su puntero del mouse y haga clic en Aceptar para cerrar la ventana.
6.Reinicie su PC y vea si puede Arreglar el cursor del mouse desaparece en Windows 10.
Método 2: desmarque Ocultar puntero mientras escribe
1.Presione la tecla de Windows + R y luego escriba principal.cpl y presiona Enter para abrir Propiedades del ratón.
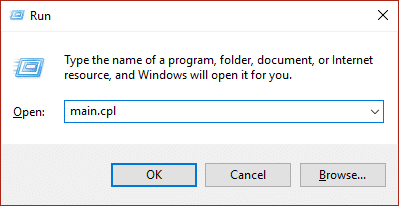
2. Ahora comience a presionar Tab en su teclado hasta que Pestaña Botones se destaca con líneas de puntos.
3.Utilice las teclas de flecha para cambiar a Opciones de puntero.
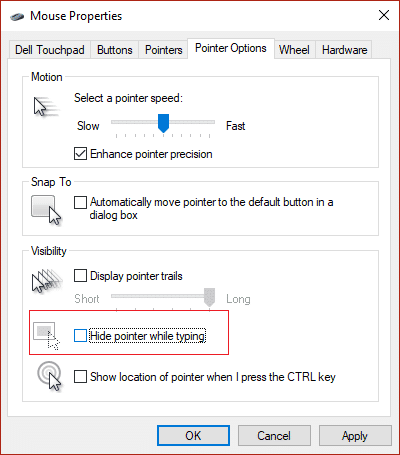
4.Vuelva a utilizar la tecla Tab para resaltar “Ocultar el puntero mientras se escribe” opción y luego presione barra espaciadora para desmarcar esta opción en particular.
5. Ahora, usando la tecla Tab, resalte aplicar, luego presione Enter y luego resalte Ok y nuevamente presione Enter.
6.Reinicie su PC para guardar los cambios.
Método 3: actualice el controlador de su mouse
1.Presione la tecla de Windows + R y luego escriba devmgmt.msc y presiona Enter para abrir Administrador de dispositivos.

2. Presione Tab para resaltar el nombre de su computadora dentro del Administrador de dispositivos y luego use las teclas de flecha para resaltar Ratones y otros dispositivos señaladores.
3.A continuación, presione la tecla de flecha derecha para expandir aún más Ratones y otros dispositivos señaladores.
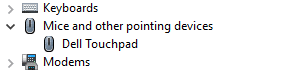
4. Vuelva a utilizar la tecla de flecha hacia abajo para seleccionar el dispositivo de la lista y pulse Intro para abrir su Propiedades.
5. En la ventana Propiedades del panel táctil del dispositivo, vuelva a pulsar la tecla Tabulador para resaltar Pestaña General.
6. Una vez que la pestaña General esté resaltada con líneas punteadas, use la tecla de flecha derecha para cambiar a ficha del controlador.
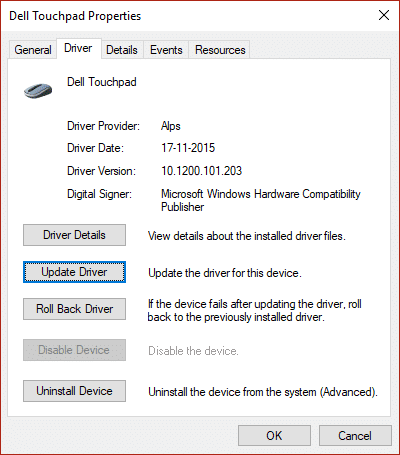
7.Vuelva a presionar la tecla Tabulador para resaltar Actualizar controlador y luego presione Entrar.
8. Primero, intente actualizar automáticamente los controladores haciendo clic en “Busque automáticamente el software del controlador actualizado.“

9.Si lo anterior no resuelve su problema, seleccione “Busque en mi computadora el software del controlador.“

10. A continuación, usando la pestaña, seleccione “Déjame elegir de una lista de controladores disponibles en mi computadora” y presione Entrar.

11.Seleccione Controlador de ratón compatible con PS/2 y presiona Siguiente.

12. Reinicie su PC para guardar los cambios y ver si puede Arreglar el cursor del mouse desaparece en Windows 10.
Método 4: Deshacer controladores de mouse
1. Vuelva a seguir los pasos del 1 al 6 en el método anterior y luego resalte Conductor retroceder y presione Entrar.
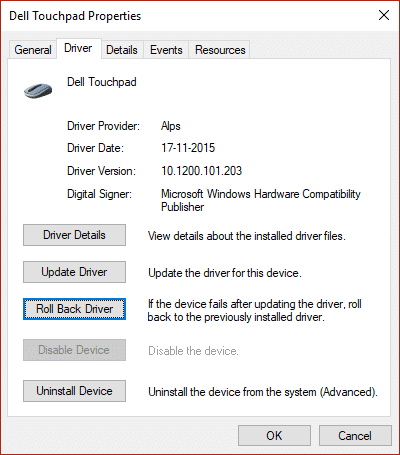
2.Ahora use la pestaña para resaltar las respuestas en “¿Por qué estás retrocediendo?” y utilice la tecla de flecha para seleccionar la respuesta adecuada.
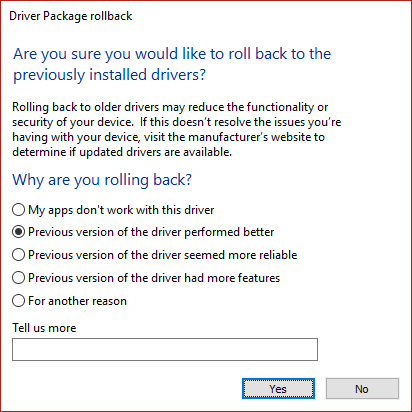
3.Luego, vuelva a utilizar la tecla Tab para seleccionar botón sí y luego presione Entrar.
4.Esto debería deshacer los controladores y una vez que el proceso esté completo, reinicie su PC.
.
Eso es todo lo que has logrado Arreglar el cursor del mouse desaparece en Windows 10 pero si aún tiene alguna pregunta sobre esta guía, no dude en hacerla en la sección de comentarios.