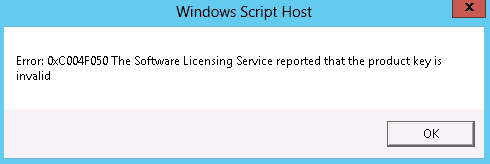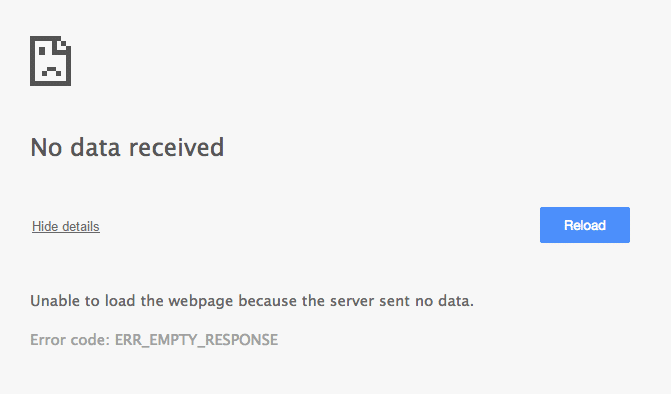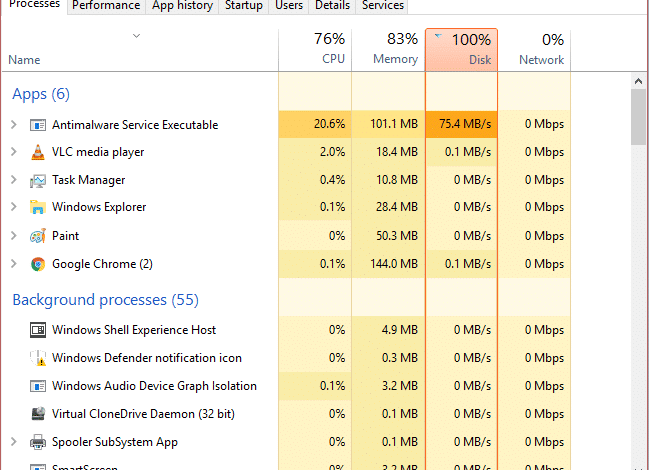
Antimalware Service Executable es un proceso en segundo plano que utiliza Windows Defender para ejecutar sus servicios. El proceso que está causando el uso elevado de la CPU es MsMpEng.exe (ejecutable del servicio antimalware), que es posible que ya haya verificado a través del Administrador de tareas. Ahora el problema es causado por la protección en tiempo real, que continúa escaneando sus archivos continuamente cada vez que el sistema se activa o se deja inactivo. Ahora se supone que un antivirus ofrece protección en tiempo real, pero no debe escanear todos los archivos del sistema continuamente; en su lugar, solo debería realizar un análisis completo del sistema de vez en cuando.
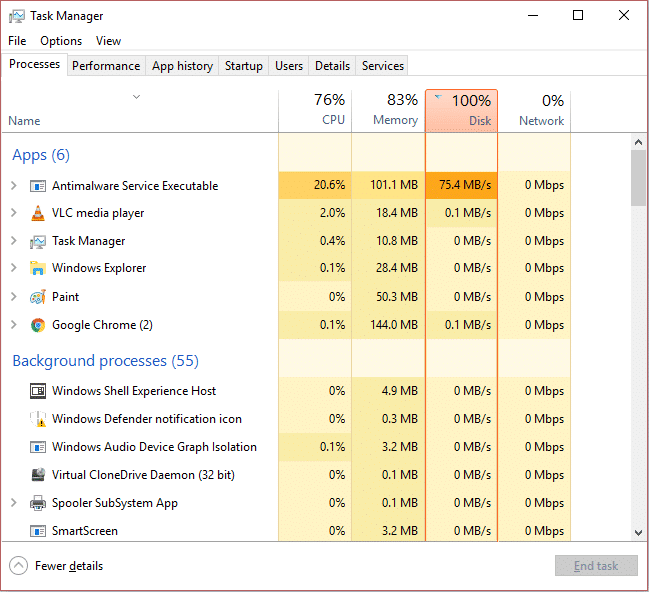
Este problema se puede solucionar desactivando el análisis completo del sistema, y debe configurarse para analizar todo el sistema solo de vez en cuando. No afectará la protección en tiempo real, como cuando descarga un archivo o coloca una memoria USB en el sistema; Windows Defender escaneará todos los archivos nuevos antes de permitirle acceder a los archivos. Esto será beneficioso para ambos, ya que la protección en tiempo real será tal como es y podrá ejecutar el análisis completo del sistema siempre que sea necesario, dejando los recursos del sistema inactivos. Suficiente de esto, veamos cómo arreglar realmente el alto uso de CPU de MsMpEng.exe.
Índice de contenidos
Alto uso de CPU del ejecutable del servicio antimalware [SOLVED]
Asegúrate de crear un punto de restauración en caso de que algo salga mal.
Método 1: deshabilite los activadores de análisis completo del sistema de Windows Defender
1. Presione la tecla de Windows + R, luego escriba “taskschd.msc” y presione enter para abrir el Programador de tareas.
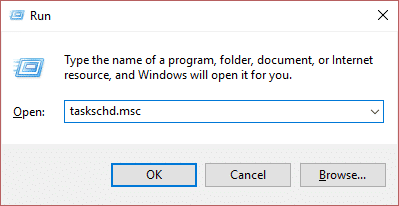
Nota: Si experimentas MMC no crea el error de complemento al abrir el Programador de tareas, puede probar esta solución.
2. Haga doble clic en Programador de tareas (local) en el panel izquierdo de la ventana para expandirlo y luego nuevamente haga doble clic en Biblioteca del programador de tareas > Microsoft > Windows.
![En el lado izquierdo del Programador de tareas, haga clic en Biblioteca del Programador de tareas / Uso elevado de CPU ejecutable del servicio antimalware [SOLVED]](https://www.compuhoy.com/wp-content/uploads/2022/01/Alto-uso-de-CPU-del-ejecutable-del-servicio-antimalware-SOLVED.jpeg)
3. Desplácese hacia abajo hasta que encuentre Defensor de Windows luego haga doble clic para abrir su configuración.
4. Ahora haga clic derecho en Exploración programada de Windows Defender en el panel derecho de la ventana y seleccione Propiedades.
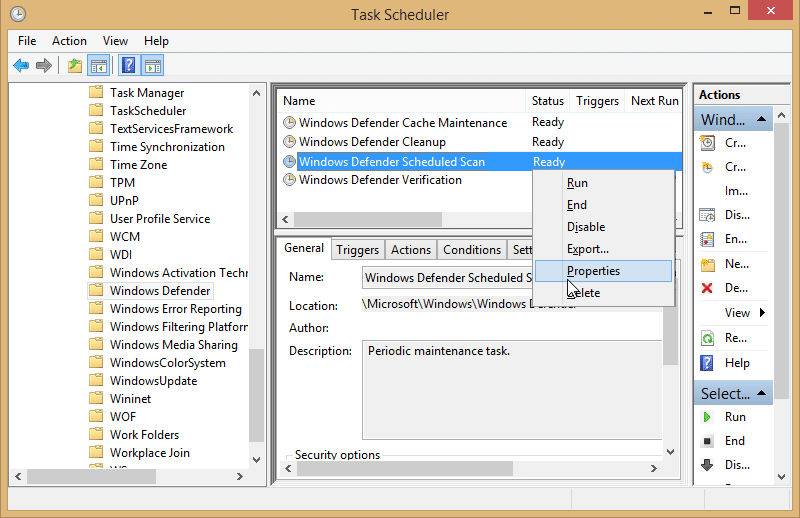
5. encendido Panel general de la ventana emergente, desmarque Ejecutar con los privilegios más altos.
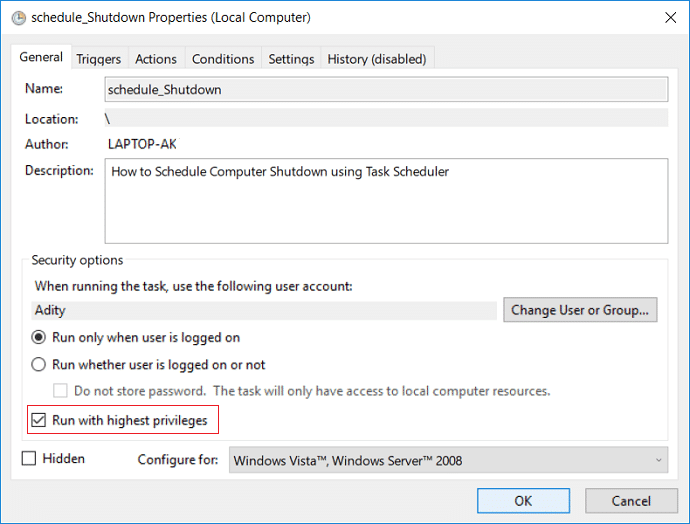
6. A continuación, cambie a la Pestaña Condiciones y asegúrate de desmarque todos los elementos en esta ventana, luego haga clic en Aceptar.
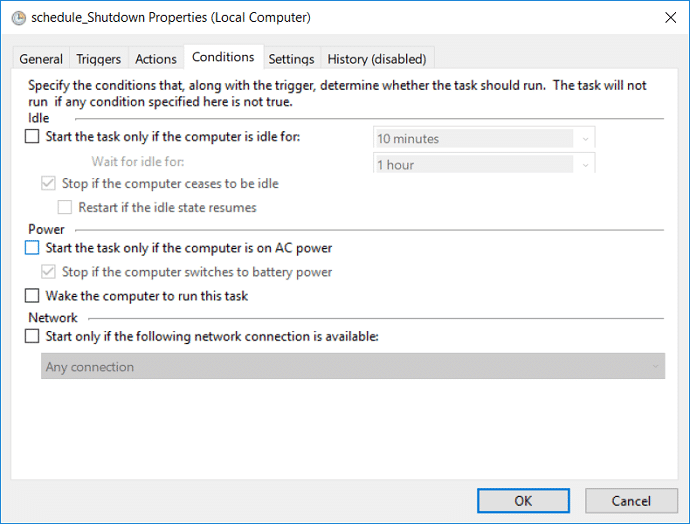
7. Reinicie su PC, que puede ser capaz de Arreglar el alto uso de CPU del ejecutable del servicio antimalware.
Método 2: agregue MsMpEng.exe (ejecutable del servicio antimalware) a la lista de exclusión de Windows Defender
1. Presione Ctrl + Shift + Esc para abrir Administrador de tareas y luego buscar MsMpEng.exe (Ejecutable del servicio antimalware) en la lista de procesos.
![Busque MsMpEng.exe (ejecutable del servicio antimalware)/uso alto de CPU del ejecutable del servicio antimalware [SOLVED]](https://www.compuhoy.com/wp-content/uploads/2022/01/1642667120_556_Alto-uso-de-CPU-del-ejecutable-del-servicio-antimalware-SOLVED.png)
2. Haga clic derecho sobre él y seleccione Abrir localización de archivo. Una vez que haga clic en él, verá el archivo msmpeng.exe, y es una ubicación en la barra de direcciones. Asegúrese de copiar la ubicación del archivo.
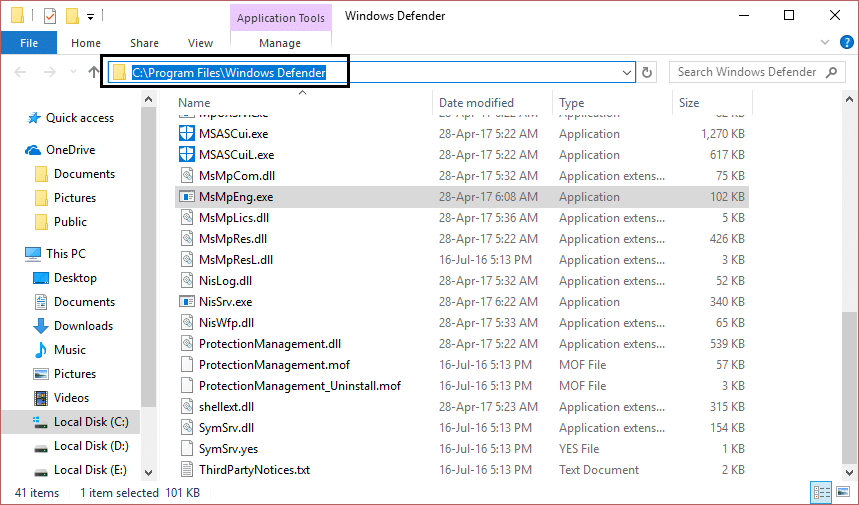
3. Ahora presione la tecla de Windows + I y luego seleccione Actualización y seguridad.
![Haga clic en el ícono de actualización y seguridad / Uso elevado de CPU ejecutable del servicio antimalware [SOLVED]](https://www.compuhoy.com/wp-content/uploads/2022/01/1642667122_972_Alto-uso-de-CPU-del-ejecutable-del-servicio-antimalware-SOLVED.png)
4. A continuación, seleccione Defensor de Windows desde el panel de la ventana izquierda y desplácese hacia abajo hasta que encuentre Agregar una exclusión.
![windows defender agrega una exclusión / Servicio antimalware Ejecutable Alto uso de CPU [SOLVED]](https://www.compuhoy.com/wp-content/uploads/2022/01/1642667123_727_Alto-uso-de-CPU-del-ejecutable-del-servicio-antimalware-SOLVED.png)
5. Haga clic en Agregar una exclusión y luego desplácese hacia abajo para hacer clic en “Excluir un proceso .exe, .com o .scr.”
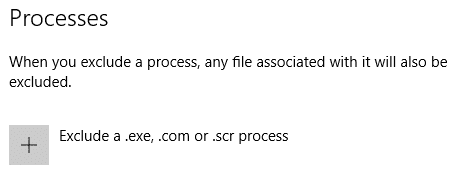
6. Aparecerá una ventana emergente en la que debe escribir MsMpEng.exe y haga clic OK.
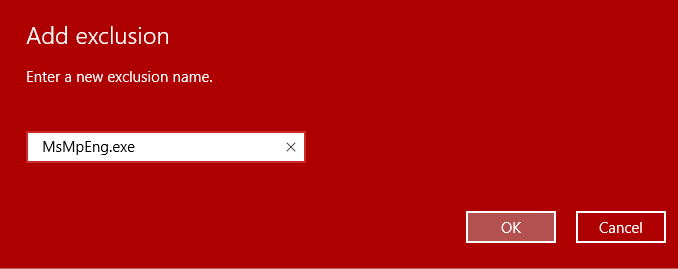
7. Ahora has añadido MsMpEng.exe (ejecutable del servicio antimalware) a la lista de exclusión de Windows Defender. Esto debería corregir el alto uso de CPU ejecutable del servicio antimalware en Windows 10 y luego no continuar.
Método 3: Deshabilitar Windows Defender
Existe otro método para desactivar Windows Defender en Windows 10. Si no tiene acceso al editor de políticas de grupo local, puede elegir este método para desactivar el antivirus predeterminado de forma permanente.
Nota: Cambiar el registro es arriesgado, lo que puede causar daños irreversibles. Por lo tanto, es muy recomendable tener una copia de seguridad de su Registro antes de iniciar este método.
1. Presione la tecla de Windows + R para abrir el cuadro de diálogo Ejecutar.
2. Aquí debes escribir regeditar y haga clic OK, que abrirá la Registro.
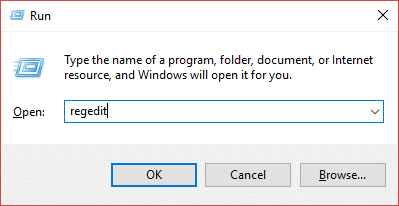
3. Debe navegar hasta la siguiente ruta:
HKEY_LOCAL_MACHINESOFTWAREPoliciesMicrosoftWindows Defender
4. Si no encuentras Deshabilitar AntiSpyware DWORD, necesitas botón derecho del ratón tecla Windows Defender (carpeta), seleccione Nuevoy haga clic en Valor DWORD (32 bits).
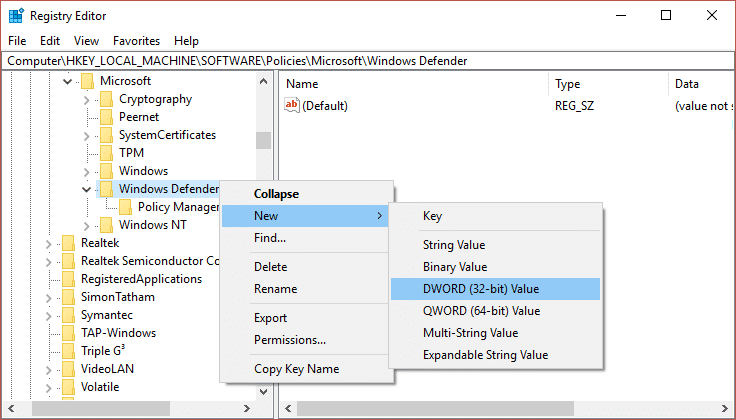
5. Necesitas darle un nuevo nombre Deshabilitar AntiSpyware y presione Entrar.
6. Haga doble clic en este recién formado PALABRA DORADA desde donde necesitas establecer el valor 0 a 1
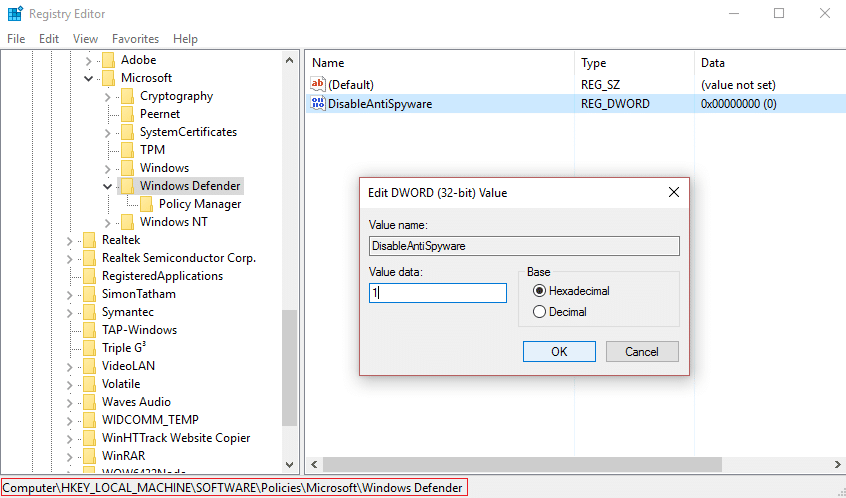
7. Finalmente, debe hacer clic en el OK botón para guardar todos los ajustes.
Una vez que haya terminado con estos pasos, debe reiniciar su dispositivo para aplicar todas estas configuraciones. Después de reiniciar su dispositivo, encontrará que El antivirus de Windows Defender ahora está deshabilitado.
Método 4: Ejecute CCleaner y Malwarebytes
1. Descarga e instala CClimpiador y Malwarebytes.
2. Ejecutar Malwarebytes y deje que escanee su sistema en busca de archivos dañinos. Si se encuentra malware, lo eliminará automáticamente.
![Haga clic en Escanear ahora una vez que ejecute Malwarebytes Anti-Malware / Antimalware Service Executable High CPU Usage [SOLVED]](https://www.compuhoy.com/wp-content/uploads/2022/01/1641853456_169_Este-archivo-no-tiene-un-programa-asociado-para-realizar-esta.png)
3. Ahora ejecute CCleaner y seleccione Limpieza personalizada.
4. En Limpieza personalizada, seleccione el pestaña de windows y marque los valores predeterminados y haga clic en Analizar.
![Seleccione Limpieza personalizada y luego marque la opción predeterminada en la pestaña de Windows | Alto uso de CPU del ejecutable del servicio antimalware [SOLVED]](https://www.compuhoy.com/wp-content/uploads/2022/01/1641853457_128_Este-archivo-no-tiene-un-programa-asociado-para-realizar-esta.png)
5. Una vez que se complete el análisis, asegúrese de eliminar los archivos que desea eliminar.

6. Finalmente, haga clic en el Ejecutar limpiador y deja que CCleaner siga su curso.
7. Para limpiar aún más su sistema, seleccione la pestaña Registroy asegúrese de que se comprueba lo siguiente:

8. Haga clic en el Buscar problemas y permita que CCleaner escanee, luego haga clic en el Arregla los problemas seleccionados botón.
![Una vez que se completa la búsqueda de problemas, haga clic en Solucionar problemas seleccionados | Alto uso de CPU del ejecutable del servicio antimalware [SOLVED]](https://www.compuhoy.com/wp-content/uploads/2022/01/1641853458_434_Este-archivo-no-tiene-un-programa-asociado-para-realizar-esta.png)
9. Cuando CCleaner pregunta “¿Quieres hacer una copia de seguridad de los cambios en el registro?” seleccione Sí.
10. Una vez que se haya completado la copia de seguridad, haga clic en el Solucionar todos los problemas seleccionados botón.
11. Reinicie su PC para guardar los cambios.
.
Eso es todo lo que has logrado Arreglar el alto uso de CPU ejecutable del servicio antimalware en Windows 10 pero si aún tiene alguna pregunta con respecto a esta publicación, no dude en hacerla en la sección de comentarios.