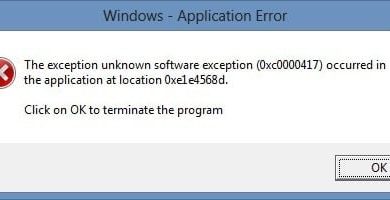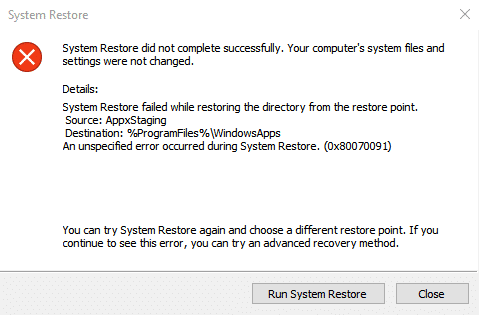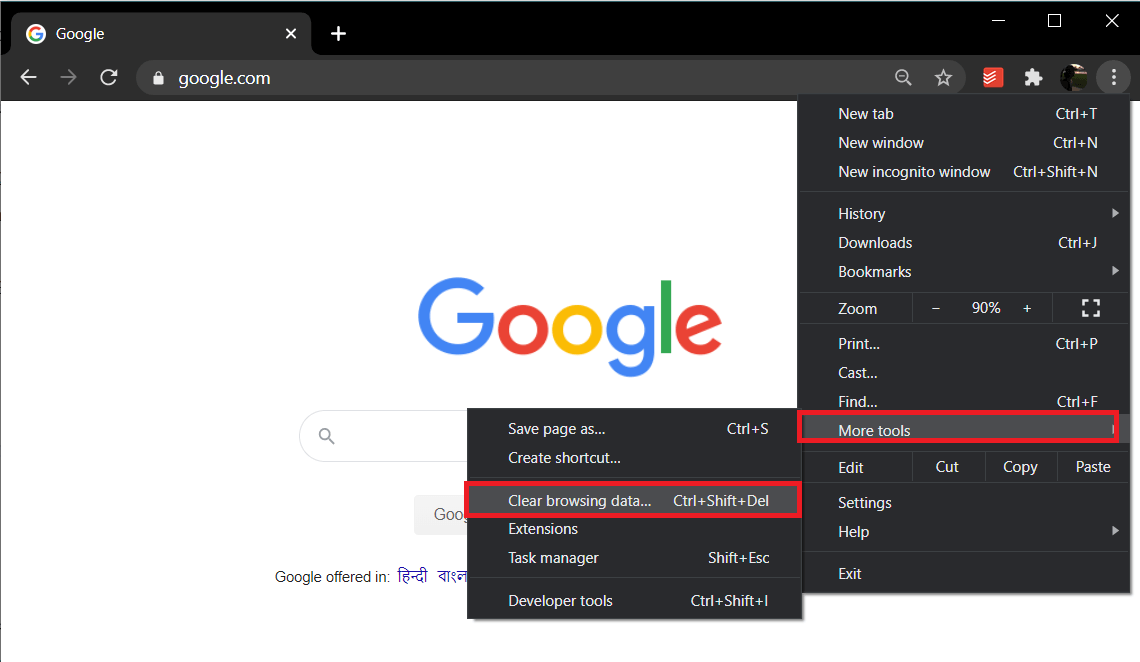Encuentre controladores para dispositivos desconocidos en el Administrador de dispositivos: El problema más común al que se enfrenta un usuario de Windows es que no puede encontrar los controladores correctos para dispositivos desconocidos en el Administrador de dispositivos. Todos hemos estado allí y sabemos lo frustrante que puede ser lidiar con dispositivos desconocidos, por lo que esta es una publicación simple sobre cómo encontrar controladores para dispositivos desconocidos en el Administrador de dispositivos.
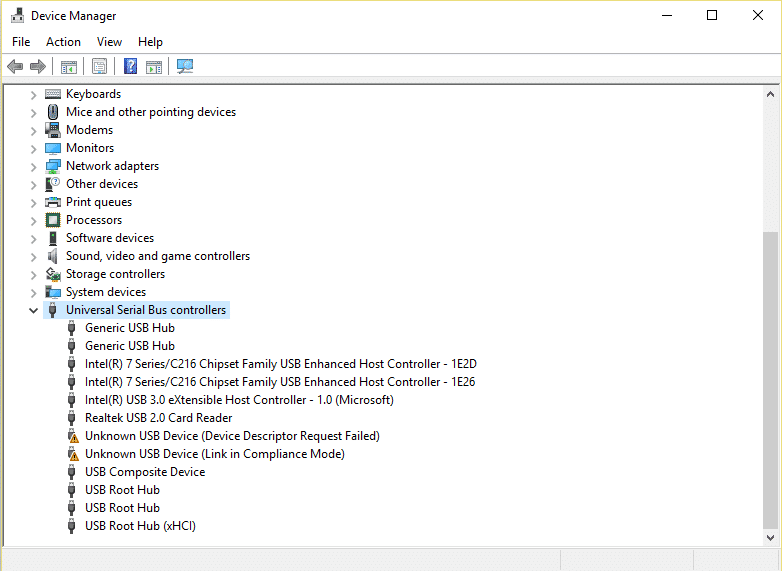
Windows descarga automáticamente la mayoría de los controladores o los actualiza si la actualización está disponible, pero cuando este proceso falla, verá un dispositivo desconocido con un signo de exclamación amarillo en el Administrador de dispositivos. Ahora debe identificar manualmente el dispositivo y descargar el controlador usted mismo para solucionar este problema. No se preocupe, el solucionador de problemas está aquí para guiarlo a través del proceso.
Causas:
- El dispositivo instalado en el sistema no tiene el controlador de dispositivo necesario.
- Está utilizando controladores de dispositivo obsoletos que están en conflicto con el sistema.
- Es posible que el dispositivo instalado tenga una ID de Devie no reconocida.
- La causa más común puede ser un hardware o firmware defectuoso.
Índice de contenidos
Encuentre controladores para dispositivos desconocidos en el Administrador de dispositivos
Se recomienda crear un punto de restauración (o una copia de seguridad del registro) en caso de que algo salga mal.
Método 1: asegúrese de que Windows esté actualizado
1.Presione la tecla de Windows + I y luego seleccione Actualización y seguridad.

2. A continuación, haga clic en Buscar actualizaciones y asegúrese de instalar las actualizaciones pendientes.

3. Presione la tecla de Windows + R y luego escriba servicios.msc y pulsa enter.

4.Busque Windows Update en la lista y haga clic derecho y luego seleccione Propiedades.
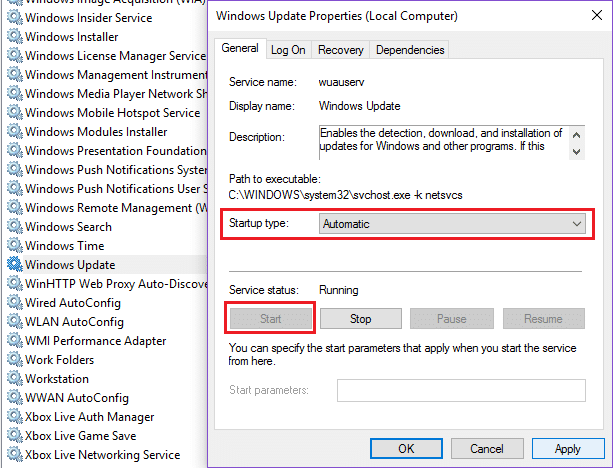
5.Asegúrese de que el tipo de inicio esté configurado en Automático o Automático (Inicio Retrasado).
6. Siguiente, haga clic en Inicio y luego haga clic en Aplicar seguido de Aceptar.
Método 2: busque y descargue manualmente el controlador
1.Presione la tecla de Windows + R y luego escriba “devmgmt.msc” y presione enter para abrir el Administrador de dispositivos.

2. Expanda los dispositivos para encontrar el dispositivos desconocidos (busque el signo de exclamación amarillo).
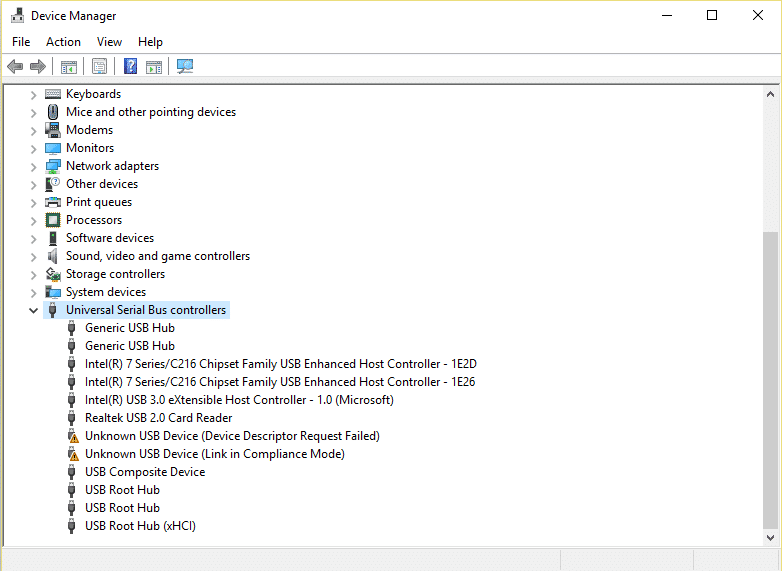
3.Ahora haga clic derecho en el dispositivo desconocido y seleccionar propiedades.
4.Cambie a la pestaña de detalles, haga clic en el cuadro de propiedades y seleccione Identificación del hardware del menú desplegable.

5. Encontrará muchos identificadores de hardware y mirarlos no notará mucha diferencia.
6.Busca en Google cada uno de ellos y encontrarás el hardware asociado.
7. Una vez que haya identificado el dispositivo, descargue el controlador del sitio web del fabricante.
8. Instale el controlador, pero si tiene algún problema o si el controlador ya está instalado, actualícelo manualmente.
9. Para actualizar el controlador manualmente botón derecho del ratón en el dispositivo en el Administrador de dispositivos y seleccione actualizar el software del controlador.

10.En la siguiente ventana, seleccione “Buscar en mi computadora el software del controlador” y elija un controlador instalado.

11.Reinicie su PC para guardar los cambios y una vez que haya iniciado sesión, verifique si el problema se resuelve.
Método 3: identificar automáticamente dispositivos desconocidos
1. Para identificar automáticamente dispositivos desconocidos en el Administrador de dispositivos, debe instalar Identificador de dispositivo desconocido.
2. Es una aplicación portátil, simplemente descárguela y haga doble clic para ejecutar la aplicación.

Nota: esta aplicación solo muestra dispositivos PCI y AGP. No podrá ayudar con dispositivos basados en ISA y tarjetas PCMCIA originales.
3. Una vez que la aplicación esté abierta, mostrará toda la información sobre los dispositivos desconocidos.
4. Nuevamente, busque en Google el controlador del dispositivo anterior e instálelo para solucionar el problema.
Si el problema está asociado con un dispositivo USB no reconocido, se recomienda leer esta guía sobre cómo reparar un dispositivo USB no reconocido por Windows.
Eso es todo, pudiste exitosamente Encuentre controladores para dispositivos desconocidos en el Administrador de dispositivos pero si todavía tiene alguna consulta con respecto a la publicación anterior, no dude en hacerla en la sección de comentarios.