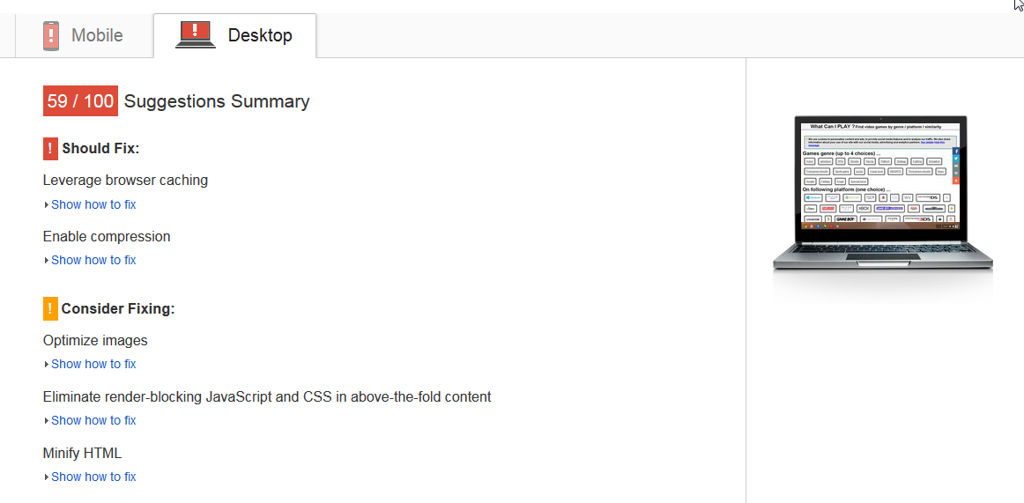Índice de contenidos
¿Cómo evito que el Explorador de archivos bloquee Windows 10?
Las correcciones para el Explorador de archivos siguen fallando en Windows 10
- Solución 1. Eliminar claves de registro.
- Solución 2. Borrar el historial del Explorador de archivos.
- Solución 3. Deshabilitar el acceso rápido.
- Solución 4. Cambiar la configuración de pantalla.
- Solución 5. Actualizar el controlador de la tarjeta gráfica.
- Solución 6. Habilite la carpeta de inicio de Windows.
- Arreglo 7. Verifique el permiso de la cuenta.
- Solución 8. Ejecute Netsh Winsock Reset.
7 feb. 2021 g.
¿Cómo evito que el Explorador de archivos se bloquee?
7 consejos si el Explorador de Windows sigue fallando
- Actualice su sistema.
- Borre el historial del Explorador de Windows en su computadora.
- Inicie la carpeta Windows en un proceso separado.
- Deshabilite cualquier programa antivirus que pueda estar ejecutándose en su PC.
- Eliminar elementos del menú de acceso rápido.
- Arreglar archivos y unidades corruptos.
- Deshabilite las extensiones de terceros.
27 feb. 2020 g.
¿Por qué mi explorador de archivos sigue bloqueando Windows 10?
La falla del Explorador de archivos de Windows podría deberse a un conflicto del sistema, que aún debe determinarse qué aplicación es responsable. Mientras tanto, intente ejecutar sfc /scannow y vea si podrá reparar los archivos del sistema dañados.
¿Cómo soluciono los problemas del Explorador de archivos en Windows 10?
Ejecutar reparación automática
- Seleccione el botón Inicio > Configuración > Actualización y seguridad.
- Seleccione Recuperación > Inicio avanzado > Reiniciar ahora > Inicio avanzado de Windows 10.
- En la pantalla Elegir una opción, seleccione Solucionar problemas. Luego, en la pantalla Opciones avanzadas, seleccione Reparación automática.
- Introduzca su nombre y contraseña.
¿Por qué el explorador de Microsoft sigue fallando?
Los bloqueos normalmente son causados por barras de herramientas con errores u otros complementos del navegador. Puede verificar si los complementos son el problema ejecutando Internet Explorer sin complementos. … Internet Explorer se abrirá sin cargar ningún complemento. Intente usarlo sin complementos: si no se producen bloqueos, un complemento con errores está causando el bloqueo.
¿Qué hace que el Explorador de Windows se bloquee?
Es posible que esté utilizando un controlador de video obsoleto o dañado. Los archivos del sistema en su PC pueden estar dañados o no coincidir con otros archivos. Es posible que tenga una infección de virus o malware en su PC. Algunas aplicaciones o servicios que se ejecutan en su PC pueden estar causando que el Explorador de Windows deje de funcionar.
¿Por qué mi explorador de archivos falla cuando hago clic derecho?
Aparentemente, su Explorador de archivos se bloquea cuando hacen clic con el botón derecho del mouse. Este problema podría deberse a un controlador de menú contextual incorrecto. En caso de que no lo supiera, un controlador de menú contextual es un controlador de extensión de shell cuyo trabajo es agregar comentarios a un menú contextual existente, como por ejemplo: cortar, pegar, imprimir, etc.
¿Por qué el explorador de archivos sigue fallando cuando hago clic derecho?
Si se ve afectado por este problema y hace clic con el botón derecho en su Escritorio, su computadora intentará mostrar el menú contextual y, cuando no lo haga debido a una extensión de shell de terceros defectuosa, el Explorador de archivos se bloqueará.
¿Cómo puedo reparar mi Windows 10?
Cómo reparar y restaurar Windows 10
- Haga clic en Reparación de inicio.
- Seleccione su nombre de usuario.
- Escriba “cmd” en el cuadro de búsqueda principal.
- Haga clic con el botón derecho en Símbolo del sistema y seleccione Ejecutar como administrador.
- Escribe sfc /scannow en el símbolo del sistema y presiona Enter.
- Haga clic en el enlace de descarga en la parte inferior de su pantalla.
- Haga clic en Aceptar.
19 de agosto. 2019 g.
¿Qué hago cuando el Explorador de Windows no responde?
Si Windows aún responde, la forma más fácil de reiniciar el proceso explorer.exe es a través del Administrador de tareas. Haga clic derecho en la barra de tareas y seleccione Administrador de tareas. También puede presionar Shift + Ctrl + Esc para abrir el Administrador de tareas. Si el Administrador de tareas se parece a la siguiente imagen, haga clic en Más detalles en la parte inferior.
¿Por qué mi explorador de archivos sigue sin responder?
Si su explorador de archivos de Windows 10 no responde, puede deberse a archivos corruptos en su disco. Y muchos usuarios dijeron que arreglaron el problema del explorador de archivos que no respondía mediante el escaneo del Comprobador de archivos del sistema. Podrías probar y ver si te funciona a ti también.
¿No puede abrir el Explorador de archivos de Windows?
No se puede abrir el Explorador de archivos. ¿Como arreglarlo?
- Introducción.
- Reinicie el Explorador de archivos.
- Borrar el historial del Explorador de archivos.
- Editar Registro.
- Deshabilite la búsqueda de Windows.
- Desconecte el cable HDMI o compruebe la segunda pantalla.
- Ejecute Restaurar sistema.
- Video que muestra cómo arreglar el Explorador de archivos si no se abre.
¿Dónde está el Explorador de archivos en Windows 10?
Para abrir el Explorador de archivos, haga clic en el icono del Explorador de archivos ubicado en la barra de tareas. Alternativamente, puede abrir el Explorador de archivos haciendo clic en el botón Inicio y luego haciendo clic en Explorador de archivos.
¿Cómo cambio la configuración del Explorador de archivos en Windows 10?
Con el Explorador de archivos abierto, toque o haga clic en la opción Archivo en la parte superior de la ventana y elija Cambiar carpeta y opciones de búsqueda. Una vez que se abra la ventana Opciones de carpeta, toque o haga clic en el cuadro desplegable para Abrir el Explorador de archivos y haga su elección. Pulse Aceptar para guardarlo.
¿Por qué el explorador de archivos dice que está trabajando en eso?
Abra Opciones de carpeta> Configure “Abrir Explorador de archivos” en “Esta PC”. Pruebe WinKey + E ahora. Si se abre bien, entonces el problema es con el caché de acceso rápido, que se puede borrar eliminando. Esto sucede principalmente cuando su caché apunta archivos al servidor en lugar de a su computadora.