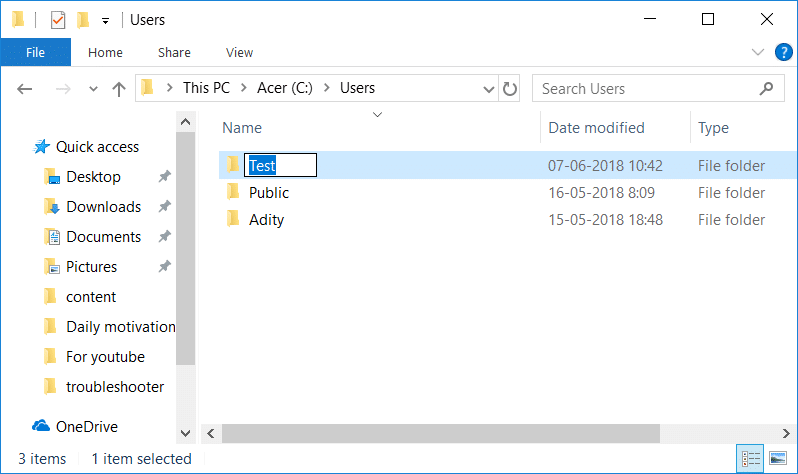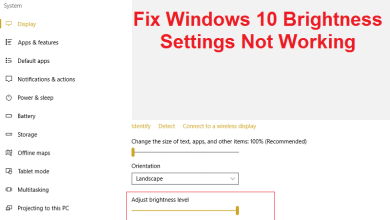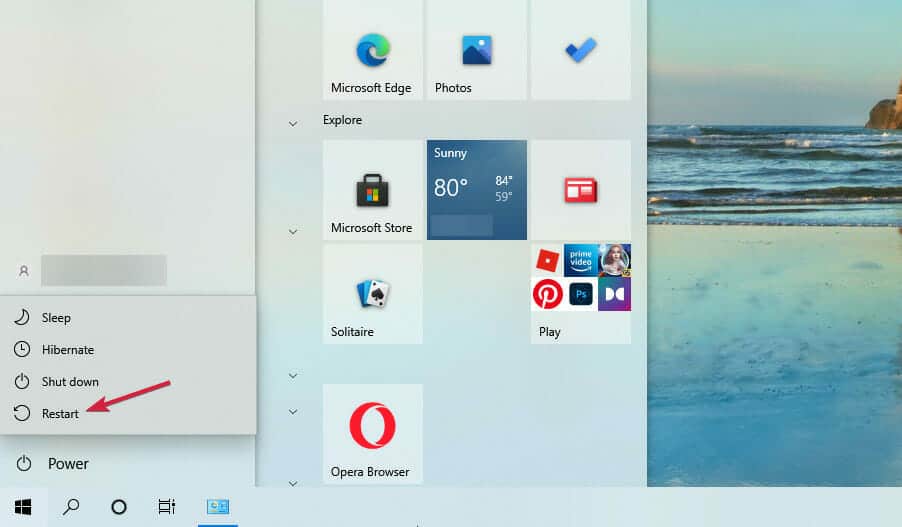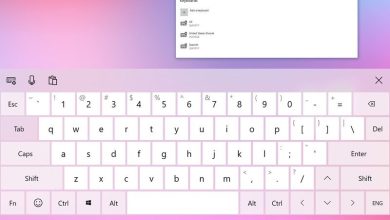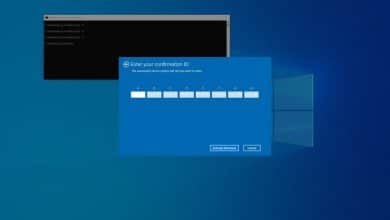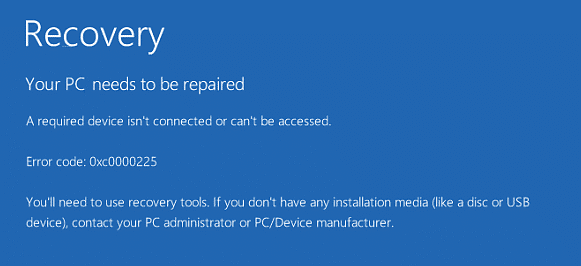
Este error significa que Windows no puede encontrar los archivos del sistema utilizados para el arranque, lo que indica que los datos de configuración de arranque (BCD) están dañados. Esto también puede deberse a que los archivos del sistema están corruptos; El sistema de archivos del disco tiene una mala configuración, falla de hardware, etc. Como el código de error 0xc0000225 solo está acompañado de “Ha ocurrido un error inesperado” que no brinda información, pero durante la resolución de problemas hemos encontrado que los problemas anteriores son la causa principal de este problema.
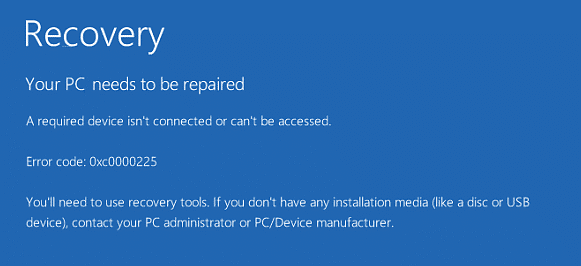
Los usuarios informaron que encontraron este error al actualizar Windows 10 o al actualizar un componente crítico de Windows. Y la computadora se reinició abruptamente (o puede ser un corte de energía) y todo lo que queda es este código de error 0xc0000225 y una PC que no arranca. Pero no se preocupe, por eso estamos aquí para solucionar este problema, así que sin perder tiempo, veamos cómo solucionar este error.
Índice de contenidos
Arreglar el código de error 0xc0000225 en Windows 10
Método 1: ejecutar la reparación automática/de inicio
1. Inserte el DVD de instalación de arranque de Windows 10 y reinicie su PC.
2. Cuando se le solicite imprenta cualquier tecla para arrancar desde CD o DVD, Pulse cualquier tecla para continuar.

3. Seleccione sus preferencias de idioma y haga clic en Siguiente. Haga clic en Reparar su computadora en la parte inferior izquierda.

4. En la pantalla de elegir una opción, haga clic en Solucionar problemas.

5. En la pantalla de solución de problemas, haga clic en el Opción avanzada.

6. En la pantalla Opciones avanzadas, haga clic en Reparación automática o reparación de inicio.
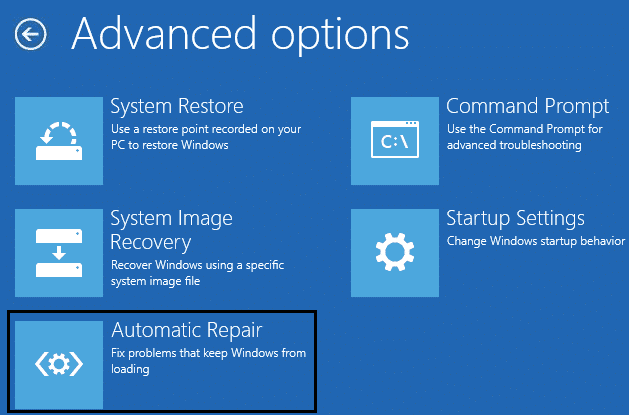
7. Espere hasta que el Reparaciones automáticas/de inicio de Windows completo.
8. Reinicie y habrá tenido éxito. Solucione el código de error 0xc0000225 en Windows 10, si no, continúa.
Lea también: Cómo reparar Reparación automática no pudo reparar su PC.
Método 2: reparar su sector de arranque o reconstruir BCD
1. Usando el método anterior abrir símbolo del sistema utilizando el disco de instalación de Windows.

2. Ahora escriba los siguientes comandos uno por uno y presione enter después de cada uno:
bootrec.exe /FixMbr bootrec.exe /FixBoot bootrec.exe /RebuildBcd
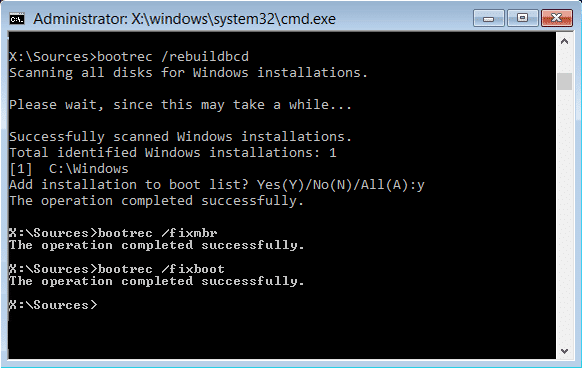
3. Si el comando anterior falla, ingrese los siguientes comandos en cmd:
bcdedit /export C:BCD_Backup c: cd boot attrib bcd -s -h -r ren c:bootbcd bcd.old bootrec /RebuildBcd
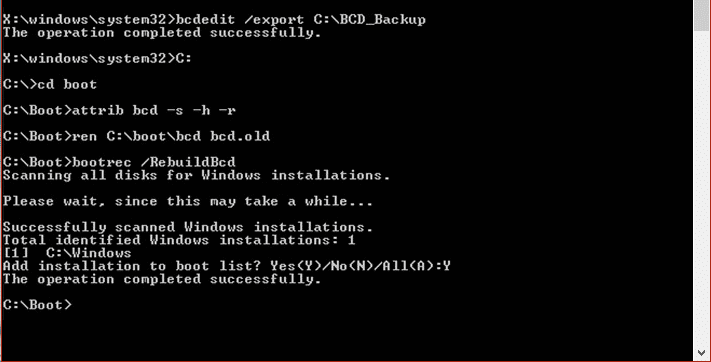
4. Finalmente, salga del cmd y reinicie su Windows.
5. Este método parece corregir el código de error 0xc0000225 en Windows 10, pero si no funciona, continúe.
Método 3: marcar la partición como activa usando Diskpart
1. Vuelva a ir al símbolo del sistema y escriba: parte del disco
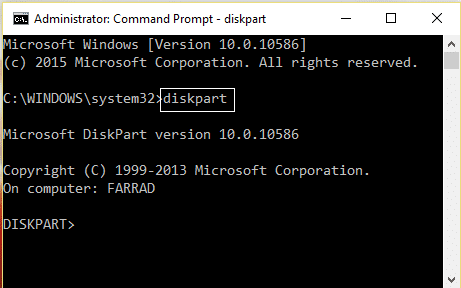
2. Ahora escriba estos comandos en Diskpart: (no escriba DISKPART)
DISKPART> seleccionar disco 1
DISKPART> seleccione la partición 1
DISKPART> activo
DISKPART> salir
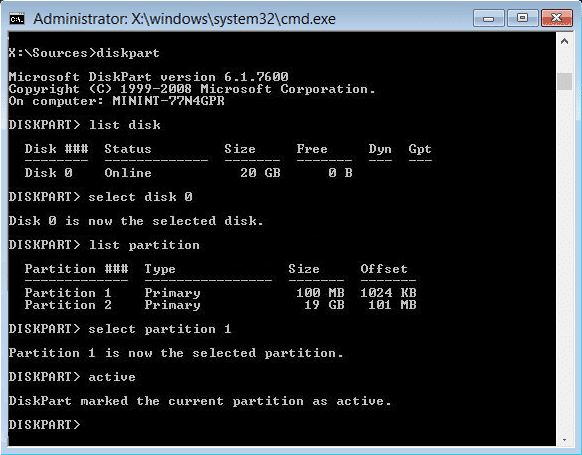
Nota: Siempre marque la partición reservada del sistema (generalmente 100 MB) como activa y, si no tiene una partición reservada del sistema, marque C: Drive como la partición activa.
3. Reinicie para aplicar los cambios y ver si el método funcionó.
Método 4: restaurar el MBR
1. Nuevamente vaya al símbolo del sistema usando el método 1, haga clic en símbolo del sistema en el Pantalla de opciones avanzadas.

2. Escriba el siguiente comando en cmd y presione enter después de cada uno:
bootsect /ntfs60 C:
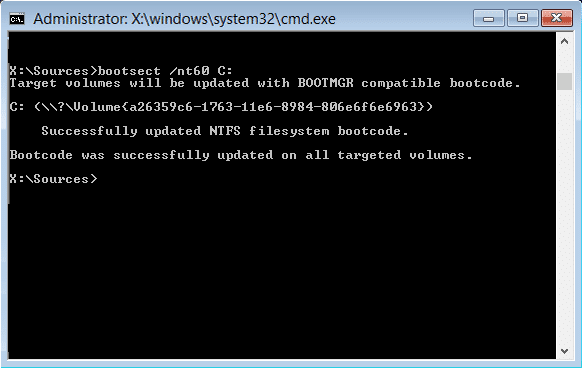
3. Una vez finalizado el proceso anterior, reinicie su PC.
Método 5: Ejecute CHKDSK y SFC
1. Nuevamente vaya al símbolo del sistema usando el método 1, haga clic en símbolo del sistema en el Pantalla de opciones avanzadas.

2. Escriba el siguiente comando en cmd y presione enter después de cada uno:
sfc /scannow /offbootdir=c: /offwindir=c:windows chkdsk c: /r
Nota: asegúrese de usar la letra de la unidad donde está instalado Windows actualmente
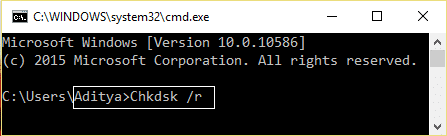
3. Salga del símbolo del sistema y reinicie su PC.
Método 6: Reparar instalar Windows
Este método es el último recurso porque si nada funciona, este método seguramente reparará todos los problemas con su PC. Reparar Instale usando una actualización en el lugar para reparar problemas con el sistema sin eliminar los datos de usuario presentes en el sistema. Así que siga este artículo para ver cómo reparar la instalación de Windows 10 fácilmente. En este caso, puede intentar reparar Windows, pero si esto también falla, la única solución que queda es instalar una nueva copia de Windows (Instalación limpia).
Eso es todo, has logrado Arreglar el código de error 0xc0000225 en Windows 10 pero si aún tiene alguna consulta sobre esta guía, no dude en hacerla en la sección de comentarios.
Aditya es un profesional de la tecnología de la información motivado por sí mismo y ha sido escritor de tecnología durante los últimos 7 años. Cubre servicios de Internet, dispositivos móviles, Windows, software y guías prácticas.