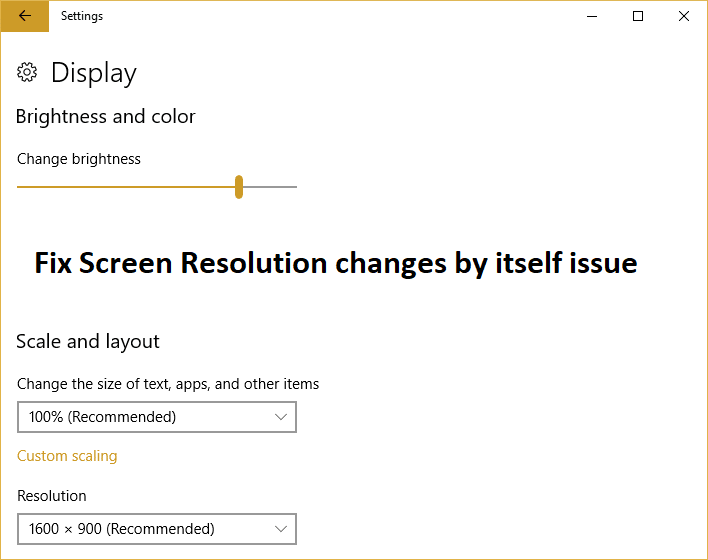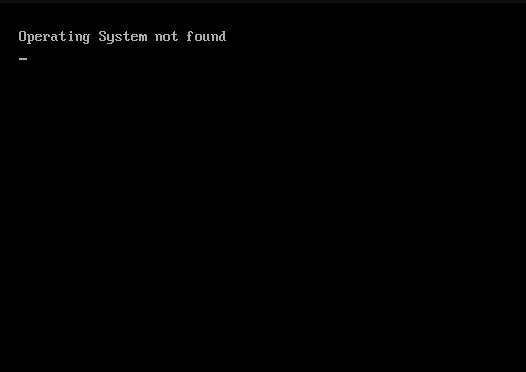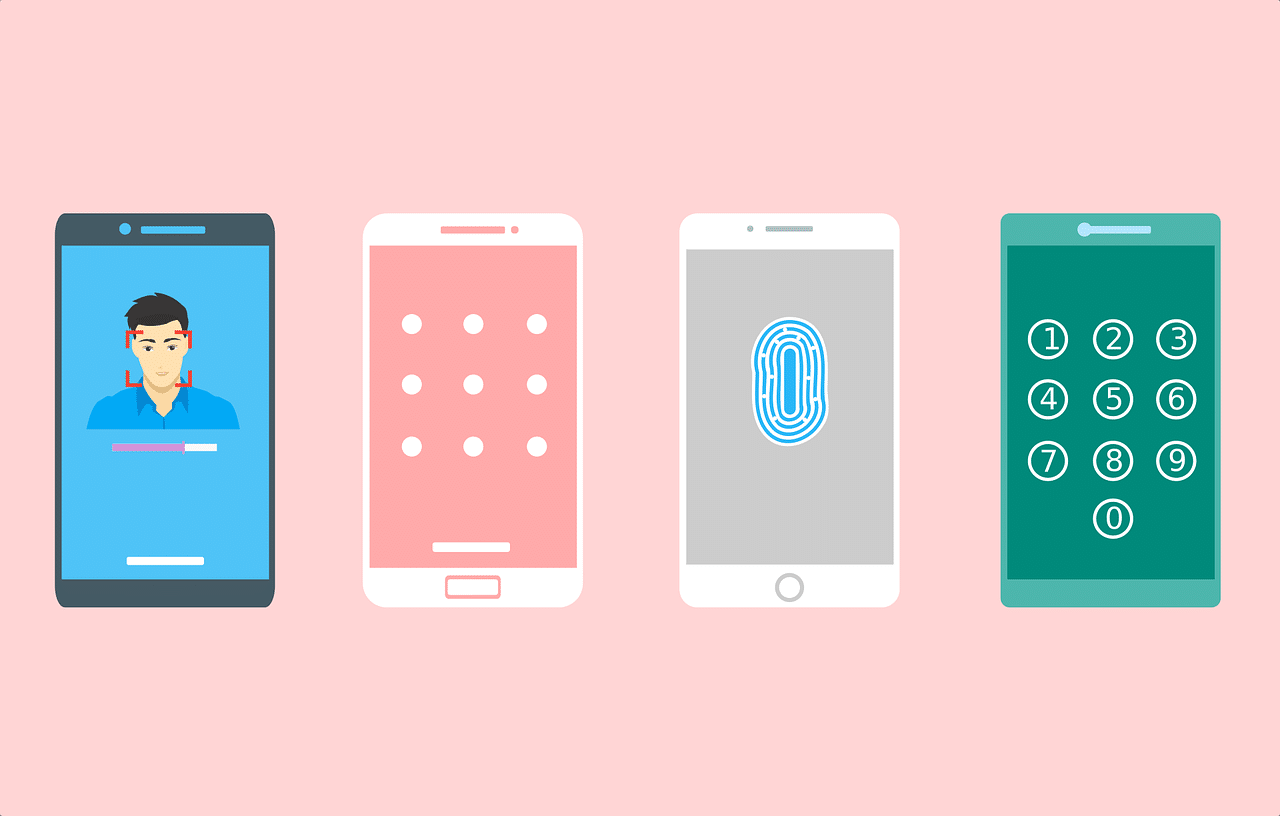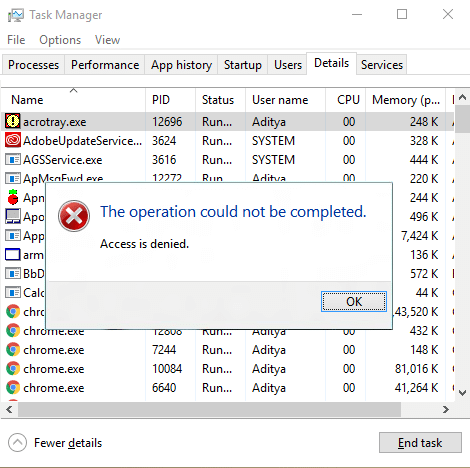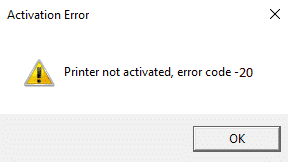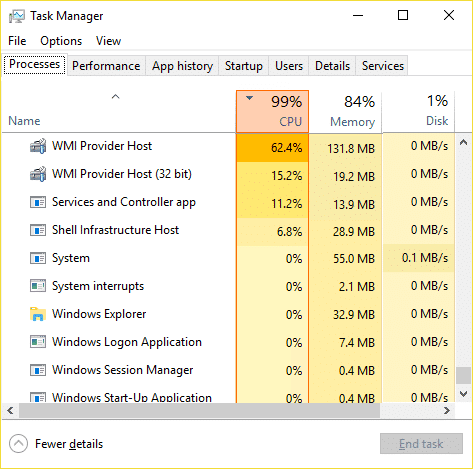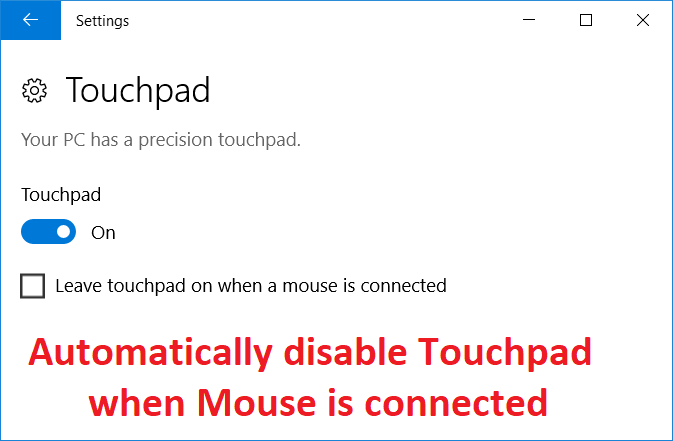
Si usa un mouse tradicional sobre el panel táctil, puede desactivar automáticamente el panel táctil cuando conecta el mouse USB. Esto se puede hacer fácilmente a través de Propiedades del mouse en el Panel de control, donde tiene una etiqueta llamada “Dejar el panel táctil encendido cuando se conecta un mouse”, por lo que debe desmarcar esta opción y listo. Si tiene Windows 8.1 con la última actualización, puede configurar fácilmente esta opción directamente desde la configuración de la PC.
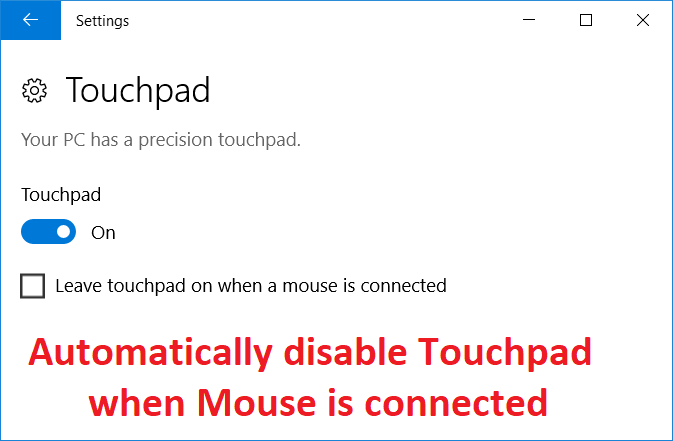
Esta opción facilita la navegación de los usuarios y no necesita preocuparse por tocar accidentalmente o hacer clic en el panel táctil cuando usa un mouse USB. Entonces, sin perder tiempo, veamos cómo deshabilitar automáticamente el panel táctil cuando el mouse está conectado en Windows 10 con la ayuda de la guía que se detalla a continuación.
Índice de contenidos
Deshabilitar automáticamente el panel táctil cuando el mouse está conectado
Asegúrate de crear un punto de restauración en caso de que algo salga mal.
Método 1: deshabilite el panel táctil cuando el mouse está conectado a través de la configuración
1. Presione la tecla de Windows + I para abrir Ajustes luego haga clic en Dispositivos.

2. En el menú de la izquierda, seleccione Panel táctil.
3. Bajo el panel táctil desmarcar “Deje el panel táctil encendido cuando haya un mouse conectado“.
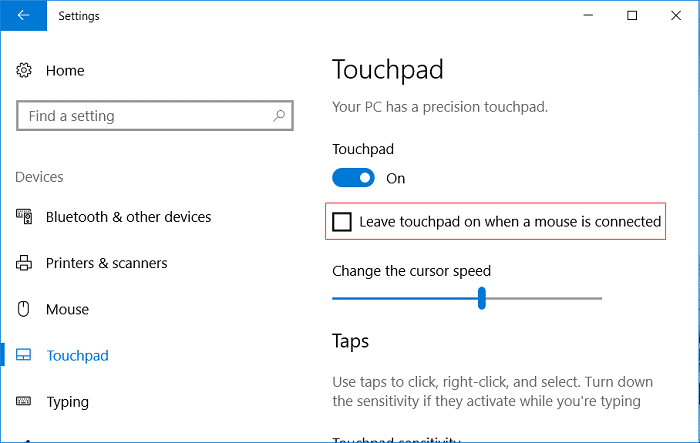
4. Reinicie su PC para guardar los cambios.
Método 2: deshabilite el panel táctil cuando el mouse está conectado a través de las propiedades del mouse
1. Presione la tecla de Windows + Q para que aparezca Buscar, escriba Control, y haga clic en Panel de control de los resultados de búsqueda.

2. A continuación, haga clic en Hardware y sonido.
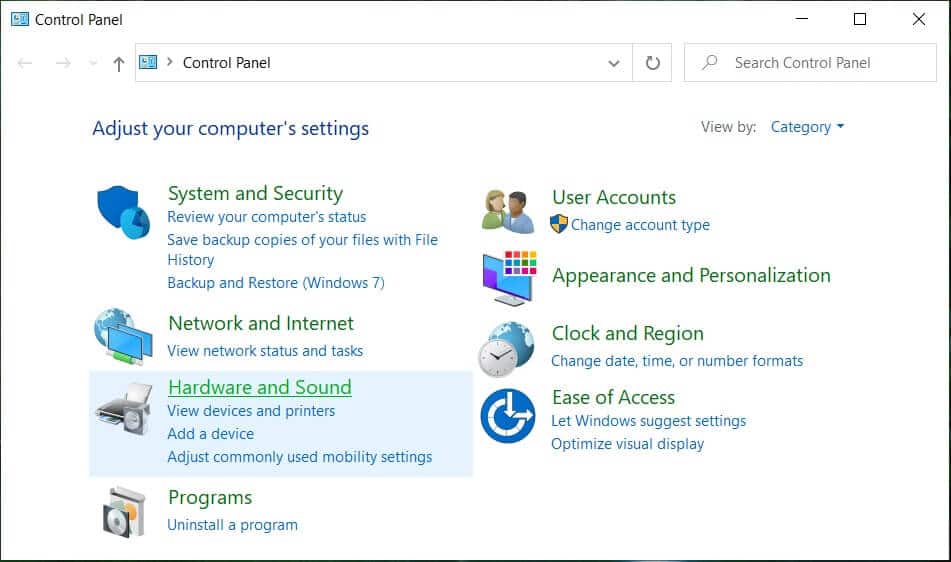
3. En Dispositivos e impresoras, haga clic en Ratón.
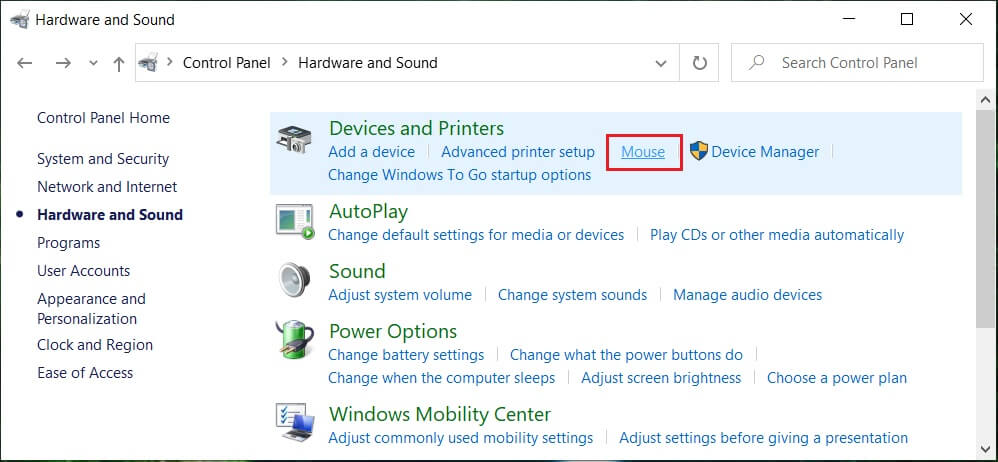
4. Cambiar a ELAN o configuración del dispositivo ficha entonces desmarcar “Deshabilite el dispositivo señalador interno cuando el dispositivo señalador USB externo está conectado” opción.
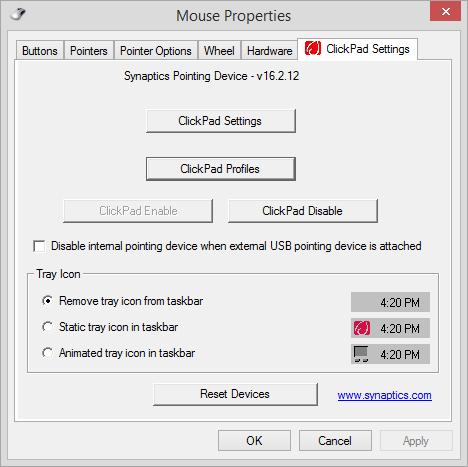
5. Haga clic en Aplicar, seguido de está bien.
Método 3: deshabilite el panel táctil de Dell cuando el mouse esté conectado
1. Presione la tecla de Windows + R y luego escriba principal.cpl y presiona Enter para abrir Propiedades del ratón.
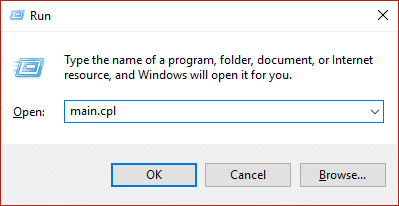
2. En la pestaña Dell Touchpad, haga clic en “Haga clic para cambiar la configuración del panel táctil de Dell“.

3. En Dispositivos señaladores, seleccione el Imagen del ratón desde arriba.
4. Marque “Deshabilite el panel táctil cuando el mouse USB esté presente“.
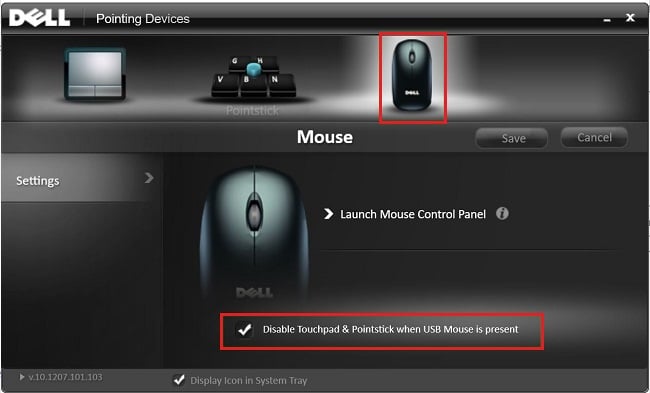
5. Reinicie su PC para guardar los cambios.
Método 4: deshabilite el panel táctil cuando el mouse está conectado a través del registro
1. Presione la tecla de Windows + R y luego escriba regeditar y presione Entrar para abrir el Editor del Registro.
![]()
2. Navegue hasta la siguiente clave de registro:
HKEY_LOCAL_MACHINESOFTWARESynapticsSynTPEnh
3. Haga clic derecho en SynTPEnh luego seleccione Nuevo > valor DWORD (32 bits).
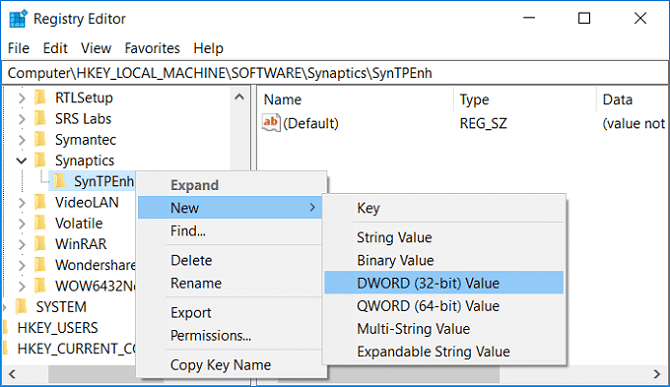
4. Nombre esta DWORD como DisableIntPDFfeature y luego haga doble clic en él para cambiar su valor.
5. Asegúrate de que Se selecciona hexadecimal bajo Base entonces cambiar su valor a 33 y haga clic en Aceptar.
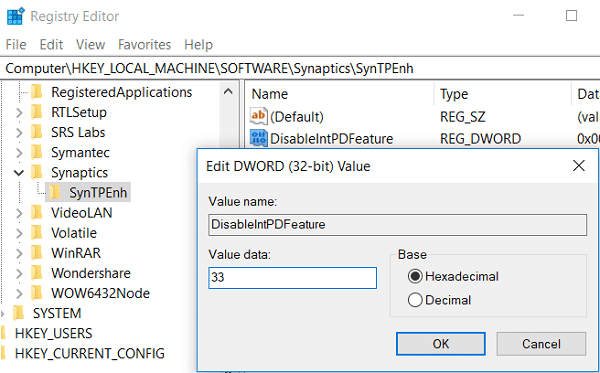
6. Reinicie su PC para guardar los cambios.
Método 5: deshabilite el panel táctil cuando el mouse está conectado en Windows 8.1
1. Presione la tecla de Windows + la tecla C para abrir Ajustes Encanto.
2. Selecciona Cambiar los ajustes del PC que desde el menú de la izquierda, haga clic en PC y Dispositivos.
3. Luego haga clic en Ratón y panel táctil, luego desde la ventana derecha busque una opción etiquetada como “Deje el panel táctil encendido cuando haya un mouse conectado“.
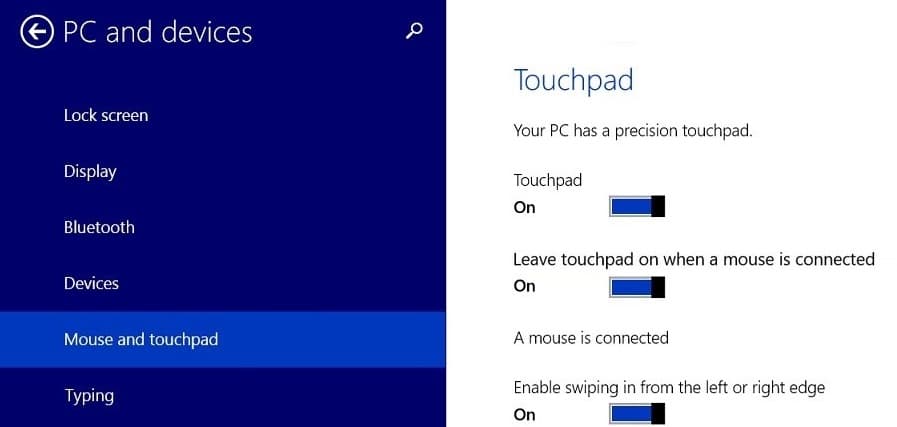
4. Asegúrate de deshabilite o apague la palanca para esta opción.
5. Reinicie su PC para guardar los cambios, y esto desactiva automáticamente el panel táctil cuando el mouse está conectado.
.
Eso es todo lo que has logrado Deshabilitar el panel táctil cuando el mouse está conectado en Windows 10 pero si aún tiene alguna consulta sobre esta guía, no dude en hacerla en la sección de comentarios.
Aditya es un profesional de la tecnología de la información motivado por sí mismo y ha sido escritor de tecnología durante los últimos 7 años. Cubre servicios de Internet, dispositivos móviles, Windows, software y guías prácticas.