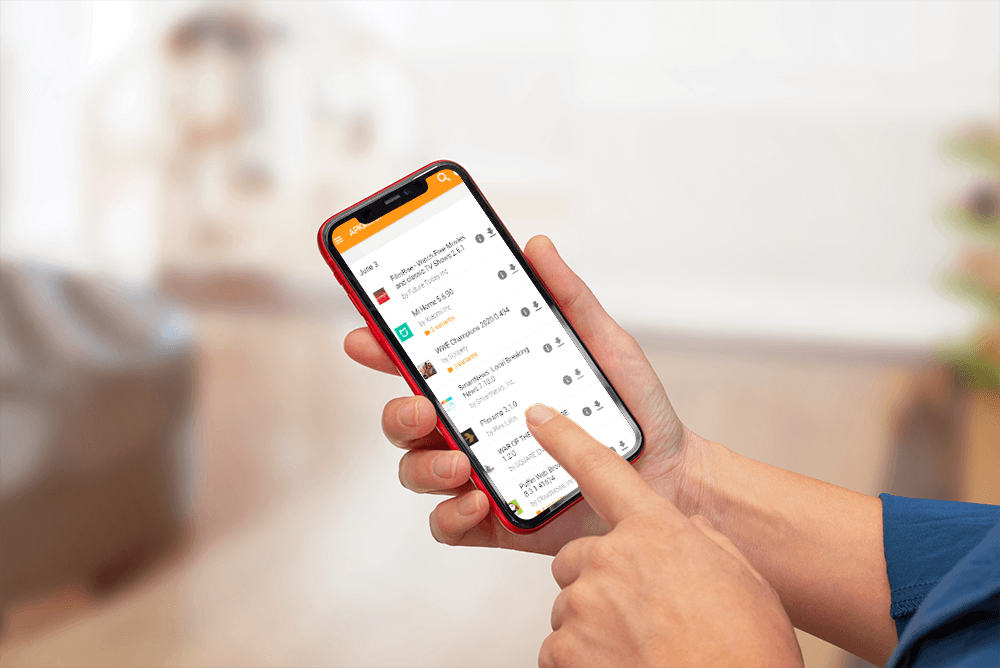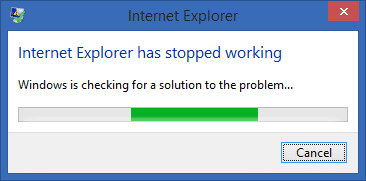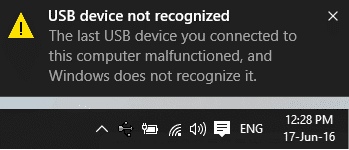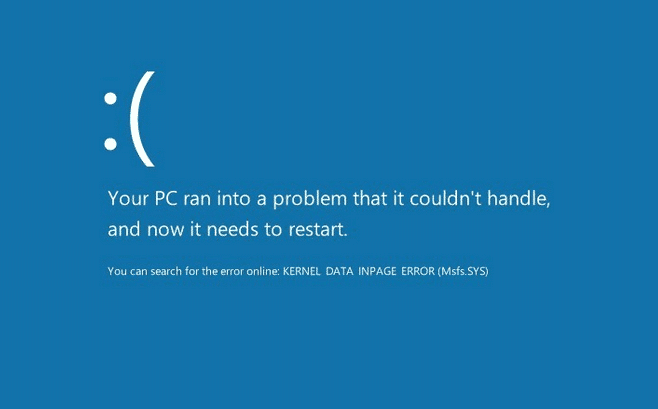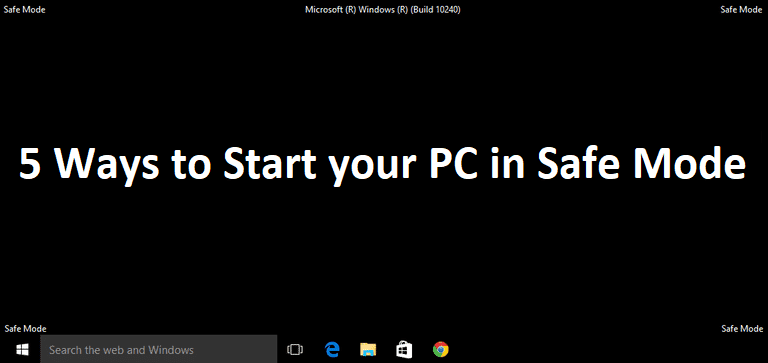
5 formas de iniciar su PC en modo seguro: Hay varias formas de iniciar en modo seguro en Windows 10, pero a estas alturas ya debe haber notado que las formas anteriores a través de las cuales podía iniciar en modo seguro en versiones anteriores de Windows no parecen funcionar en Windows 10. Usuarios anteriores pudieron iniciar en el modo seguro de Windows simplemente presionando la tecla F8 o la tecla Shift + F8 en el inicio. Pero con la introducción de Windows 10, el proceso de arranque se hizo mucho más rápido y, por lo tanto, todas esas funciones se deshabilitaron.
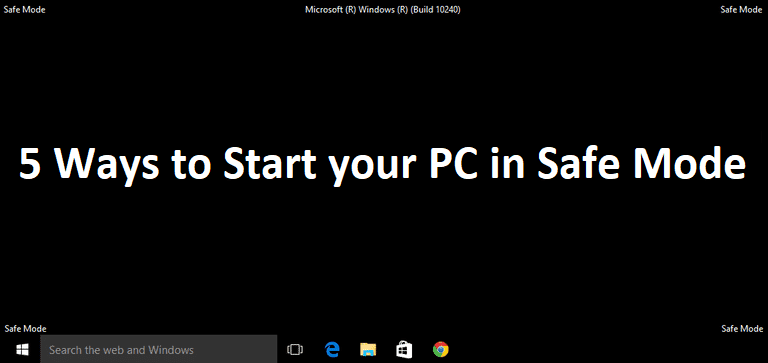
Esto se hizo porque los usuarios no siempre necesitan ver las opciones de arranque heredadas avanzadas en el arranque, lo que estaba obstaculizando el arranque, por lo que en Windows 10 esta opción estaba deshabilitada de forma predeterminada. Esto no significa que no haya Modo seguro en Windows 10, es solo que hay varias formas de lograrlo. El modo seguro es esencial si necesita solucionar problemas con su PC. Al igual que en el modo seguro, Windows comienza con un conjunto limitado de archivos y controladores que son esenciales para iniciar Windows, pero aparte de eso, todas las aplicaciones de terceros están deshabilitadas en el modo seguro.
Ahora sabe por qué el modo seguro es importante y hay varias formas de iniciar su PC en modo seguro en Windows 10, por lo que es hora de que inicie el proceso siguiendo los pasos que se detallan a continuación.
Índice de contenidos
5 formas de iniciar su PC en modo seguro
Asegúrate de crear un punto de restauración en caso de que algo salga mal.
Método 1: inicie su PC en modo seguro mediante la configuración del sistema (msconfig)
1.Presione la tecla de Windows + R y luego escriba msconfig y presiona Enter para abrir Configuración del sistema.

2.Ahora cambie a la pestaña Arranque y marque la marca “Arranque seguro” opción.

3. Asegúrate Botón de opción mínimo está marcado y haga clic en Aceptar.
4.Seleccione Reiniciar para iniciar su PC en modo seguro. Si tiene trabajo para guardar, seleccione Salir sin reiniciar.
Método 2: Arranque en modo seguro usando la combinación de teclas Shift + Reiniciar
1.Abra el menú Inicio y haga clic en Botón de encendido.
2. Ahora presione y mantenga presionado el tecla Shift en el teclado y haga clic en Reiniciar.
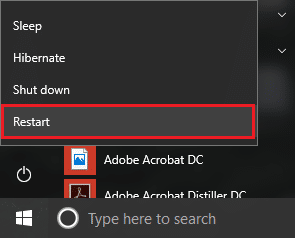
3. Si por algún motivo no puede pasar de la pantalla de inicio de sesión, puede usar el Mayús + Reiniciar combinación desde la pantalla Iniciar sesión también.
4.Haga clic en la opción de encendido, presione y Manten sostenido Shift y luego haga clic en Reiniciar.
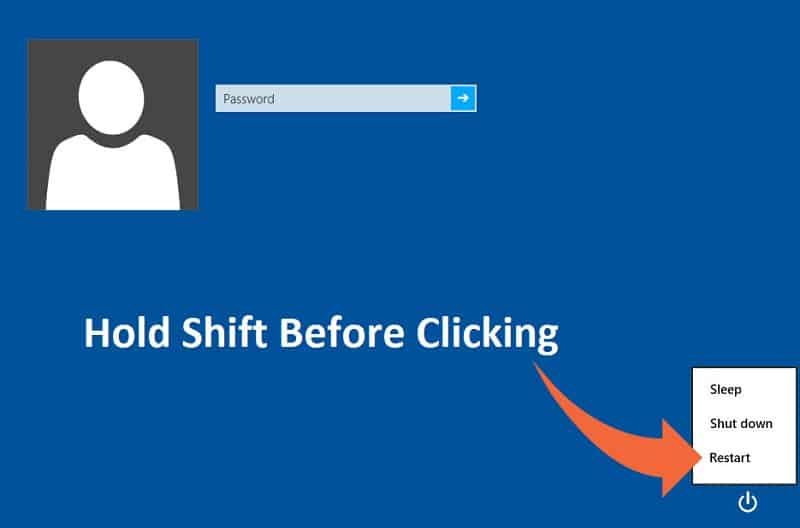
5. Ahora, una vez que la PC se reinicie, desde la pantalla Elegir una opción, seleccione Solucionar problemas.

4.En la pantalla de solución de problemas, haga clic en Opciones avanzadas.

5.En la pantalla Opciones avanzadas, haga clic en Configuración de inicio.
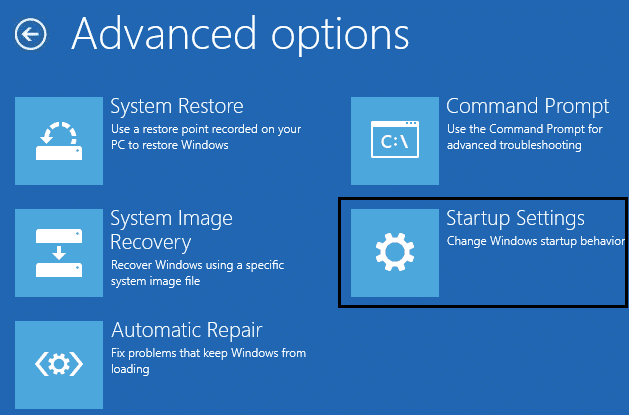
6. Ahora, desde la configuración de inicio, haga clic en el Reiniciar botón en la parte inferior.
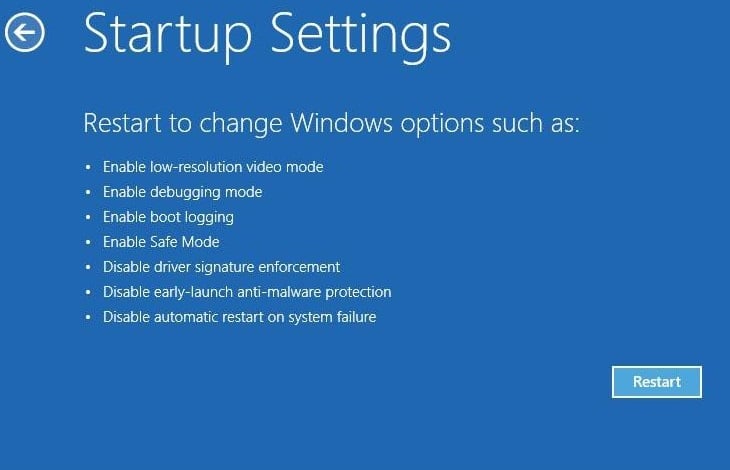
7. Una vez que se reinicie Windows 10, puede seleccionar qué opciones de arranque desea habilitar:
- Presione la tecla F4 para habilitar el modo seguro
- Presione la tecla F5 para habilitar el modo seguro con funciones de red
- Presione la tecla F6 para habilitar el modo seguro con el símbolo del sistema
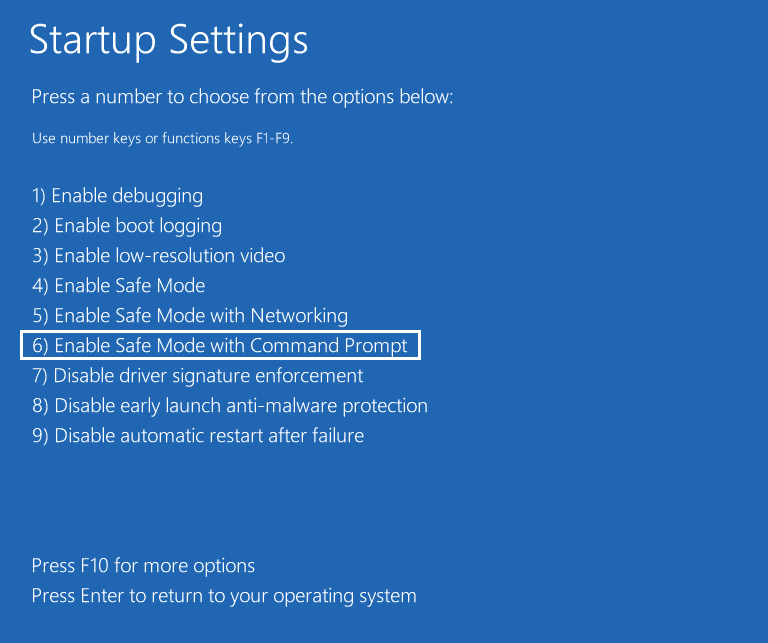
8. Eso es todo, pudiste Inicie su PC en modo seguro usando el método anterior, pasemos al siguiente método.
Método 3: inicie su PC en modo seguro usando la configuración
1. Presione la tecla de Windows + I para abrir la aplicación Configuración o puede escribir “ajuste” en la búsqueda de Windows para abrirlo.

2.Siguiente clic en Actualización y seguridad y en el menú de la izquierda haz clic en Recuperación.
3.Desde el lado derecho de la ventana, haga clic en “Reiniciar ahora” bajo Inicio avanzado.

4. Una vez que la PC se reinicie, verá la misma opción que la anterior, es decir, verá la pantalla Elegir una opción y luego Solución de problemas -> Opciones avanzadas -> Configuración de inicio -> Reiniciar.
5.Seleccione las diversas opciones enumeradas en el paso 7 en el Método 2 para iniciar en modo seguro.
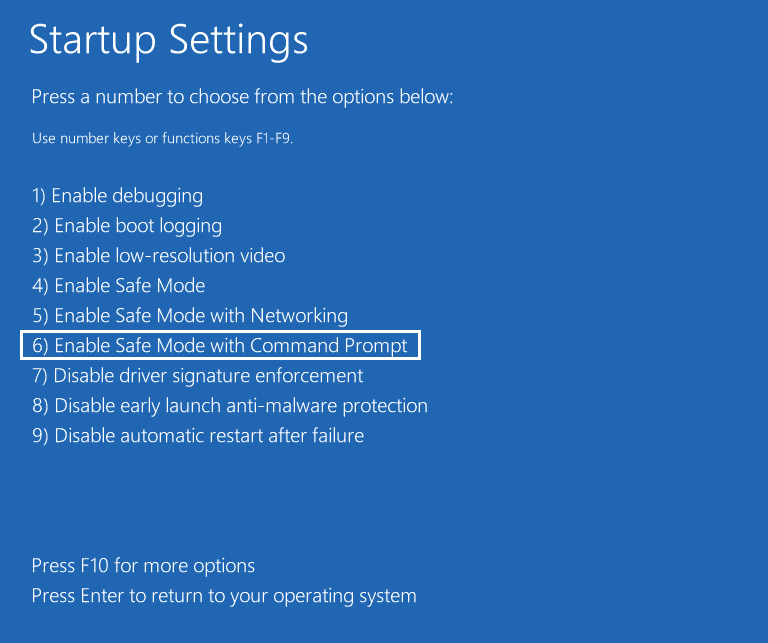
Método 4: Inicie su PC en modo seguro usando la unidad de instalación/recuperación de Windows 10
1.Abra Comando y escriba el siguiente comando en cmd y presione Entrar:
bcdedit /set {predeterminado} arranque seguro mínimo
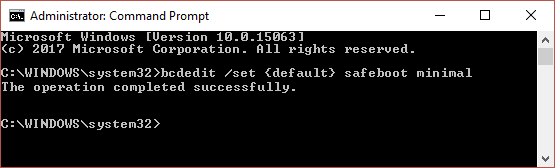
Nota: Si desea iniciar Windows 10 en modo seguro con red, use este comando en su lugar:
bcdedit /set {actual} red de arranque seguro
2. Verá un mensaje de éxito después de unos segundos y luego cierre el símbolo del sistema.
3.En la siguiente pantalla (Elija una opción) haga clic en Continuar.
4. Una vez que la PC se reinicie, se iniciará automáticamente en modo seguro.
Alternativamente, puede habilitar las opciones de inicio avanzadas heredadas para poder iniciar en modo seguro en cualquier momento usando la tecla F8 o Shift + F8.
Método 5: Interrumpa el proceso de arranque de Windows 10 para iniciar la Reparación automática
1.Asegúrese de mantener presionado el botón de encendido durante unos segundos mientras Windows se inicia para interrumpirlo. Solo asegúrese de que no pase de la pantalla de inicio o, de lo contrario, deberá volver a iniciar el proceso.
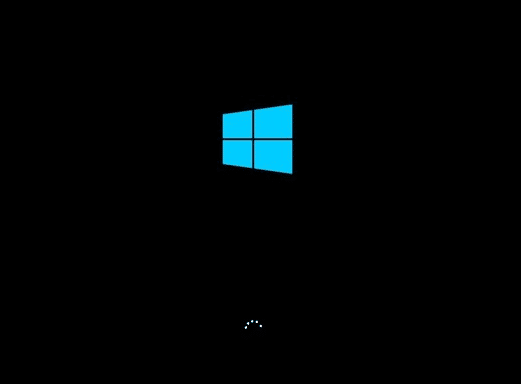
2. Siga esto 3 veces consecutivas como cuando Windows 10 no se inicia tres veces consecutivas, la cuarta vez entra en el modo de reparación automática de forma predeterminada.
3. Cuando la PC se inicie por cuarta vez, preparará la Reparación automática y le dará la opción de Reiniciar o Opciones avanzadas.
4.Haga clic en Opciones avanzadas y nuevamente será llevado a Elija una opción de pantalla.

5. Nuevamente sigue esta jerarquía Solución de problemas -> Opciones avanzadas -> Configuración de inicio -> Reiniciar.
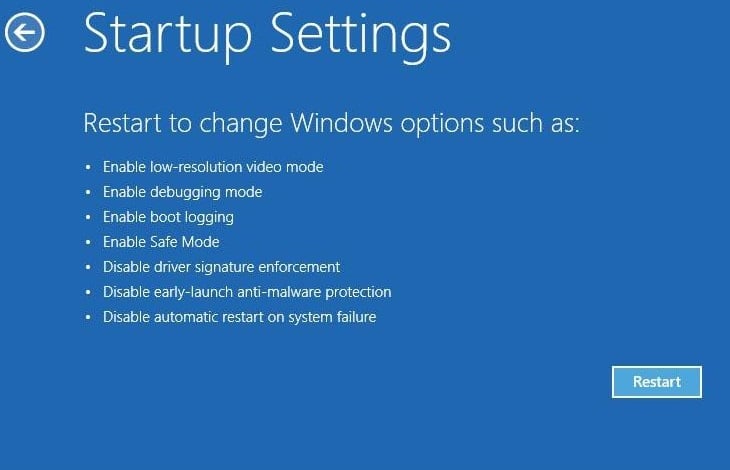
6. Una vez que se reinicie Windows 10, puede seleccionar qué opciones de arranque desea habilitar:
- Presione la tecla F4 para habilitar el modo seguro
- Presione la tecla F5 para habilitar el modo seguro con funciones de red
- Presione la tecla F6 para habilitar el modo seguro con el símbolo del sistema
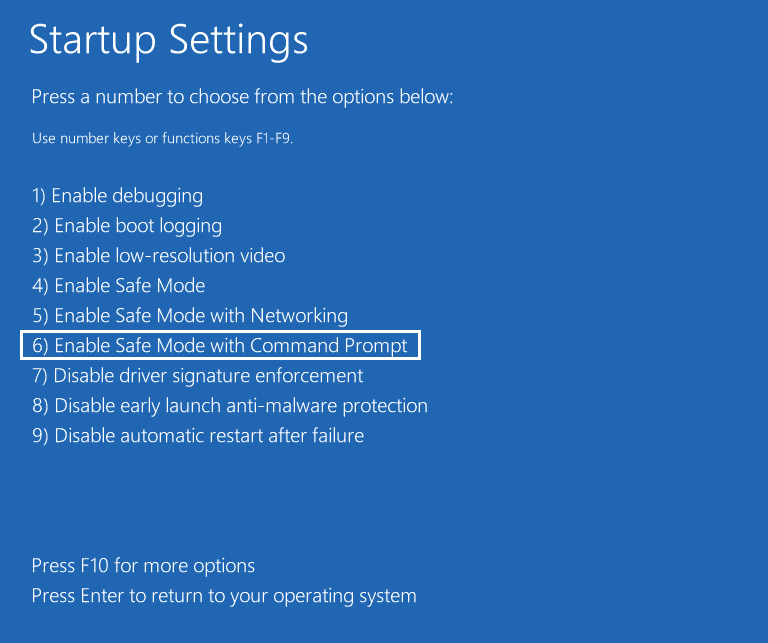
7. Una vez que haya presionado la tecla deseada, iniciará sesión automáticamente en el modo seguro.
.
Eso es todo lo que has aprendido con éxito. Cómo iniciar su PC en modo seguro pero si aún tiene alguna pregunta con respecto a esta publicación, no dude en hacerla en la sección de comentarios.
Aditya es un profesional de la tecnología de la información motivado por sí mismo y ha sido escritor de tecnología durante los últimos 7 años. Cubre servicios de Internet, dispositivos móviles, Windows, software y guías prácticas.