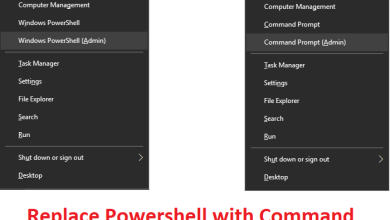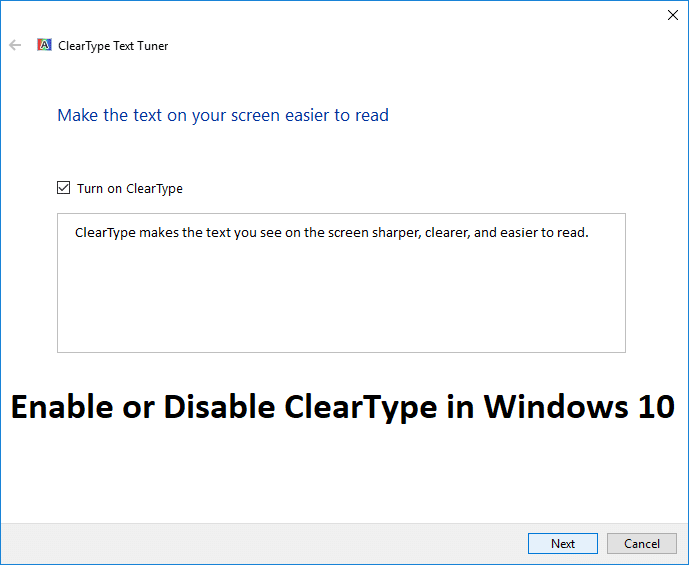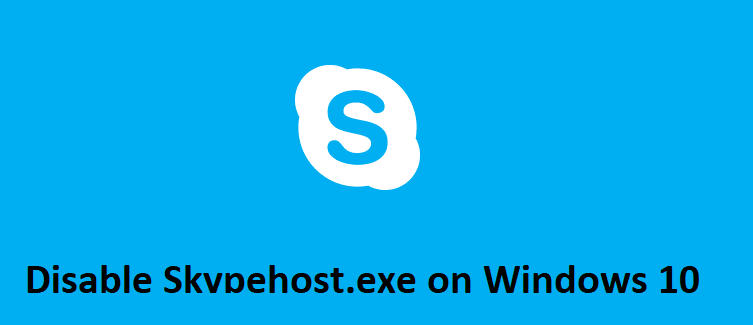La solución no puede cambiar la resolución de pantalla en Windows 10: Con el nuevo Windows 10 de Microsoft, parece haber un problema típico en el que los usuarios no pueden cambiar la resolución de pantalla de su escritorio. La pantalla se congela en la resolución básica y cuando accede a la configuración de resolución de pantalla en Windows 10, parece estar atenuada, lo que significa que no puede cambiar la configuración. La causa principal de este problema parece ser controladores de pantalla incompatibles u obsoletos que parecen entrar en conflicto con Windows y, por lo tanto, crean el problema.

Este error es molesto ya que no tiene ningún control sobre la resolución de pantalla de su PC y la mayoría de las personas están volviendo a la versión anterior de Windows. Afortunadamente, no necesita hacer eso, ya que hemos enumerado todas las soluciones posibles en la guía de solución de problemas que se detalla a continuación.
Índice de contenidos
Arreglar no se puede cambiar la resolución de pantalla en Windows 10
Asegúrate de crear un punto de restauración en caso de que algo salga mal.
Método 1: actualizar los controladores de pantalla
1.Presione la tecla de Windows + R y luego escriba “devmgmt.msc” (sin comillas) y presione enter para abrir el Administrador de dispositivos.

2.A continuación, expanda Adaptadores de pantalla y haga clic derecho en su tarjeta gráfica Nvidia y seleccione Permitir.
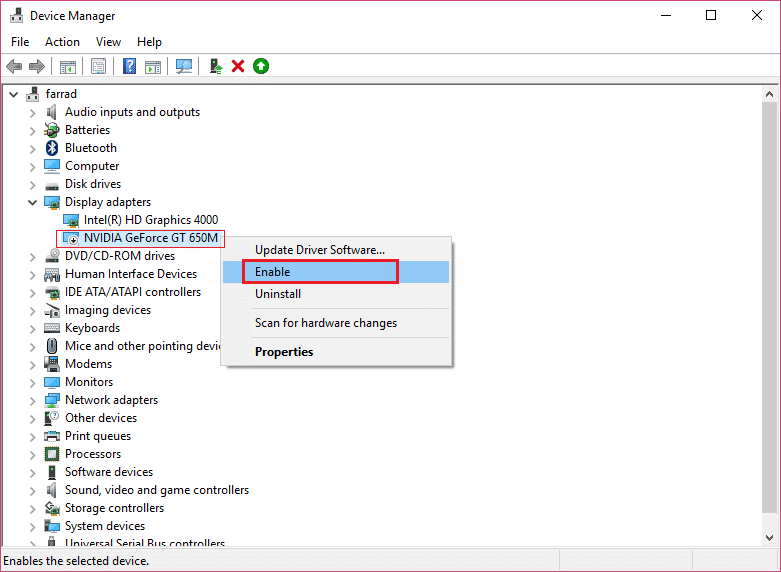
3. Una vez que haya hecho esto nuevamente, haga clic derecho en su tarjeta gráfica y seleccione “Actualice el software del controlador.”
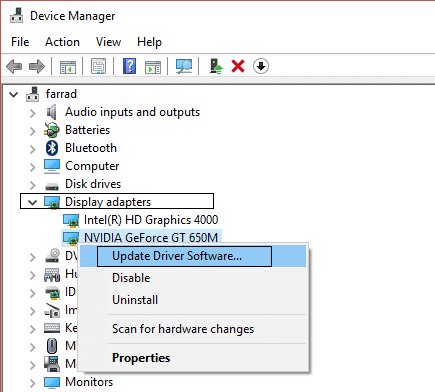
4.Seleccione “Busque automáticamente el software del controlador actualizado” y deja que termine el proceso.

5. Si el paso anterior pudo solucionar su problema, entonces muy bien, si no, continúe.
6.Vuelva a seleccionar “Actualizar el software del controlador” pero esta vez en la siguiente pantalla seleccione “Busque en mi computadora el software del controlador.”

7.Ahora seleccione “Déjame elegir de una lista de controladores de dispositivos en mi computadora.”

8.Finalmente, seleccione el controlador compatible de la lista para su Tarjeta gráfica Nvidia y haga clic en Siguiente.
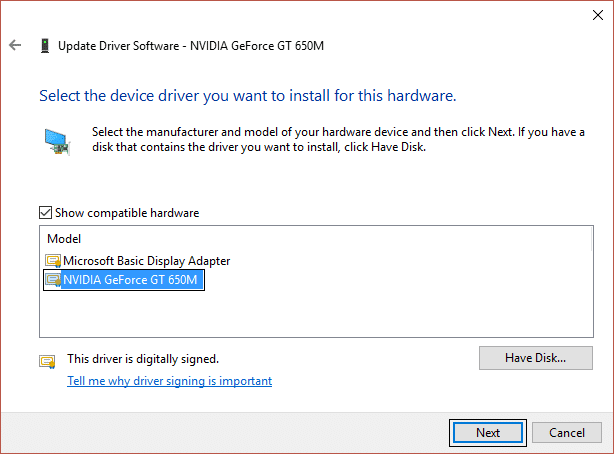
9. Deje que el proceso anterior termine y reinicie su PC para guardar los cambios. Después de actualizar la tarjeta gráfica, es posible que pueda Arreglar No se puede cambiar la resolución de pantalla en Windows 10.
Método 2: asegúrese de que Windows esté actualizado
1.Presione la tecla de Windows + I y luego seleccione Actualización y seguridad.

2. A continuación, haga clic en Buscar actualizaciones y asegúrese de instalar las actualizaciones pendientes.

3.Después de instalar las actualizaciones, reinicie su PC para Solucionar el problema de No se puede cambiar la resolución de pantalla.
Método 3: instalar el controlador de pantalla básico de Microsoft
1.Presione la tecla de Windows + R y luego escriba “devmgmt.msc” y presione Entrar para abrir el Administrador de dispositivos.

2.Ampliar el Adaptador de monitor y haga clic con el botón derecho en el controlador de su tarjeta gráfica y luego seleccione “Actualizar el software del controlador.”

3.Luego seleccione “Busque automáticamente el software del controlador actualizado.”

4. Si no se encontró ninguna actualización, vuelva a hacer clic derecho en su adaptador de pantalla y seleccione Actualice el software del controlador.
5.Pero esta vez elige “Busque en mi computadora el software del controlador.”

6.En la siguiente pantalla, seleccione “Permítanme elegir de una lista de controladores de dispositivos en mi computadora.”

7. A continuación, seleccione Adaptador de pantalla básico de Microsoft y haga clic en Siguiente.
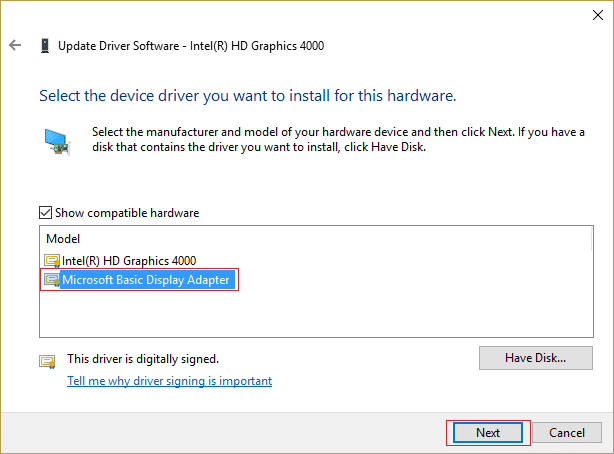
8. Deje que el proceso anterior termine y luego reinicie su PC.
Método 4: actualice el controlador de la tarjeta gráfica desde el sitio web del fabricante
1. En primer lugar, debe saber qué hardware gráfico tiene, es decir, qué tarjeta gráfica Nvidia tiene, no se preocupe si no lo sabe, ya que puede encontrarlo fácilmente.
2.Presione la tecla de Windows + R y en el cuadro de diálogo escriba “dxdiag” y presione enter.
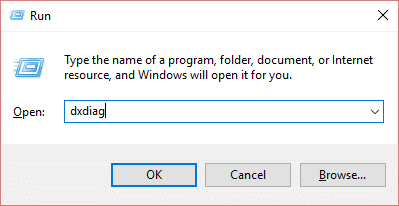
3.Después de eso, busque la pestaña de visualización (habrá dos pestañas de visualización, una para la tarjeta gráfica integrada y otra será de Nvidia), haga clic en la pestaña de visualización y busque su tarjeta gráfica.
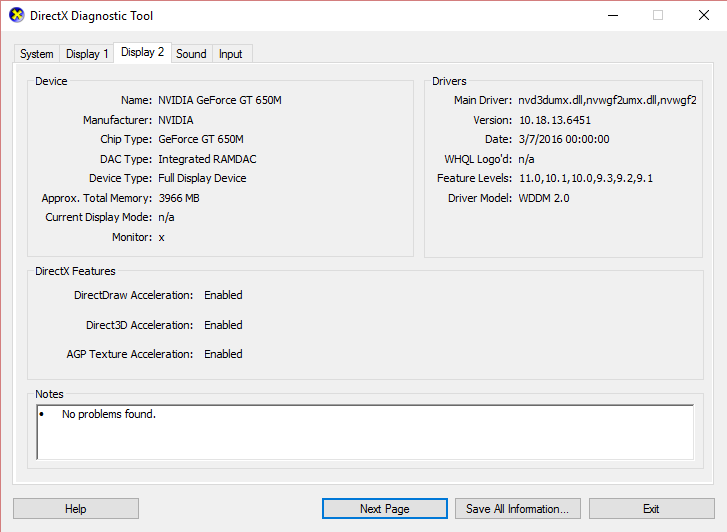
4.Ahora ve al controlador de Nvidia descargar sitio web e ingrese los detalles del producto que acabamos de descubrir.
5. Busque sus controladores después de ingresar la información, haga clic en Aceptar y descargue los controladores.

6.Después de una descarga exitosa, instale el controlador y habrá actualizado correctamente sus controladores Nvidia manualmente. Esta instalación llevará algún tiempo, pero habrá actualizado con éxito su controlador después de eso.
Método 5: Instale los controladores en modo de compatibilidad
1.Haga clic derecho en el archivo de configuración del controlador de la tarjeta gráfica y seleccione Propiedades.
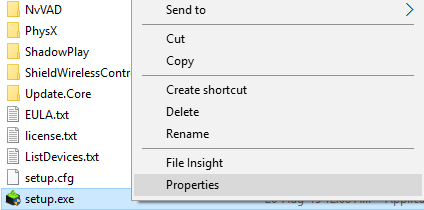
2. Cambie a la pestaña Compatibilidad y asegúrese de marcar la casilla “Ejecuta este programa en modo compatibilidad para.”
3. A continuación, en el menú desplegable, seleccione Windows 7 o Windows 8.
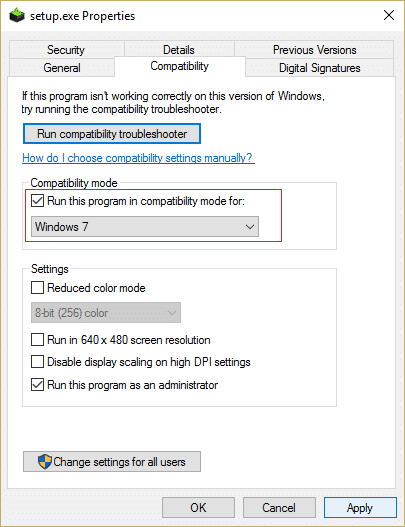
4.Luego haga clic en Aplicar seguido de Aceptar.
5.otra vez botón derecho del ratón en el archivo de instalación y haga clic en Ejecutar como administrador luego continuar con la instalación.
6. Una vez que se complete la instalación, reinicie su PC.
7.Ahora presione la tecla de Windows + I para abrir Configuración y luego haga clic en Sistema.

8.Haga clic Configuración avanzada de pantalla en Configuración de pantalla.
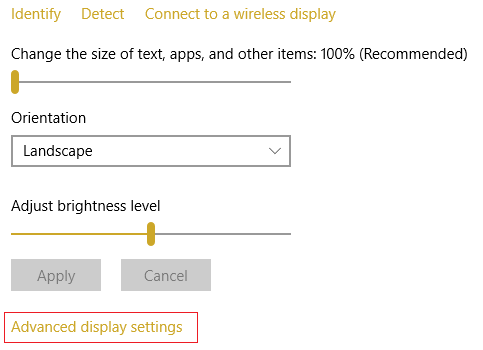
9.En Resolución, seleccione un nuevo valor.
Nota: Asegúrese de seleccionar la resolución que está marcada como Recomendada, por ejemplo, 1600 x 900 (Recomendada).

10. Luego haga clic Solicitar y cerrar todo.
11.Reinicie su PC y es posible que haya solucionado el problema.
.
Eso es todo lo que has logrado Arreglar no se puede cambiar la resolución de pantalla en Windows 10 Si aún tiene alguna consulta sobre esta publicación, no dude en hacerla en la sección de comentarios.
Aditya es un profesional de la tecnología de la información motivado por sí mismo y ha sido escritor de tecnología durante los últimos 7 años. Cubre servicios de Internet, dispositivos móviles, Windows, software y guías prácticas.