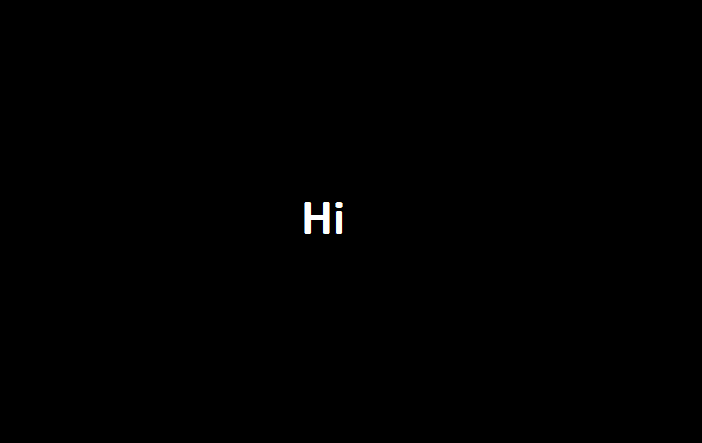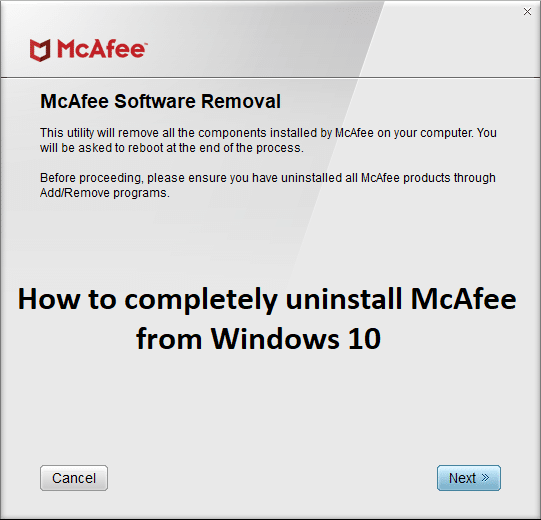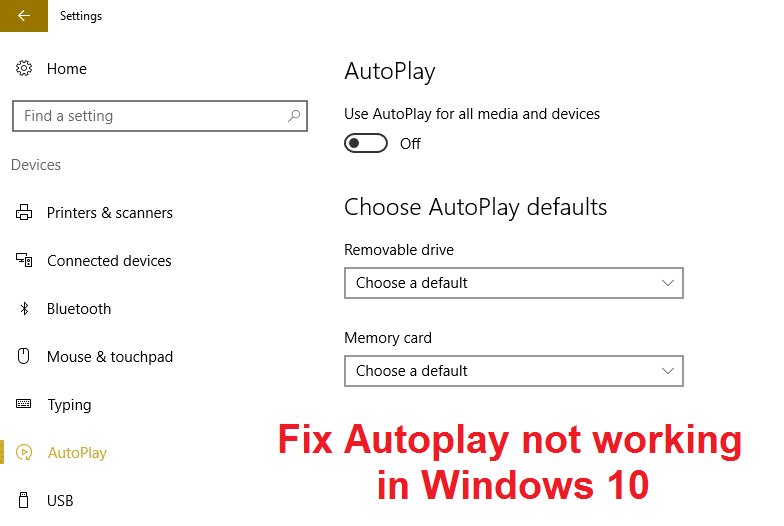
Arreglar la reproducción automática que no funciona en Windows 10: La reproducción automática es una función del sistema operativo Microsoft Windows que decide qué acciones tomar cuando el sistema detecta una unidad externa o un medio extraíble. Por ejemplo, si la unidad contiene archivos de música, el sistema lo reconocerá automáticamente y tan pronto como se conecte el medio extraíble, ejecutará el reproductor multimedia de Windows. Del mismo modo, el sistema reconoce archivos de imágenes, videos, documentos, etc. y ejecuta la aplicación adecuada para reproducir o mostrar el contenido. La reproducción automática también muestra una lista de opciones cada vez que se conecta un medio extraíble al sistema según el tipo de archivo presente en el medio.
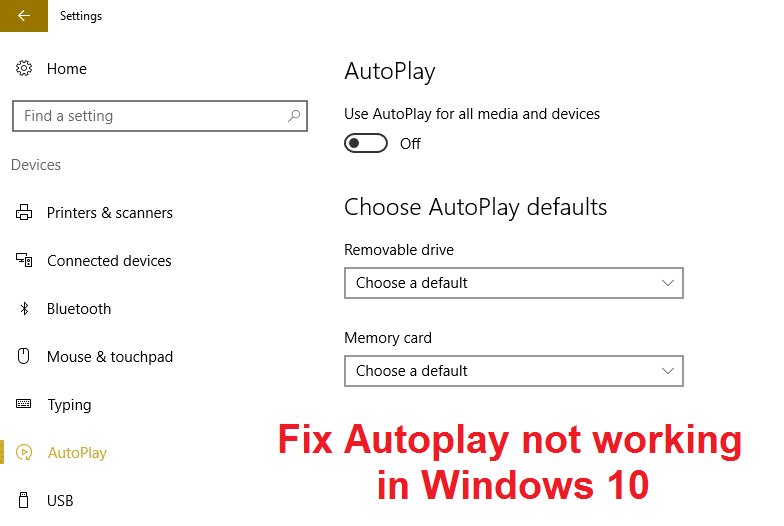
Bueno, la reproducción automática es una función muy útil, pero parece que no funciona correctamente en Windows 10. Los usuarios informan de un problema con la reproducción automática en el que, cuando el medio extraíble está conectado al sistema, no hay un cuadro de diálogo de reproducción automática, sino solo una notificación. sobre la reproducción automática en el centro de acción. Incluso si hace clic en esta notificación en el Centro de actividades, no aparecerá el cuadro de diálogo de reproducción automática, en resumen, no hace nada. Pero no se preocupe, ya que cada problema tiene una solución, este problema también se puede solucionar. Entonces, sin perder tiempo, veamos cómo arreglar la reproducción automática que no funciona en Windows 10 con la guía de solución de problemas que se detalla a continuación.
Índice de contenidos
Arreglar la reproducción automática que no funciona en Windows 10
Asegúrate de crear un punto de restauración en caso de que algo salga mal.
Método 1: restablecer la configuración de reproducción automática a los valores predeterminados
1.Presione la tecla de Windows + X y luego seleccione Panel de control.

2.Haga clic en Hardware y sonido y luego haz clic en Reproducción automática.
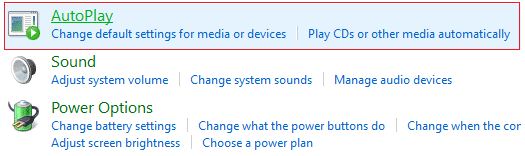
3. Desplácese hacia abajo y haga clic en Restablecer todos los valores predeterminados.
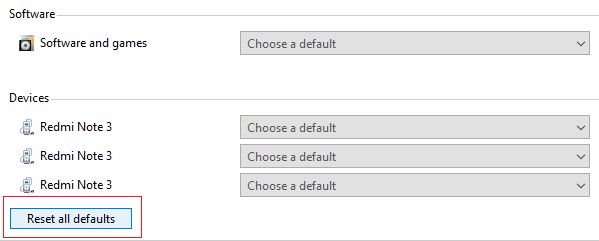
4.Clic en Guardar y cierre el Panel de control.
5.Inserte medios extraíbles y compruebe si la reproducción automática funciona o no.
Método 2: opciones de reproducción automática en la configuración
1.Presione la tecla de Windows + I para abrir Configuración y haga clic en Dispositivos.

2.Desde el menú del lado izquierdo, seleccione Reproducción automática.
3.Encienda la palanca en Reproducción automática para habilitarlo.
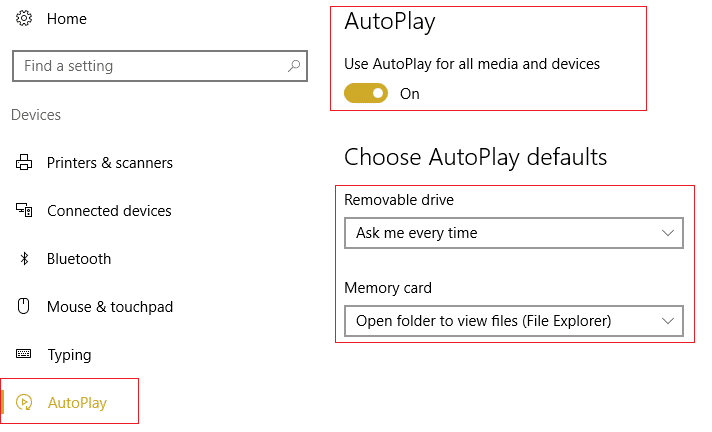
4.Cambie el valor de los valores predeterminados de Elegir reproducción automática según sus necesidades y cierre todo.
5.Reinicie su PC para guardar los cambios.
Método 3: corrección del registro
1.Presione la tecla de Windows + R y luego escriba regeditar y presione Entrar para abrir el Editor del Registro.
![]()
2. Navegue hasta la siguiente clave de registro:
HKEY_LOCAL_MACHINESOFTWAREMicrosoftWindowsCurrentVersionPoliciesExplorer
3.Asegúrese de que Explorer esté resaltado en el panel izquierdo de la ventana y luego haga clic en NoDriveTypeAutoRun en el panel derecho de la ventana.
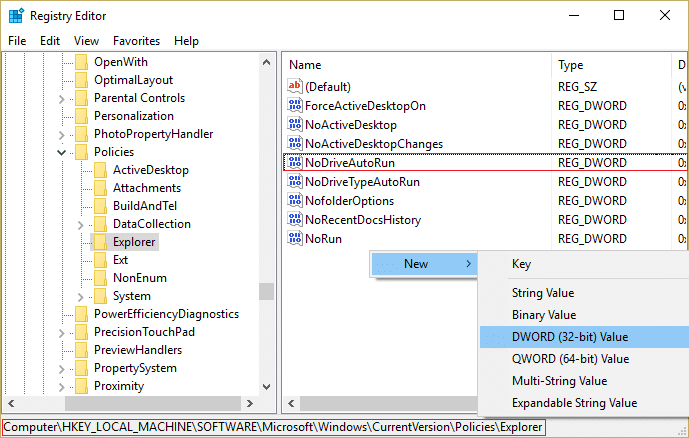
4.Si el valor anterior no existe, debe crear uno. Haga clic derecho en el área vacía en el panel derecho de la ventana y luego seleccione Nuevo > valor DWORD (32 bits).
5. Nombre esta clave recién creada como NoDriveTypeAutoRun y luego haga doble clic en él para cambiar su valor.
6.Asegúrese de que hexadecimal esté seleccionado y en Campo de datos de valor ingrese 91 luego haga clic en Aceptar.
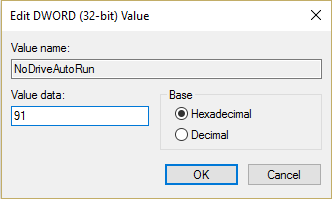
7. Vuelva a navegar a la siguiente clave de registro:
HKEY_CURRENT_USERSoftwareMicrosoftWindowsCurrentVersionPoliciesExplorer
8.Siga los pasos del 3 al 6.
9. Salga del Editor del Registro y reinicie su PC para guardar los cambios.
Esto debería Arreglar la reproducción automática que no funciona en Windows 10 pero si no, continúe con el siguiente método.
Método 4: asegúrese de que el servicio de detección de hardware de Shell se esté ejecutando
1.Presione la tecla de Windows + R y luego escriba servicios.msc y presione Entrar.

2. Desplácese hacia abajo hasta encontrar Detección de hardware de carcasa servicio, luego haga clic derecho sobre él y seleccione Propiedades.

3.Asegúrese de que el Tipo de inicio esté configurado en Automático y si el el servicio no se está ejecutando, haga clic en Inicio.
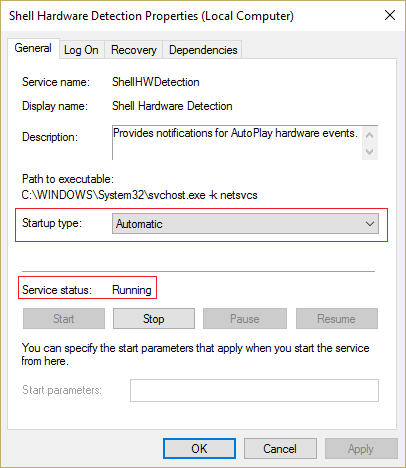
4.Haga clic en Aplicar seguido de Aceptar.
5.Reinicie su PC para guardar los cambios.
Método 5: Reparar Instalar Windows 10
Este método es el último recurso porque si nada funciona, este método seguramente reparará todos los problemas con su PC. Repair Install solo usa una actualización en el lugar para reparar problemas con el sistema sin eliminar los datos del usuario presentes en el sistema. Así que siga este artículo para ver cómo reparar la instalación de Windows 10 fácilmente.
.
Eso es todo lo que has logrado Arreglar la reproducción automática que no funciona en Windows 10 pero si aún tiene alguna pregunta sobre esta guía, no dude en hacerla en la sección de comentarios.
Aditya es un profesional de la tecnología de la información motivado por sí mismo y ha sido escritor de tecnología durante los últimos 7 años. Cubre servicios de Internet, dispositivos móviles, Windows, software y guías prácticas.