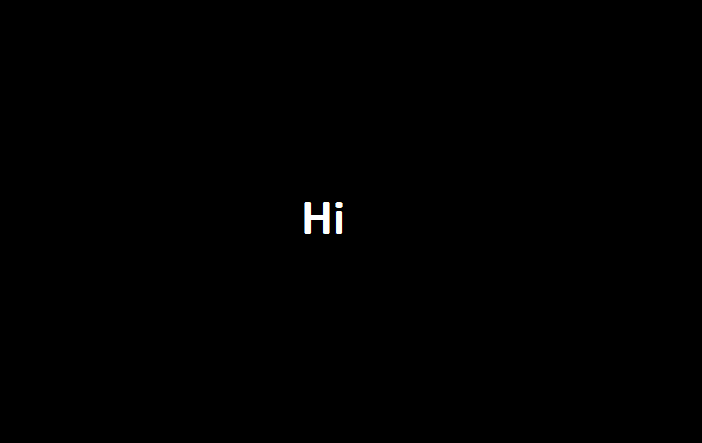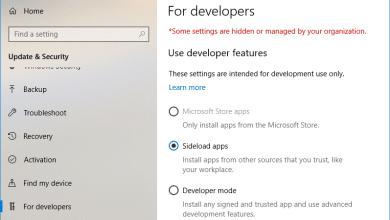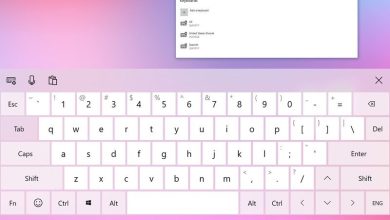Habilite o deshabilite la protección contra escritura para el disco en Windows 10: Si la protección contra escritura está habilitada, no podrá modificar el contenido del disco de ninguna manera, lo cual es bastante frustrante si me cree. Muchos usuarios no conocen la función de protección contra escritura y simplemente asumen que el disco está dañado y es por eso que no pueden escribir nada en la unidad o el disco. Pero puede estar seguro de que su disco no está dañado, de hecho, cuando la protección contra escritura está habilitada, recibirá un mensaje de error que dice “El disco está protegido contra escritura. Retire la protección contra escritura o utilice otro disco”.

Como dije, la mayoría de los usuarios consideran que la protección contra escritura es un problema, pero de hecho, en realidad es para proteger su disco o unidad de usuarios no autorizados que intentan realizar operaciones de escritura. De todos modos, sin perder tiempo, veamos cómo habilitar o deshabilitar la protección contra escritura para el disco en Windows 10 con la ayuda del tutorial que se detalla a continuación.
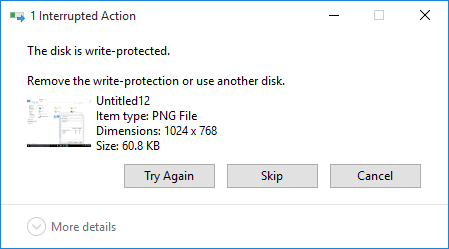
Índice de contenidos
Habilitar o deshabilitar la protección contra escritura para disco en Windows 10
Asegúrate de crear un punto de restauración en caso de que algo salga mal.
Método 1: habilitar o deshabilitar la protección contra escritura mediante el interruptor físico
La tarjeta de memoria y algunas unidades USB vienen con un interruptor físico que le permite habilitar o deshabilitar la protección contra escritura sin problemas. Pero tenga en cuenta el hecho de que el interruptor físico variará según el tipo de disco o unidad que tenga. Si la protección contra escritura está habilitada, esto anulará cualquier otro método enumerado en este tutorial y continuará protegido contra escritura en todas las PC que conecte hasta que se desbloquee.
Método 2: habilite o deshabilite la protección contra escritura para el disco en el Editor del Registro
1.Presione la tecla de Windows + R y luego escriba regeditar y presiona Enter para abrir Editor de registro.
![]()
2. Navegue hasta la siguiente clave de registro:
Computadora\HKEY_LOCAL_MACHINE\SYSTEM\CurrentControlSet\Services\USBSTOR
3.Asegúrate de seleccionar ALMACENAMIENTO USB luego, en el panel derecho de la ventana, haga doble clic en Inicie DWORD.
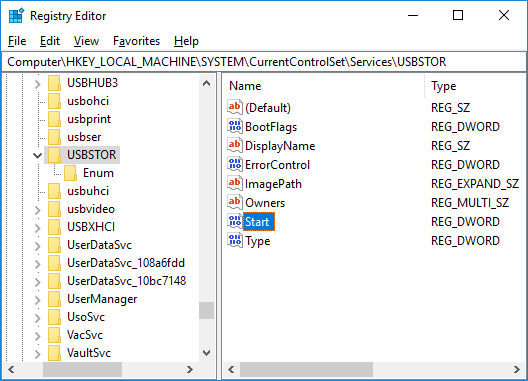
4.Ahora cambie el valor de Iniciar DWORD a 3 y haga clic en Aceptar.
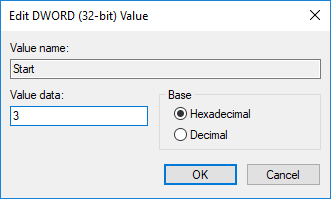
5.Cierre el Editor del Registro y reinicie su PC.
Método 3: habilite o deshabilite la protección contra escritura para el disco en el Editor de directivas de grupo
Nota: Este método no funcionará para usuarios domésticos de Windows 10, ya que solo funciona para usuarios de Windows 10 Pro, Education y Enterprise.
1.Presione la tecla de Windows + R y luego escriba gpedit.msc y presione Entrar.

2. Navegue a la siguiente ruta:
Configuración de usuario > Plantillas administrativas > Sistema > Acceso a almacenamiento extraíble
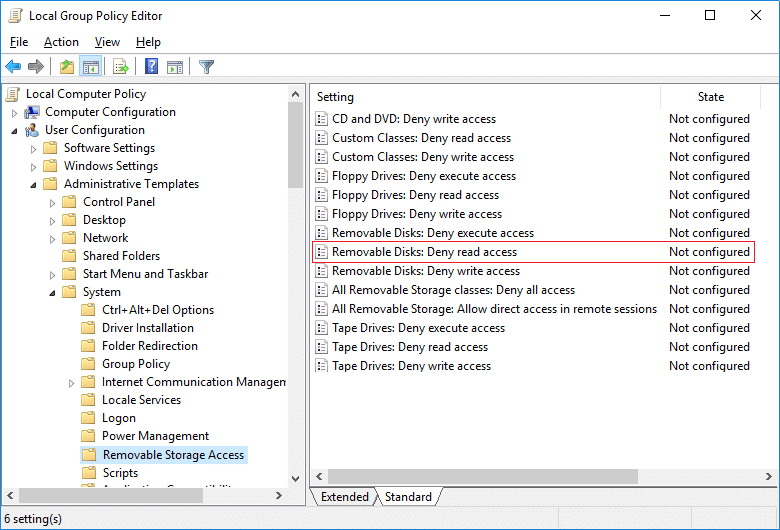
3.Seleccione Acceso a almacenamiento extraíble que en el panel derecho de la ventana, haga doble clic en “Discos extraíbles: denegar acceso de lectura” política.
4.Asegúrate de seleccionar Deshabilitado o no configurado a Habilitar protección contra escritura y haga clic en Aceptar.
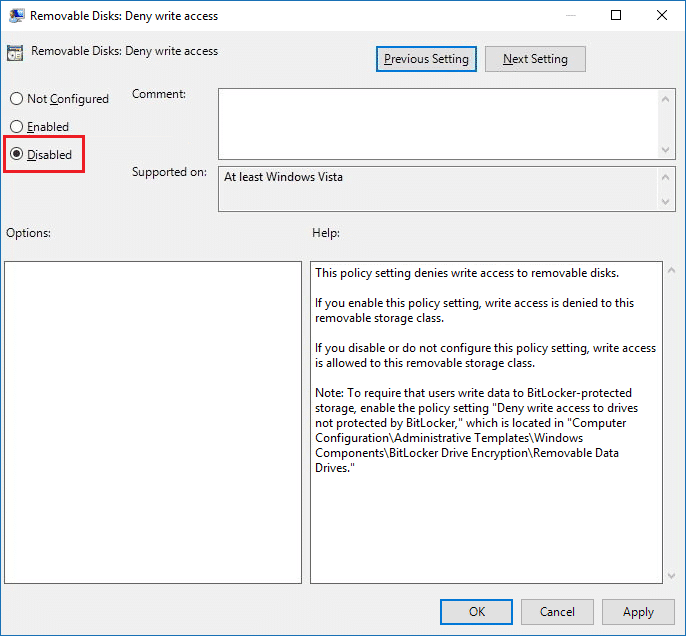
5.Si quieres Deshabilite la protección contra escritura y luego seleccione Habilitado y haga clic en Aceptar.
6. Cierra todo y reinicia tu PC.
Método 4: habilite o deshabilite la protección contra escritura para el disco usando Diskpart
1.Presione la tecla de Windows + X y luego seleccione Símbolo del sistema (administrador).

2.Escriba el siguiente comando en cmd uno por uno y presione Entrar después de cada uno:
parte del disco
disco de lista (Anote el número del disco que desea habilitar o deshabilitar la protección contra escritura)
seleccione disco # (Reemplace el # con el número que anotó arriba)
3.Ahora, para habilitar o deshabilitar la protección contra escritura, use los siguientes comandos:
Para habilitar la protección contra escritura para el disco: atributos conjunto de disco de solo lectura
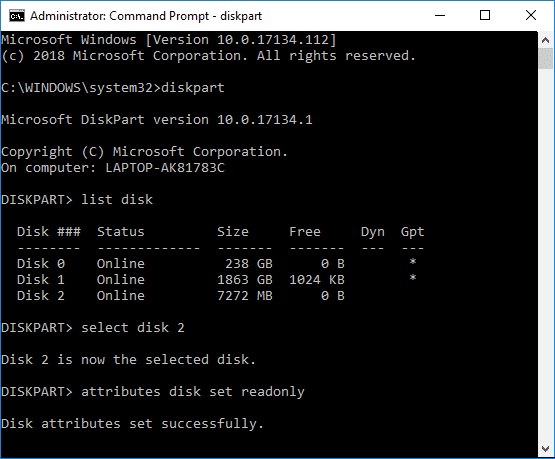
Para deshabilitar la protección contra escritura para el disco: atributos disco borrar solo lectura
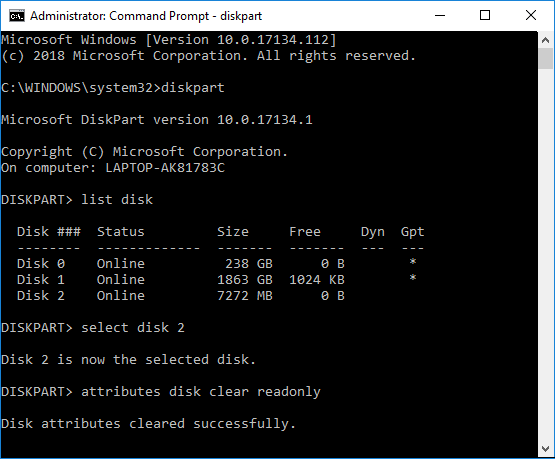
4. Una vez que haya terminado, puede cerrar el símbolo del sistema y reiniciar su PC.
.
Eso es todo lo que has aprendido con éxito. Cómo habilitar o deshabilitar la protección contra escritura para disco en Windows 10 pero si aún tiene alguna consulta con respecto a este tutorial, no dude en hacerla en la sección de comentarios.
Aditya es un profesional de la tecnología de la información motivado por sí mismo y ha sido escritor de tecnología durante los últimos 7 años. Cubre servicios de Internet, dispositivos móviles, Windows, software y guías prácticas.