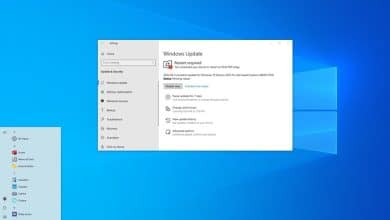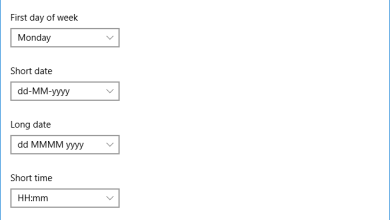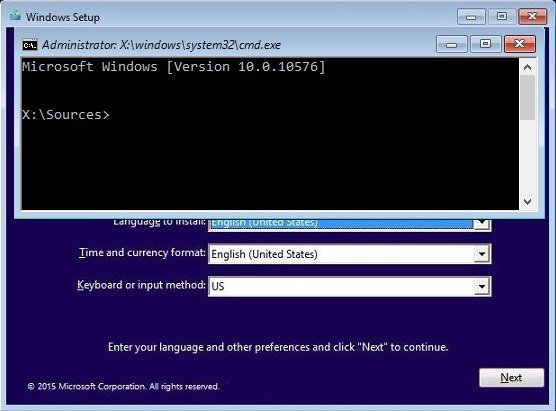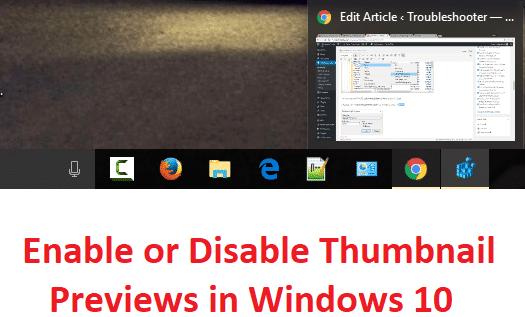
La vista previa en miniatura es una característica importante de Windows 10 que le permite tener una vista previa de la ventana de la aplicación en su barra de tareas cuando pasa el mouse sobre ella. Básicamente, obtienes un vistazo de las tareas y el tiempo de desplazamiento está predefinido, que se establece en medio segundo. Entonces, cuando pasa el mouse sobre las tareas de la barra de tareas, una ventana emergente de vista previa en miniatura le mostrará lo que se está ejecutando en la aplicación actual. Además, si tiene varias windows o pestañas de esa aplicación, por ejemplo, Microsoft Edge, se le mostrará la vista previa de cada una.
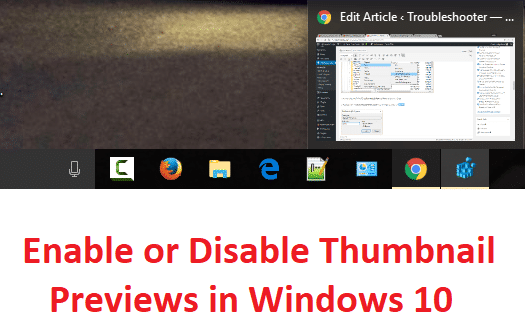
A veces, esta característica es más problemática porque la ventana de vistas previas en miniatura se interpone en su camino cada vez que intenta trabajar con varias windows o aplicaciones. En este caso, será mejor deshabilitar las vistas previas en miniatura en Windows 10 para que funcione sin problemas. A veces, se puede deshabilitar de forma predeterminada, por lo que es posible que algunos usuarios deseen habilitar las vistas previas en miniatura, por lo que esta guía le mostrará cómo habilitar o deshabilitar las vistas previas en miniatura en Windows 10.
Índice de contenidos
Habilitar o deshabilitar vistas previas en miniatura en Windows 10
Asegúrate de crear un punto de restauración en caso de que algo salga mal.
Método 1: habilite o deshabilite las vistas previas en miniatura usando la configuración de rendimiento del sistema
1. Haga clic derecho en esta computadora o Mi PC y seleccione Propiedades.
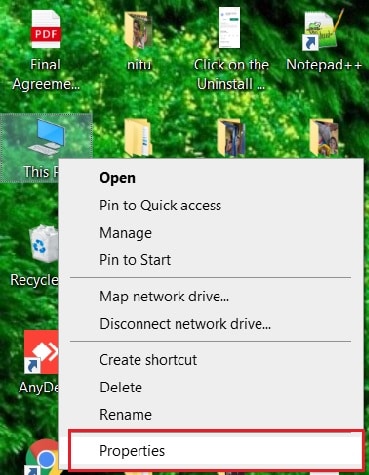
2. En el menú de la izquierda, haga clic en Configuración avanzada del sistema.
![]()
3. Asegúrate la pestaña Avanzado está seleccionado y luego haga clic en Ajustes bajo Rendimiento.
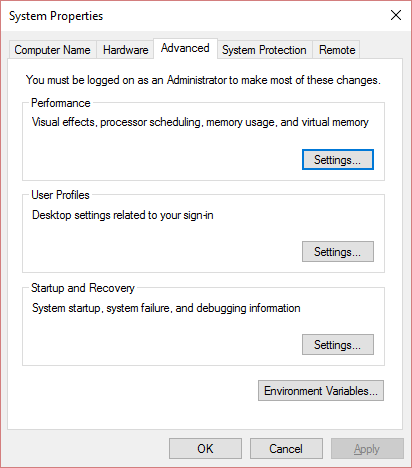
4. Desmarque Habilitar vistazo a Deshabilite las vistas previas en miniatura.
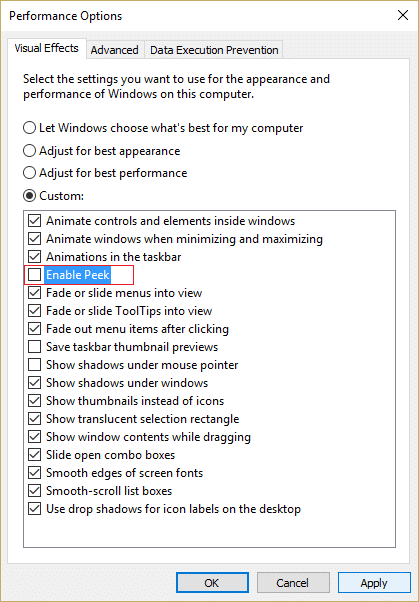
5. Si desea Habilitar vistas previas en miniatura, marque Habilitar vistazo.
5. Haga clic en Aplicar, seguido de está bien.
6. Reinicie su PC para guardar los cambios.
Método 2: habilite o deshabilite las vistas previas en miniatura usando el Editor del Registro
1. Presione la tecla de Windows + R y luego escriba regeditar y presione Entrar para abrir el Editor del Registro.
![]()
2. Navegue hasta la siguiente clave del Registro:
HKEY_CURRENT_USER\Software\Microsoft\Windows\CurrentVersion\Explorer\Advanced
3. Ahora seleccione Avanzado clave de registro, luego haga clic derecho y seleccione Nuevo > valor DWORD (32 bits).
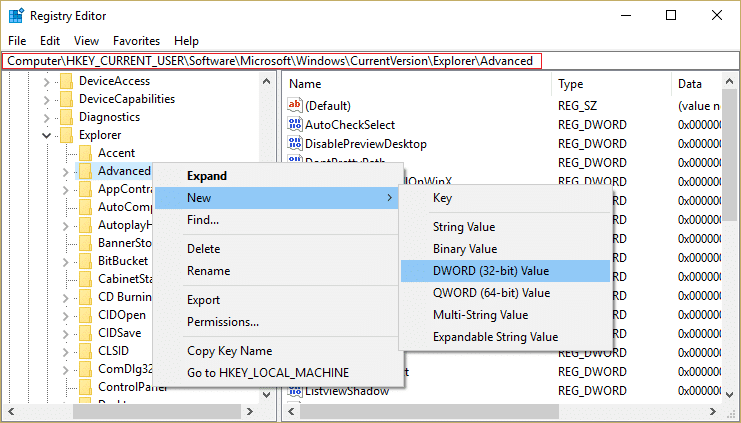
4. Nombre este nuevo DWORD como ExtendedUIHoverTime y presione Entrar.
5. Haga doble clic en ExtendedUIHoverTime y cambiar su valor a 30000.
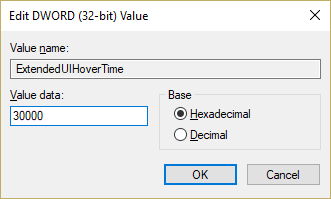
Nota: 30000 es el tiempo de retraso (en milisegundos) que muestra la vista previa en miniatura cuando se desplaza sobre las tareas o aplicaciones en la barra de tareas. En resumen, deshabilitará las miniaturas para que aparezcan al pasar el mouse durante 30 segundos, lo que es más que suficiente para deshabilitar esta función.
6. Si desea habilitar la vista previa en miniatura, establezca su valor en 0.
7. Haga clic en OK y cierre el Editor del Registro.
8. Reinicie su PC para guardar los cambios.
Método 3: Deshabilitar Vistas previas en miniatura solo para múltiples instancias de la ventana de la aplicación
1. Presione la tecla de Windows + R y luego escriba regeditar y presione Entrar.
![]()
2. Navegue hasta la siguiente clave de registro:
HKEY_CURRENT_USER\SOFTWARE\Microsoft\Windows\CurrentVersion\Explorer\Taskband
3. Haga clic derecho en Banda de tareas y luego seleccione Nuevo > valor DWORD (32 bits).

4. Nombre esta clave como NumMiniaturas y haga doble clic en él para cambiar su valor.
5. Establecer su valor a 0 y haga clic en Aceptar.
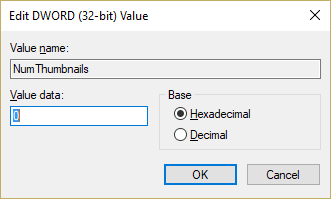
6. Reinicie su PC para guardar los cambios.
.
Eso es todo lo que has aprendido con éxito. Cómo habilitar o deshabilitar las vistas previas en miniatura en Windows 10 pero si todavía tiene alguna pregunta con respecto a esta publicación, no dude en hacerla en la sección de comentarios.
Aditya es un profesional de tecnología de la información motivado por sí mismo y ha sido escritor de tecnología durante los últimos 7 años. Cubre servicios de Internet, dispositivos móviles, Windows, software y guías prácticas.