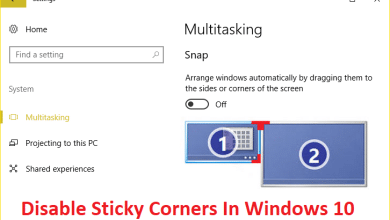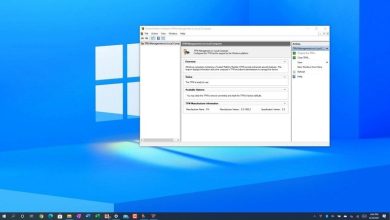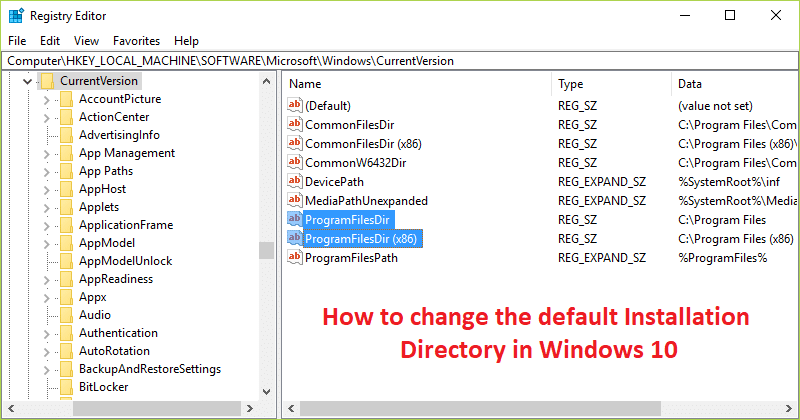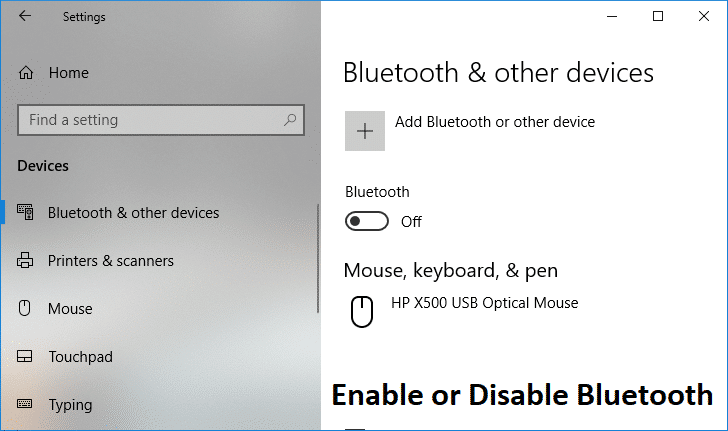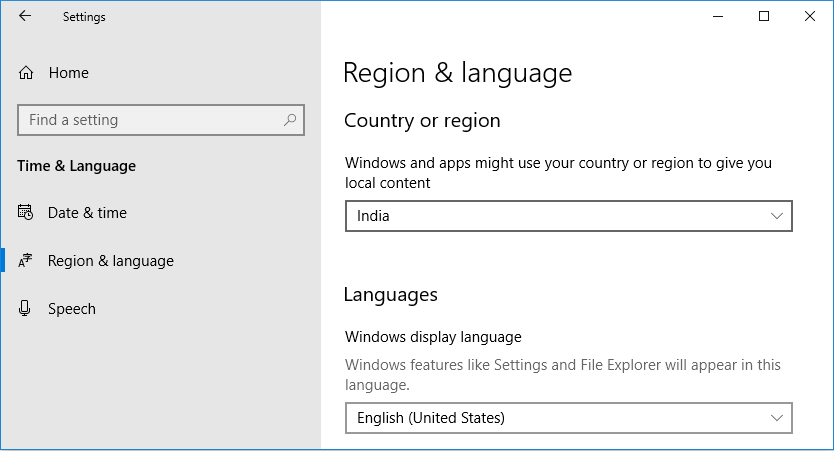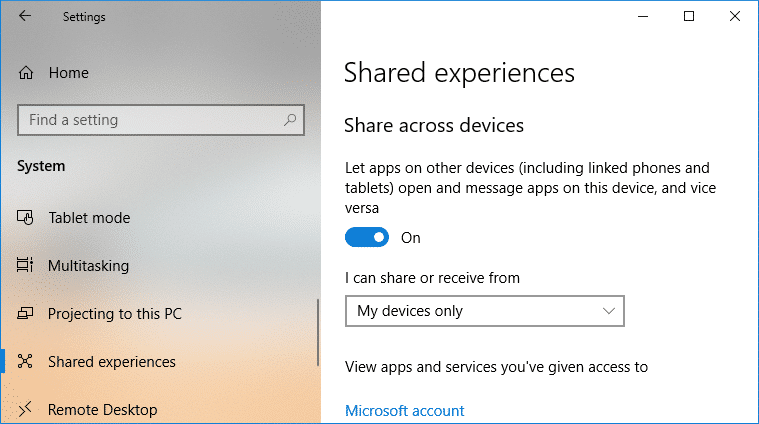
Habilite o deshabilite la característica de experiencias compartidas en Windows 10: Con la introducción de Windows 10 Creator Update, se presenta una nueva característica llamada “Experiencia compartida” que le permite compartir experiencias, enviar mensajes, sincronizar aplicaciones y permite que las aplicaciones en sus otros dispositivos abran aplicaciones en este dispositivo, etc. En resumen, puede abrir una aplicación en su PC con Windows 10 y luego puede continuar usando la misma aplicación en otro dispositivo, como en Mobile (Windows 10).
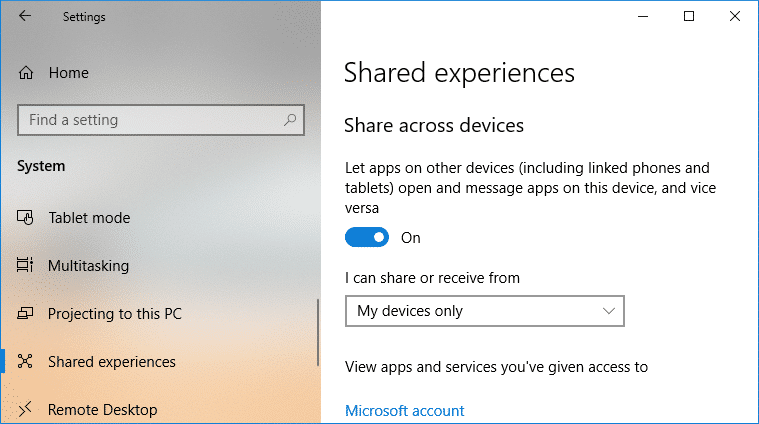
En Windows 10, esta función está habilitada de forma predeterminada, pero si no lo está, no se preocupe, ya que le mostraremos cómo hacerlo. Además, si la configuración de Experiencia compartida está atenuada o falta, puede habilitar fácilmente esta función a través del Registro. De todos modos, sin perder tiempo, veamos cómo habilitar o deshabilitar la función de experiencias compartidas en Windows 10 con la ayuda de la guía que se detalla a continuación.
Asegúrate de crear un punto de restauración en caso de que algo salga mal.
1.Presione la tecla de Windows + I para abrir Configuración y luego haga clic en Sistema.

2. Ahora, desde el menú de la izquierda, haga clic en Experiencias Compartidas.
3. A continuación, debajo de la ventana del lado derecho, encienda la palanca para “Compartir entre dispositivos” a Habilite la característica de experiencias compartidas en Windows 10.
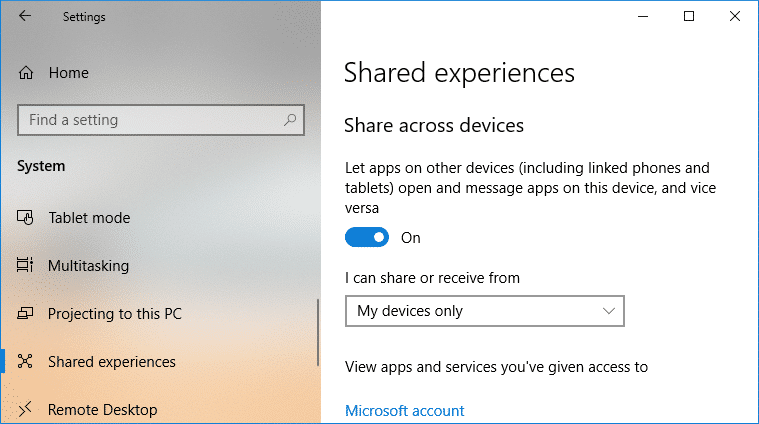
Nota: La palanca tiene un encabezado “Permitirme abrir aplicaciones en otros dispositivos, enviar mensajes entre ellos e invitar a otros a usar aplicaciones conmigo“.
4.Desde “Puedo compartir o recibir de” desplegable seleccione “Solo mis dispositivos” o “Todos” dependiendo de su elección.
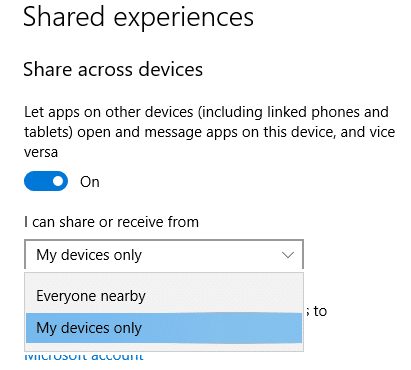
Nota: De forma predeterminada, la configuración “Solo mis dispositivos” está seleccionada, lo que lo restringirá a usar solo sus propios dispositivos para compartir y recibir experiencias. Si selecciona Todos, también podrá compartir y recibir experiencias de los dispositivos de otros.
5.Si quieres Deshabilitar la característica de experiencias compartidas en Windows 10 entonces simplemente apague la palanca para “Compartir entre dispositivos“.
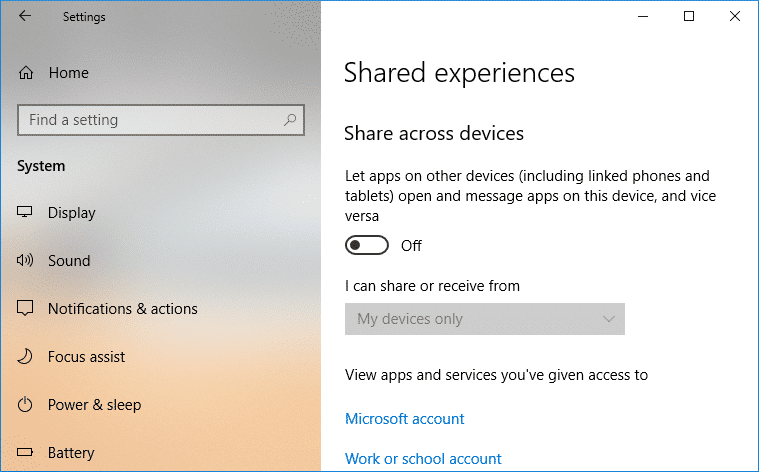
6.Cierre Configuración y luego reinicie su PC para guardar los cambios.
Así es como tú Habilitar o deshabilitar la característica de experiencias compartidas en Windows 10 pero si todavía está atascado o la configuración está atenuada, siga el siguiente método.
1.Presione la tecla de Windows + R y luego escriba regeditar y presione Entrar.
![]()
2.Para activar Compartir aplicaciones entre dispositivos solo desde Mis dispositivos:
a) Navegue a la siguiente clave de registro:
HKEY_CURRENT_USER\Software\Microsoft\Windows\CurrentVersion\CDP
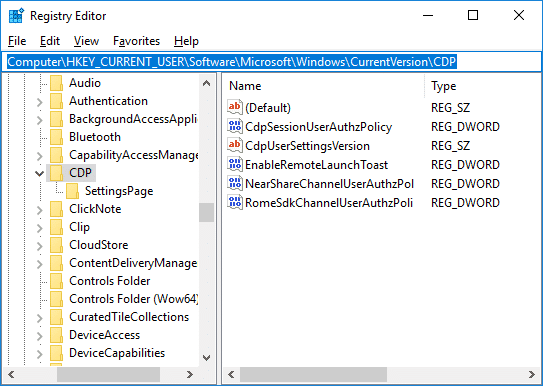
b) Haga doble clic en CdpSessionUserAuthzPolicy DWORD entonces cambiar su valor a 1 y haga clic en Aceptar.
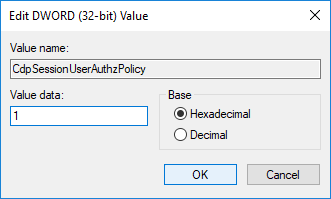
c) Del mismo modo, haga doble clic en NearShareChannelUserAuthzPolicy DWORD y establece su valor en 0 luego presione Entrar.
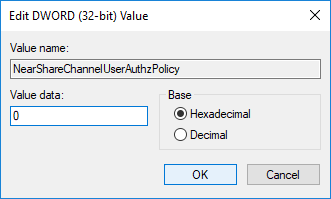
d) Nuevamente haga doble clic en RomeSdkChannelUserAuthzPolicy DWORD entonces cambiar su valor a 1 y haga clic en Aceptar.
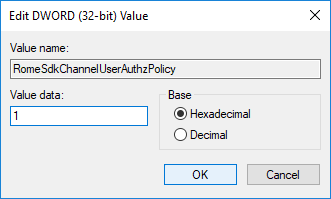
e) Ahora navegue hasta la siguiente clave de registro:
HKEY_CURRENT_USER\Software\Microsoft\Windows\CurrentVersion\CDP\SettingsPage
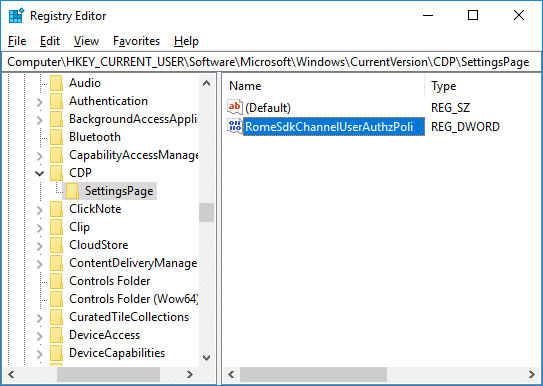
f) En la ventana del lado derecho, haga doble clic en RomeSdkChannelUserAuthzPolicy DWORD entonces cambiar su valor a 1 y haga clic en Aceptar.
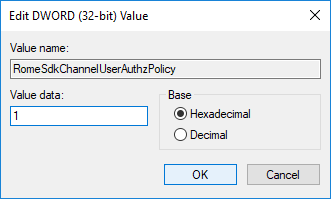
3.Para activar Compartir aplicaciones entre dispositivos de todos:
a) Navegue a la siguiente clave de registro:
HKEY_CURRENT_USER\Software\Microsoft\Windows\CurrentVersion\CDP
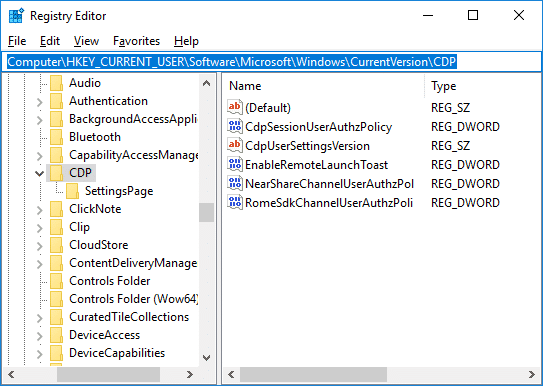
b) Haga doble clic en CdpSessionUserAuthzPolicy DWORD entonces cambiar su valor a 2 y presione Entrar.

c) Del mismo modo, haga doble clic en NearShareChannelUserAuthzPolicy DWORD y establecer su valor a 0 luego haga clic en Aceptar.
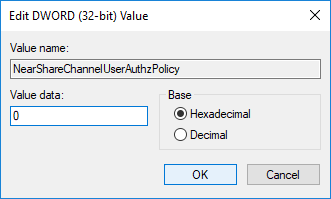
d) Nuevamente haga doble clic en RomeSdkChannelUserAuthzPolicy DWORD luego cambia su valor a 2 y haga clic en Aceptar.
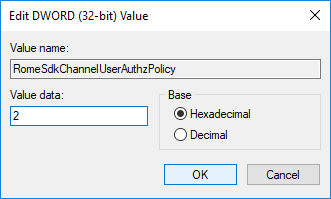
e) Ahora navegue hasta la siguiente clave de registro:
HKEY_CURRENT_USER\Software\Microsoft\Windows\CurrentVersion\CDP\SettingsPage
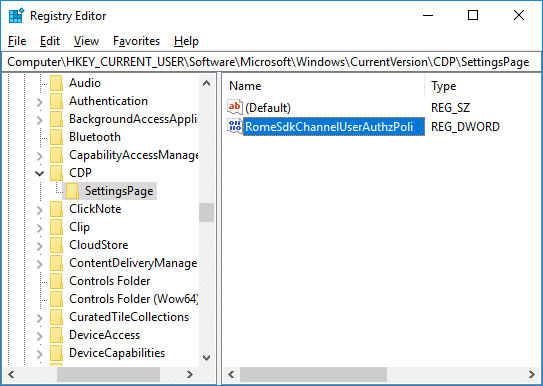
f) En la ventana del lado derecho, haga doble clic en RomeSdkChannelUserAuthzPolicy DWORD luego cambie su valor a 2 y presione Entrar.
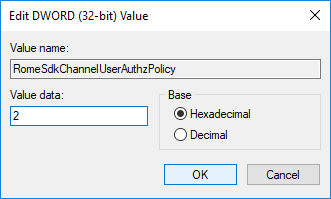
4.Para desactivar Compartir aplicaciones entre dispositivos:
a) Navegue a la siguiente clave de registro:
HKEY_CURRENT_USER\Software\Microsoft\Windows\CurrentVersion\CDP
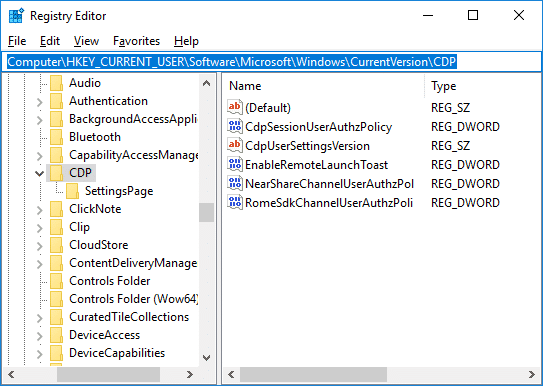
b) Haga doble clic en CdpSessionUserAuthzPolicy DWORD luego cambia su valor a 0 y presione Entrar.

c) Del mismo modo, haga doble clic en NearShareChannelUserAuthzPolicy DWORD y establecer su valor a 0 luego haga clic en Aceptar.
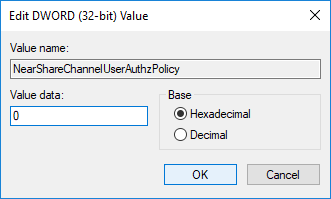
d) Nuevamente haga doble clic en RomeSdkChannelUserAuthzPolicy DWORD luego cambia su valor a 0 y haga clic en Aceptar.
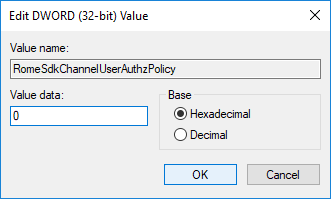
5. Una vez hecho esto, cierre todo y luego reinicie su PC.
.
Eso es todo lo que has aprendido con éxito. Cómo habilitar o deshabilitar la característica de experiencias compartidas en Windows 10 pero si todavía tiene alguna pregunta con respecto a esta publicación, no dude en hacerla en la sección de comentarios.
Aditya es un profesional de la tecnología de la información motivado por sí mismo y ha sido escritor de tecnología durante los últimos 7 años. Cubre servicios de Internet, dispositivos móviles, Windows, software y guías prácticas.