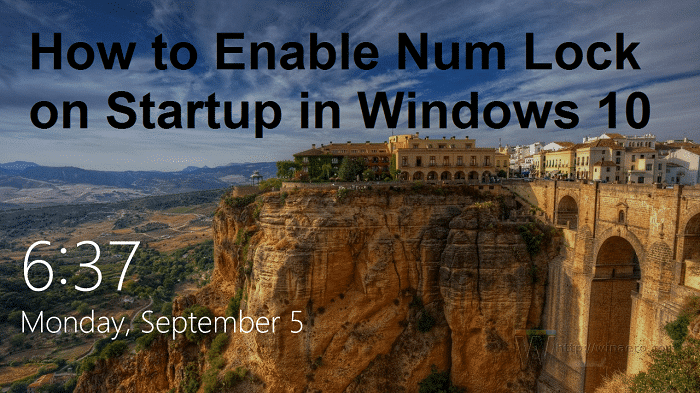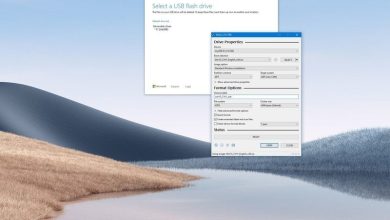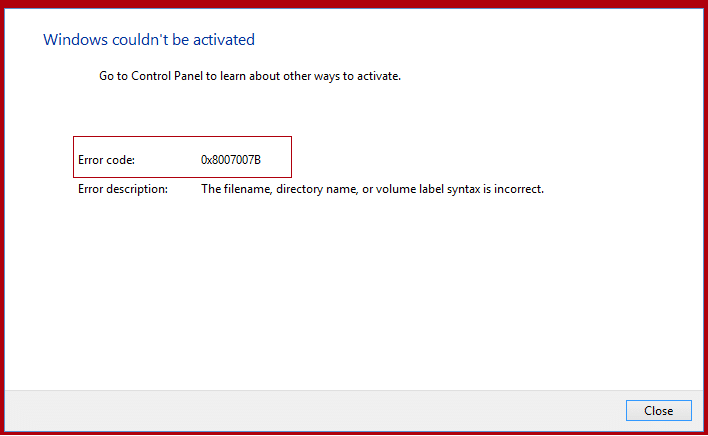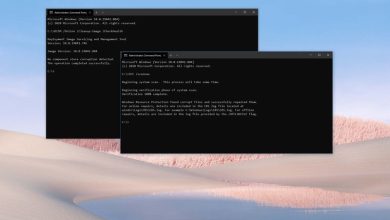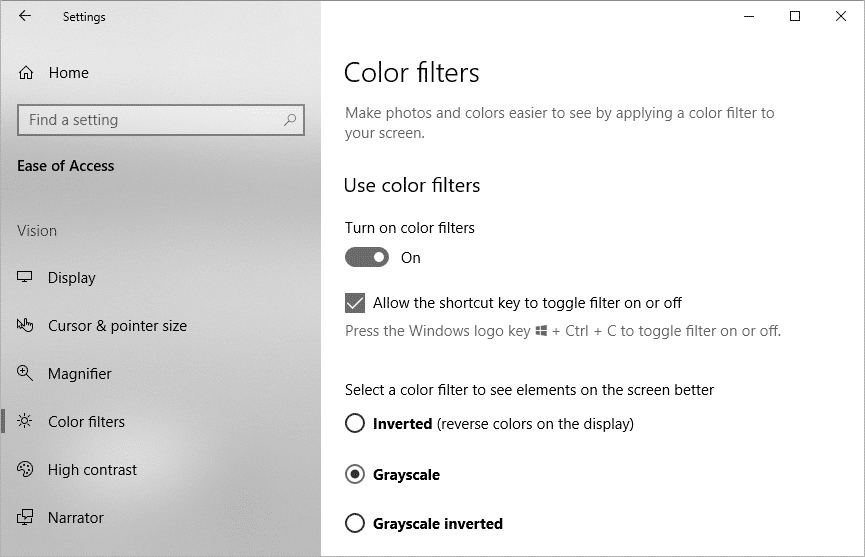
Los filtros de color se introdujeron en Windows 10 compilación 16215 como parte del sistema de facilidad de acceso. Estos filtros de color funcionan a nivel del sistema e incluyen varios filtros de color que pueden convertir su pantalla en blanco y negro, invertir colores, etc. Estos filtros están diseñados para facilitar que las personas con daltonismo distingan los colores en su pantalla. Además, las personas con sensibilidad a la luz o al color pueden usar fácilmente estos filtros para que el contenido sea más fácil de leer, aumentando así el alcance de Windows a muchos más usuarios.
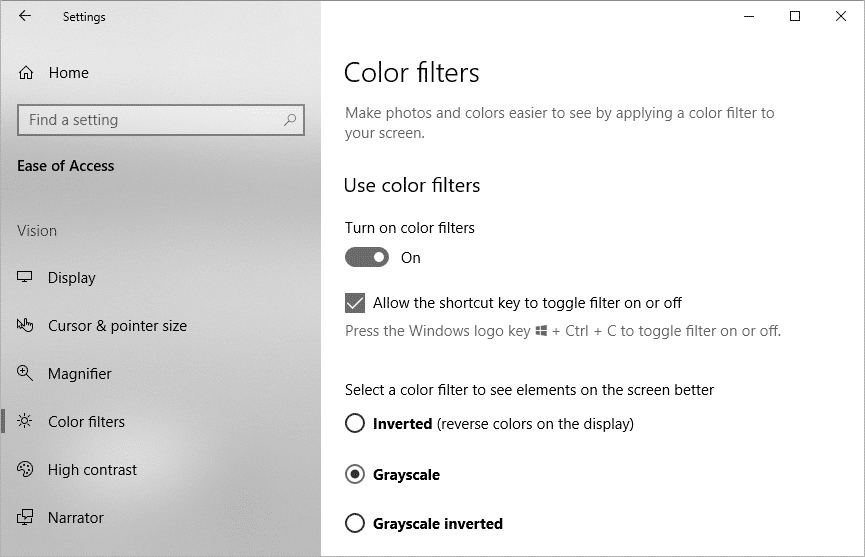
Hay diferentes tipos de filtros de color disponibles en Windows 10, como Escala de grises, Invertir, Escala de grises invertida, Deuteranopia, Protanopia y Tritanopia. Entonces, sin perder tiempo, veamos cómo habilitar o deshabilitar los filtros de color en Windows 10 con el helo del tutorial que se detalla a continuación.
Índice de contenidos
Habilitar o deshabilitar filtros de color en Windows 10
Asegúrate de crear un punto de restauración en caso de que algo salga mal.
Método 1: habilite o deshabilite los filtros de color usando el atajo de teclado
Presione las teclas Windows Key + Ctrl + C en el teclado juntas para habilitar el filtro de escala de grises predeterminado. Vuelva a utilizar las teclas de método abreviado si necesita desactivar el filtro de escala de grises. Si el acceso directo no está habilitado, debe habilitarlo utilizando la siguiente guía.
Para cambiar el filtro predeterminado para la combinación de teclas de método abreviado Tecla de Windows + Ctrl + C, siga los pasos que se indican a continuación:
1. Presione la tecla de Windows + I para abrir Ajustes luego haga clic en Facilidad de acceso.
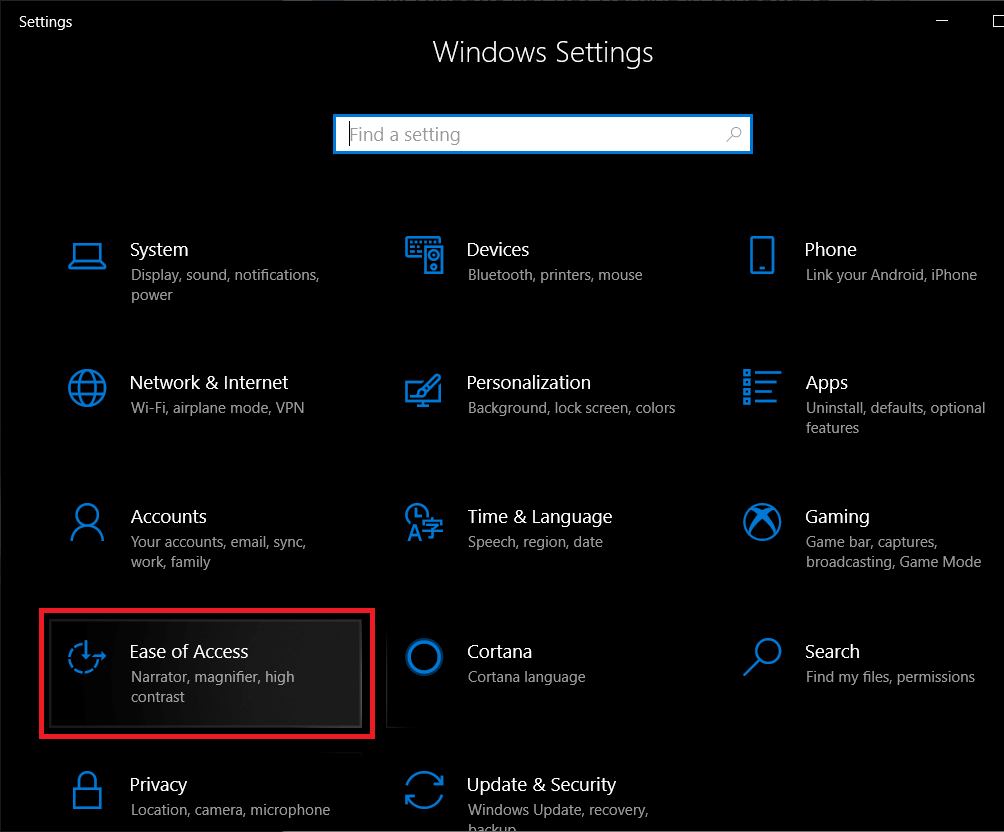
2. En el menú de la izquierda, haga clic en Filtro de color.
3. Ahora en la ventana de la derecha debajo de “Usar filtro de color” marca de verificación “Permita que la tecla de acceso directo active o desactive el filtro“. Ahora puedes usar el atajo Tecla de Windows + Ctrl + teclas C para habilitar el filtro de color en cualquier momento que desee.
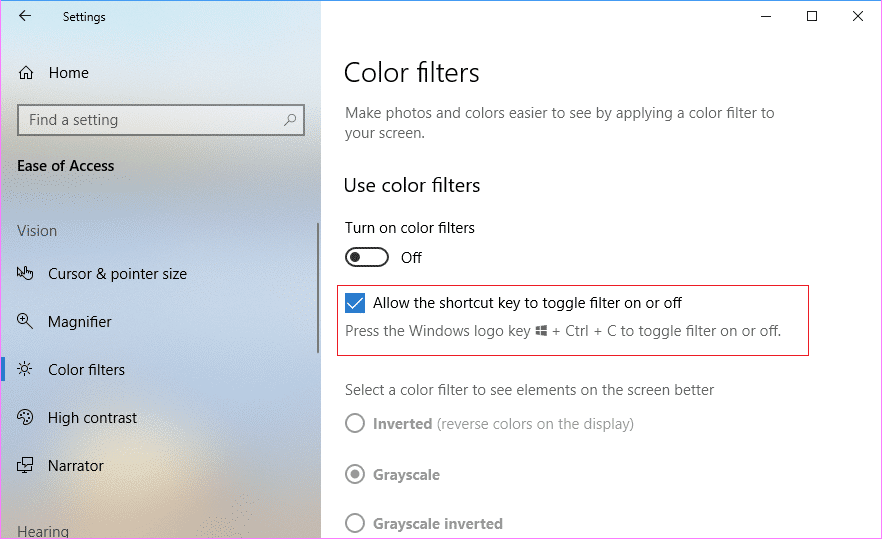
4. En Filtros de color, seleccione cualquier filtro de color de la lista que desee y luego use la combinación de teclas de método abreviado para habilitar los filtros de color.
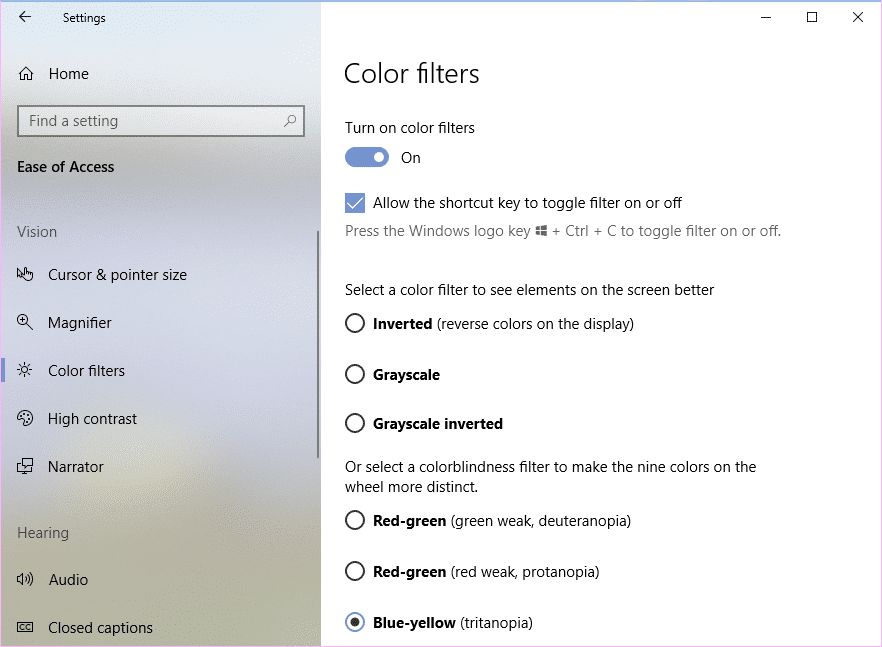
5. Esto cambiará el filtro predeterminado cuando utilice el Tecla de Windows + Ctrl + C Tecla de acceso directo a Habilite o deshabilite los filtros de color en Windows 10.
Método 2: habilitar o deshabilitar el filtro de color en la configuración de Windows 10
1. Presione la tecla de Windows + I para abrir Configuración y luego haga clic en Facilidad de acceso.
2. En el menú de la izquierda, haga clic en filtros de color
3. Para habilitar los filtros de color, cambie el botón debajo de “Usa filtros de color” a SOBRE y luego debajo de él, seleccione el filtro deseado que desea utilizar.
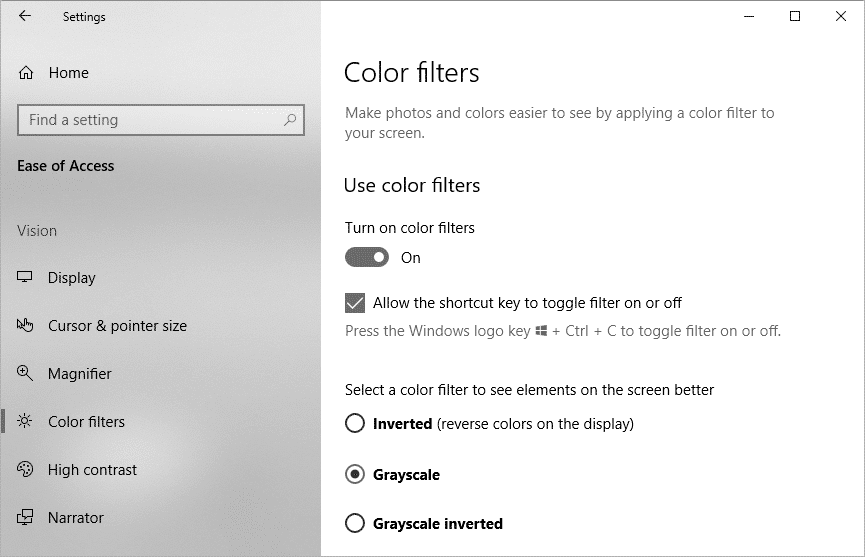
4. Si desea desactivar los filtros de color, apague la palanca en “Usar filtro de color”.
5. Reinicie su PC para guardar los cambios.
Método 3: habilite o deshabilite el filtro de color usando el Editor del Registro
1. Presione la tecla de Windows + R y luego escriba regeditar y presione Entrar.
![]()
2. Navegue hasta la siguiente clave de registro:
HKEY_CURRENT_USER\Software\Microsoft\ColorFiltering
3. Haga clic derecho en el Filtrado de colores tecla luego selecciona Nuevo > Valor DWORD (32 bits).
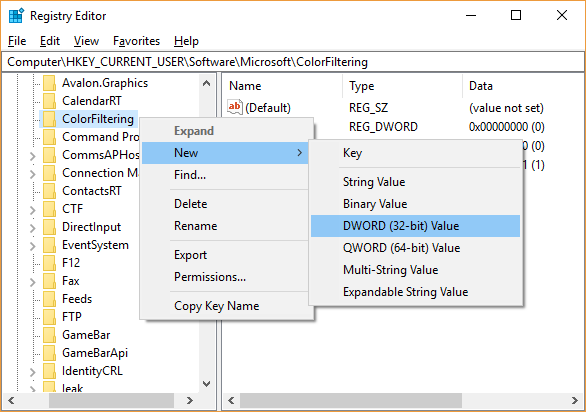
Nota: Si el DWORD activo ya está allí, vaya al siguiente paso.
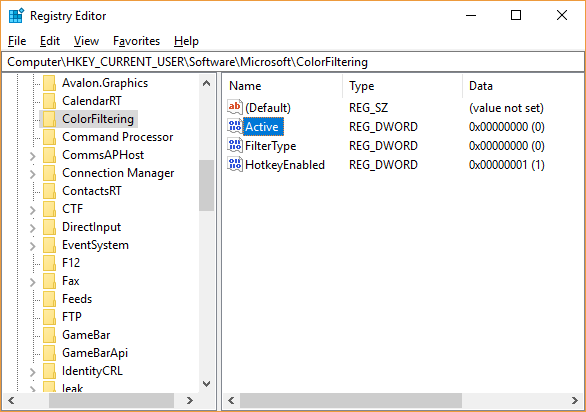
4. Nombre este DWORD recién creado como Activo luego haga doble clic en él para cambiar su valor según:
Habilitar filtros de color en Windows 10: 1
Deshabilitar filtros de color en Windows 10: 0
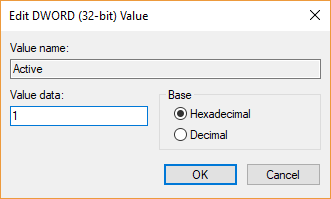
5. Nuevamente haga clic derecho en el Filtrado de color luego seleccione Nuevo > Valor DWORD (32 bits).
Nota: Si FilterType DWORD ya está allí, vaya al siguiente paso.
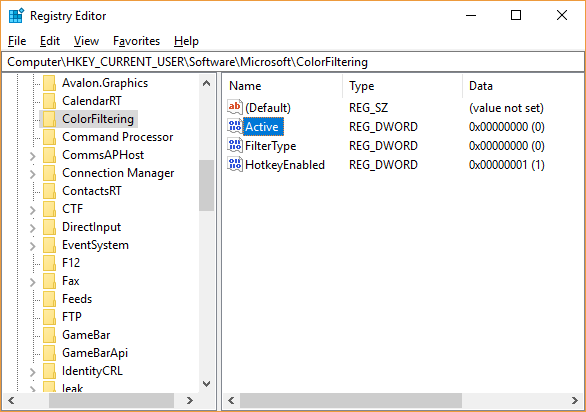
6. Nombre esta DWORD como Tipo de filtro luego haga doble clic en él para cambiar su valor según:
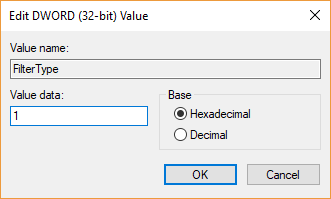
0 = escala de grises
1 = Invertir
2 = Escala de grises invertida
3 = Deuteranopía
4 = Protanopía
5 = Tritanopía
7. Haga clic en Aceptar, luego cierre todo y reinicie su PC para guardar los cambios.
.
Eso es todo lo que has aprendido con éxito. Cómo habilitar o deshabilitar los filtros de color en Windows 10 pero si todavía tiene alguna pregunta con respecto a esta publicación, no dude en hacerla en la sección de comentarios.
Aditya es un profesional de la tecnología de la información motivado por sí mismo y ha sido escritor de tecnología durante los últimos 7 años. Cubre servicios de Internet, dispositivos móviles, Windows, software y guías prácticas.