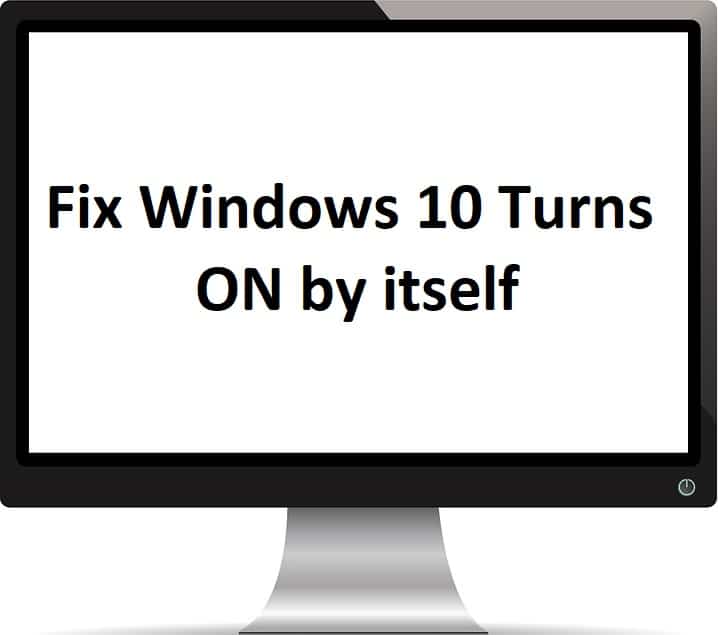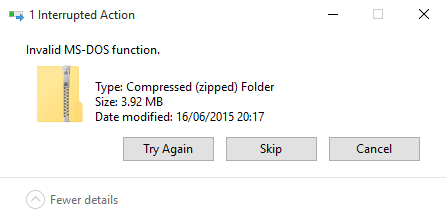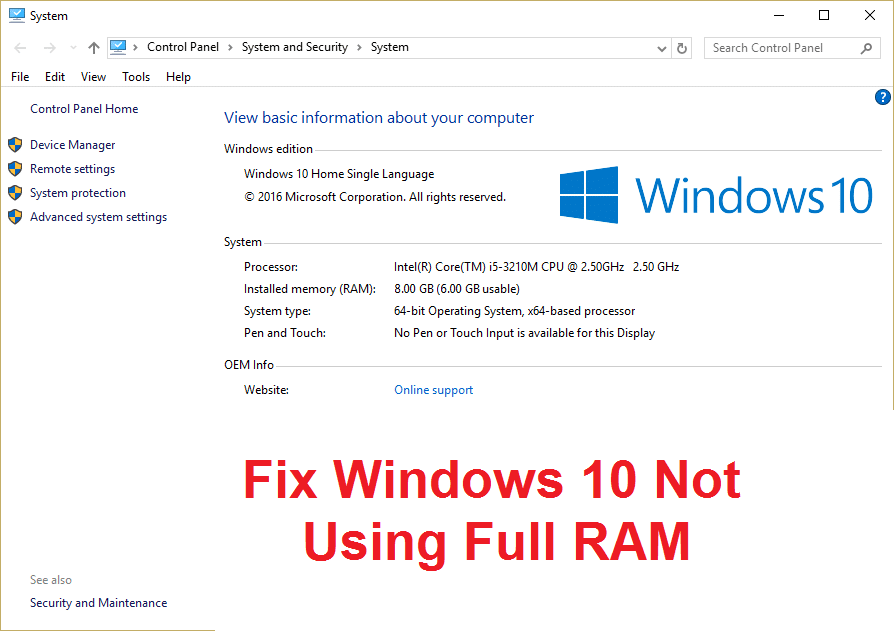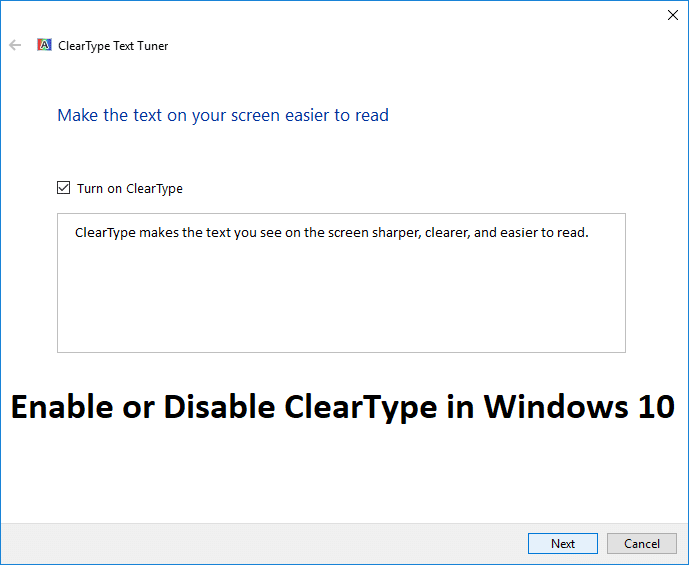
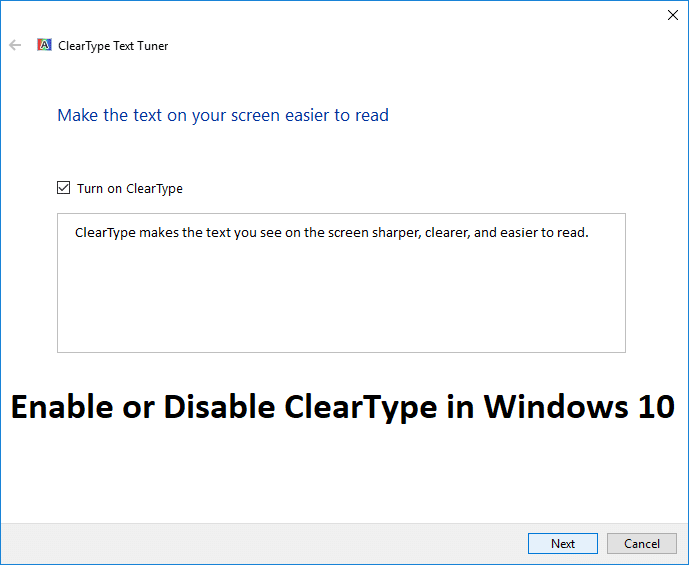
Habilite o deshabilite ClearType en Windows 10: ClearType es una tecnología de suavizado de fuentes que hace que el texto en su pantalla se muestre más nítido y claro, lo que permite a los usuarios leer la fuente fácilmente. ClearType se basa en la implementación de la tecnología de representación de subpíxeles para representar texto en un sistema de fuentes. ClearType fue creado para monitores LCD, lo que significa que si todavía usa un monitor LCD antiguo, la configuración de ClearType puede ayudar a que su texto se vea más nítido y fácil de leer.
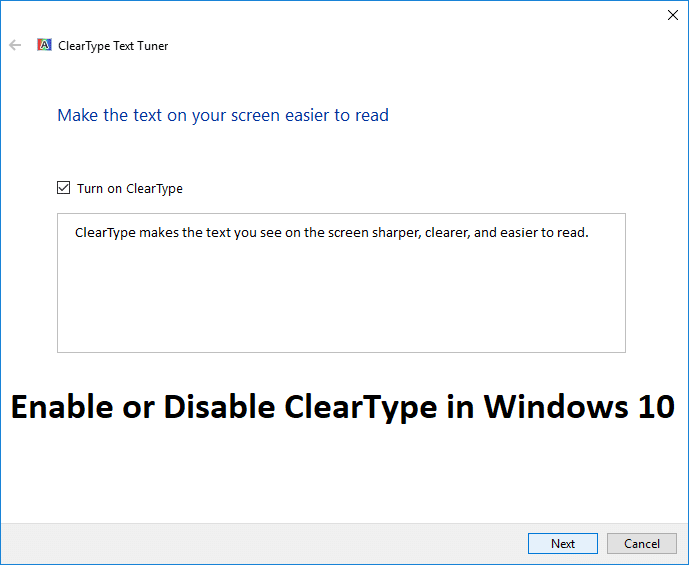
Además, si su texto se ve borroso, la configuración de ClearType definitivamente puede ayudar. ClearType utiliza sombreado de varios colores en el texto para que se vea más nítido y claro. Entonces, sin perder tiempo, veamos cómo habilitar o deshabilitar ClearType en Windows 10 con la ayuda del tutorial que se detalla a continuación.
Habilitar o deshabilitar ClearType en Windows 10
Asegúrate de crear un punto de restauración en caso de que algo salga mal.
1.Tipo tipo claro en la Búsqueda de Windows y luego haga clic en “Ajustar texto ClearType” del resultado de la búsqueda.
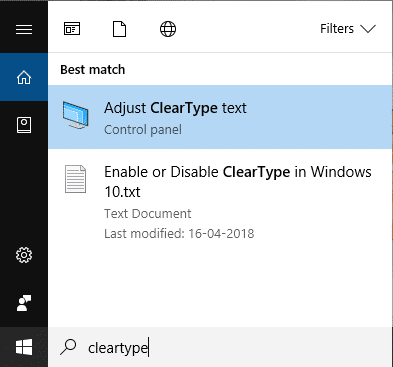
2.Si desea habilitar ClearType, entonces marca de verificaciónk “Activar ClearType” o desmarque “Activar ClearType” para deshabilitar ClearType y haga clic en Siguiente.
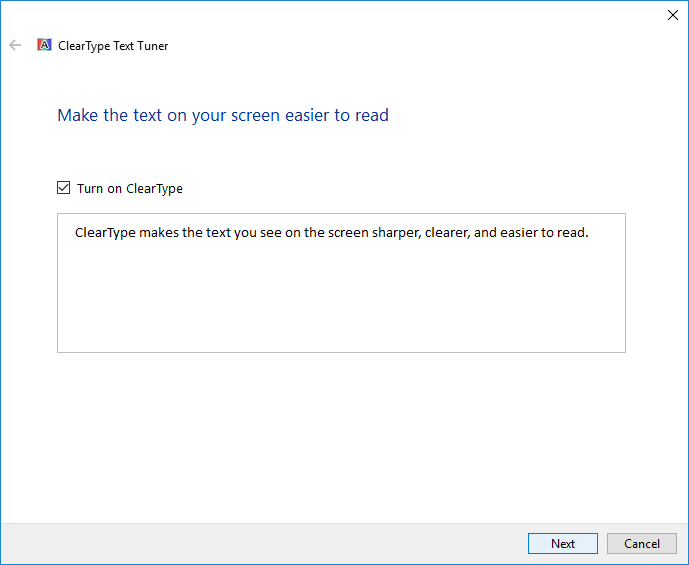
Nota: Puede marcar o desmarcar fácilmente “Activar ClearType” y verá una pequeña vista previa de cómo se vería su texto con y sin ClearType.
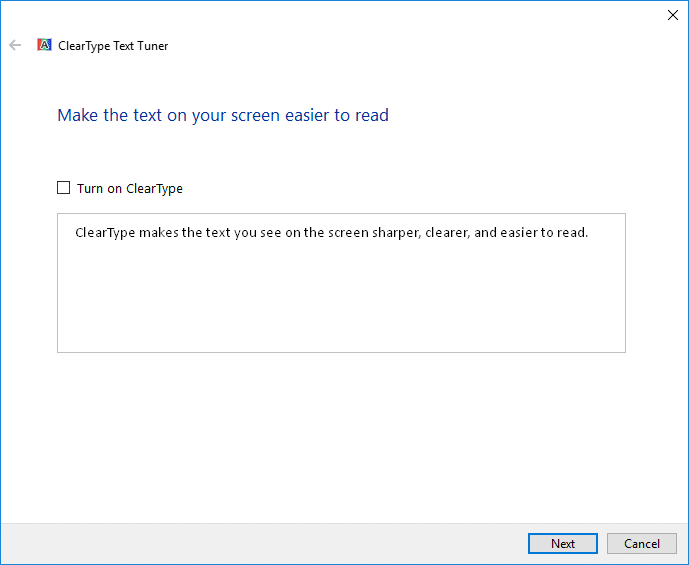
3. Si tiene varios monitores conectados a su sistema, se le pedirá que seleccione si desea sintonizar todo monitores ahora o solo ajuste su monitor actual luego haga clic en Siguiente.
4. A continuación, si su pantalla no está configurada con la resolución de pantalla nativa, se le pedirá que configure su pantalla a su resolución nativa o manténgala en la resolución actual luego haga clic Próximo.

5.Ahora en la ventana del sintonizador de texto ClearType selecciona el texto que te parezca mejor y luego haga clic en Siguiente.
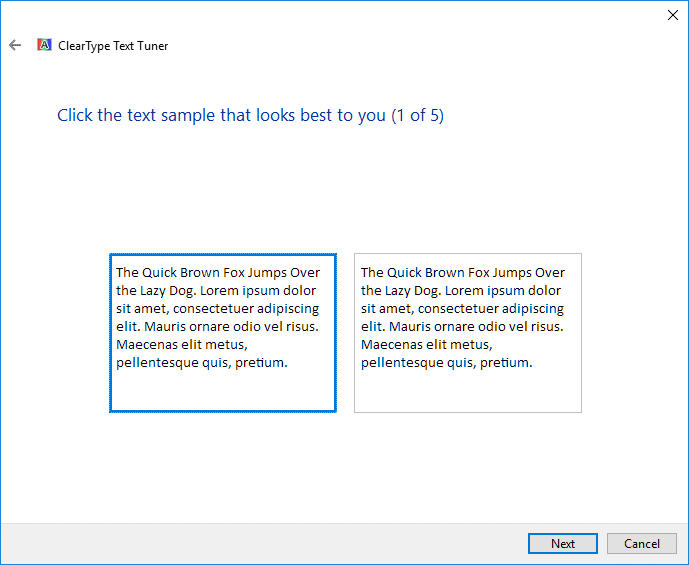
Nota: ClearType Text Tuner le pedirá que repita los pasos anteriores con diferentes bloques de texto, así que asegúrese de seguirlo.
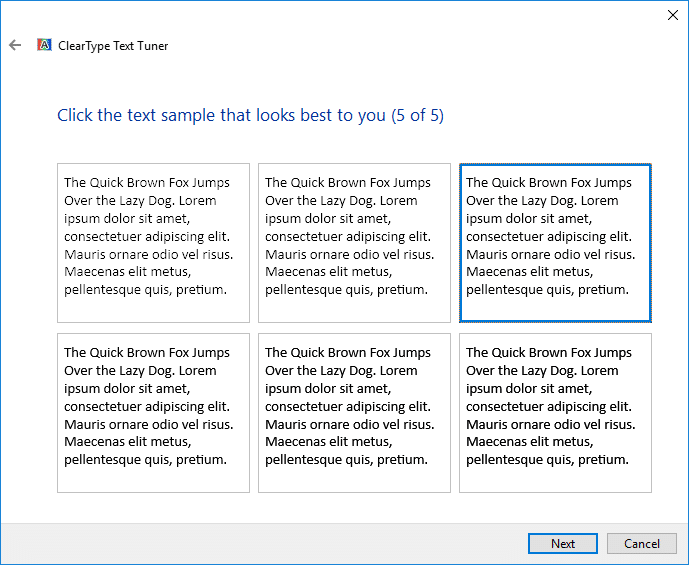
6.Si habilitó el texto ClearType para todos los monitores conectados a su sistema, haga clic en Siguiente y repita los pasos anteriores para todas las demás pantallas.
7. Una vez hecho esto, simplemente haga clic en el botón Finalizar.
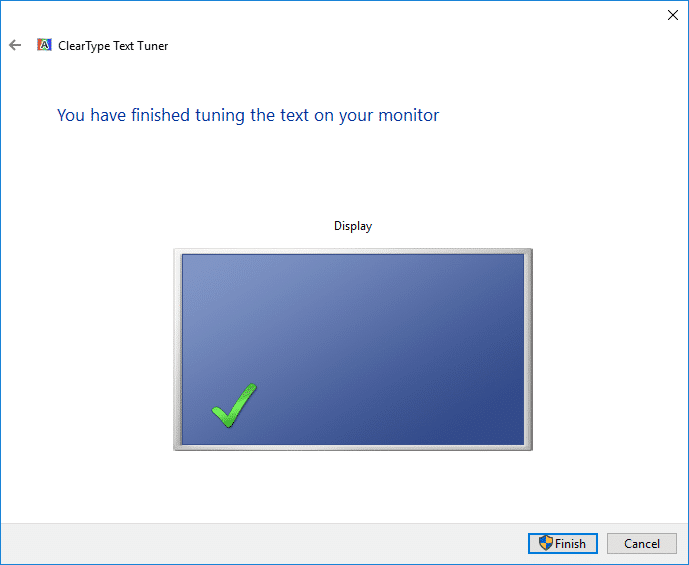
8.Reinicie su PC para guardar los cambios.
.
Eso es todo, aprendiste con éxito Cómo habilitar o deshabilitar ClearType en Windows 10 pero si aún tiene alguna pregunta con respecto a este tutorial, no dude en hacerla en la sección de comentarios.