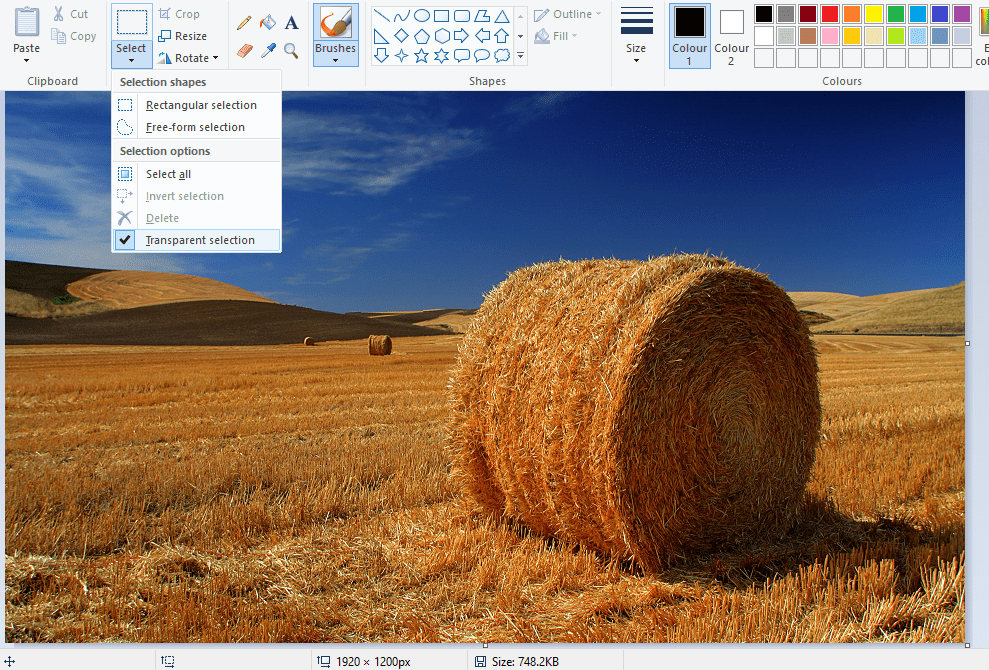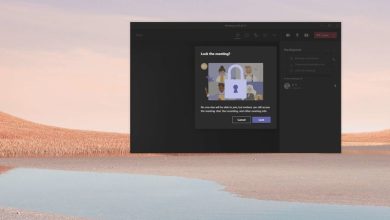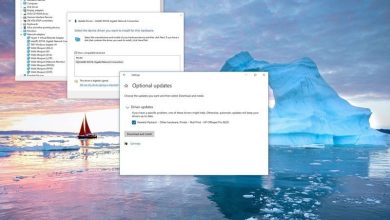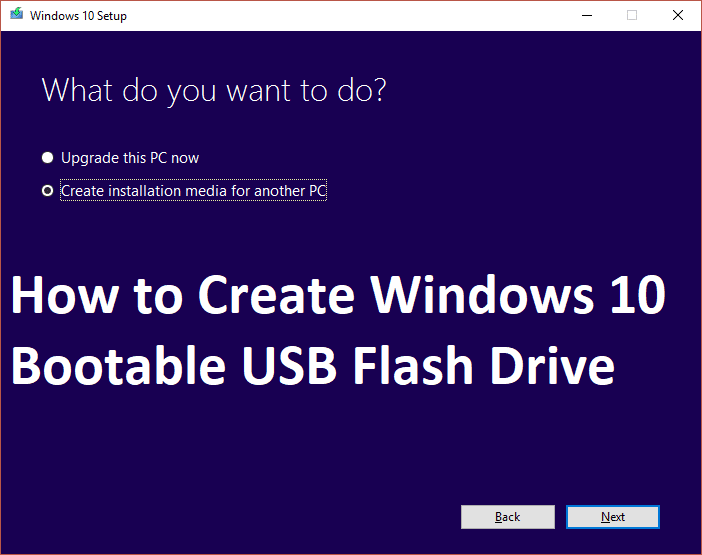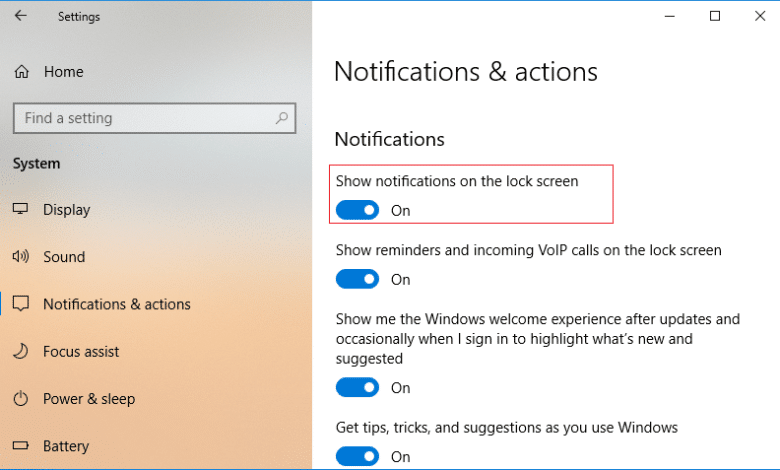
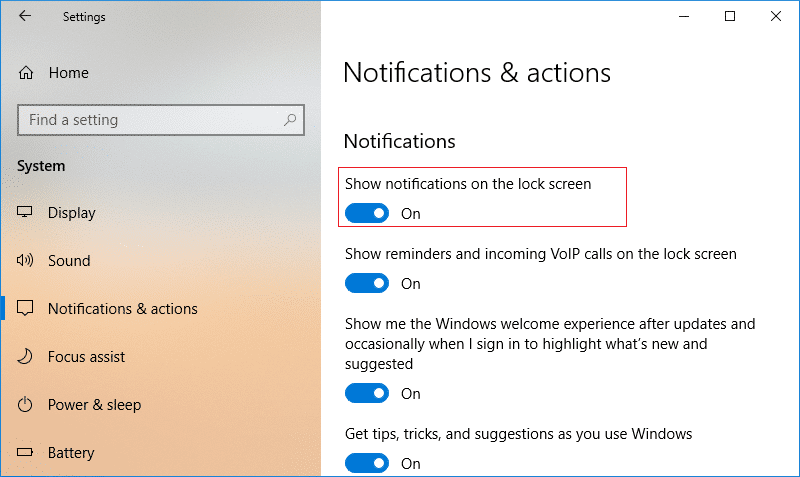
La pantalla de bloqueo es lo primero que ve cuando se inicia su PC, o cuando cierra sesión en una cuenta o deja su PC inactiva durante unos minutos, y la pantalla de bloqueo es capaz de mostrar sus notificaciones de aplicaciones, anuncios y consejos que muchos de ustedes pueden encontrar útil. Aún así, algunos de ustedes pueden querer deshabilitar estas notificaciones de aplicaciones. Si ha establecido una contraseña para su cuenta, verá primero la pantalla de bloqueo antes de ingresar sus credenciales para iniciar sesión en su PC.
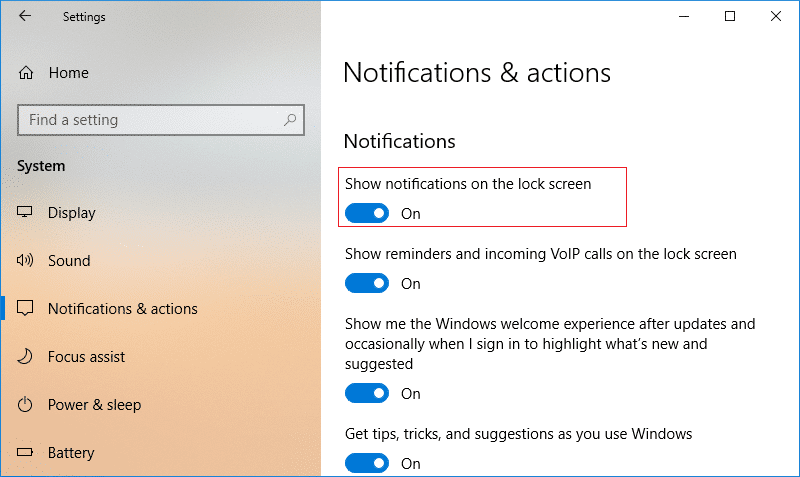
Básicamente, sería útil si descartara la pantalla de bloqueo presionando una tecla en el teclado o haciendo clic con el mouse para ver la pantalla de inicio de sesión, después de lo cual puede ingresar sus credenciales para iniciar sesión en Windows. Entonces, sin perder tiempo, veamos cómo habilitar o deshabilitar las notificaciones de aplicaciones en la pantalla de bloqueo en Windows 10 con la ayuda del tutorial que se detalla a continuación.
Habilitar o deshabilitar las notificaciones de aplicaciones en la pantalla de bloqueo en Windows 10
Asegúrate de crear un punto de restauración en caso de que algo salga mal.
Método 1: habilite o deshabilite las notificaciones de aplicaciones en la pantalla de bloqueo en la configuración
1. Presione la tecla de Windows + I para abrir Configuración y luego haga clic en Sistema.
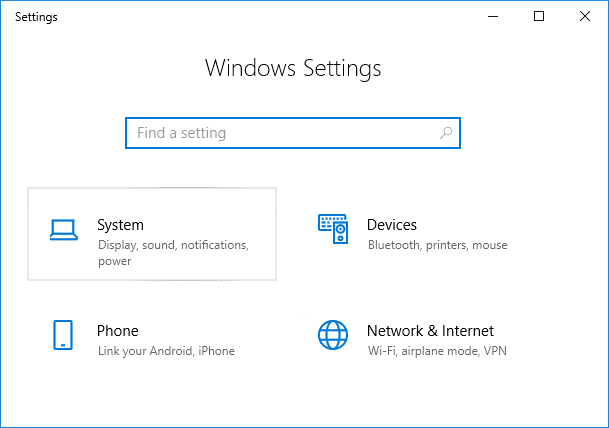
2. Ahora, en el menú de la izquierda, seleccione Notificaciones y acciones.
3. A continuación, en Notificaciones en el lado derecho, habilite o deshabilite la opción “Mostrar notificaciones en la pantalla de bloqueo“.
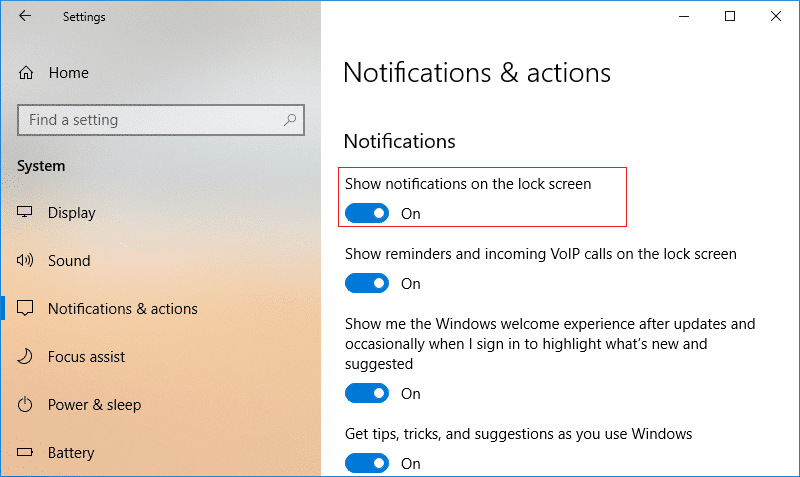
4. Si desea deshabilitar las notificaciones en la pantalla de bloqueo, asegúrese de habilitar la alternancia, de forma predeterminada, la alternancia estará habilitada, lo que significa que las aplicaciones mostrarán notificaciones en la pantalla de bloqueo.
5. Cierre la configuración y luego reinicie su PC.
Método 2: habilite o deshabilite las notificaciones de aplicaciones en la pantalla de bloqueo en el registro
1. Presione la tecla de Windows + R y luego escriba regeditar y presione Entrar para abrir el Editor del Registro.
![]()
2. Navegue hasta la siguiente clave de registro:
HKEY_CURRENT_USER\SOFTWARE\Microsoft\Windows\CurrentVersion\Notifications\Settings
3. Haga clic derecho en Configuración y luego seleccione Nuevo > Valor DWORD (32 bits).
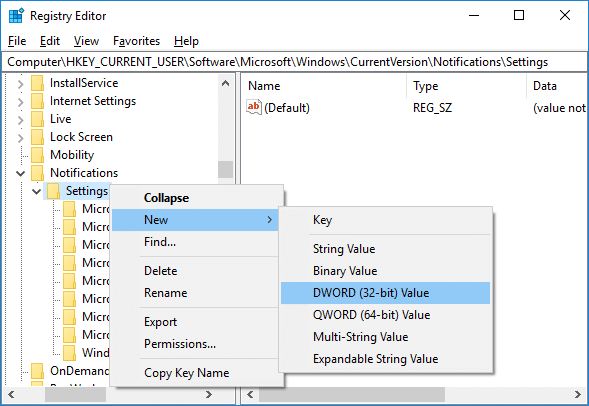
4. Nombre este nuevo DWORD como NOC_GLOBAL_SETTING_ALLOW_TOASTS_ABOVE_LOCK y presione Entrar.
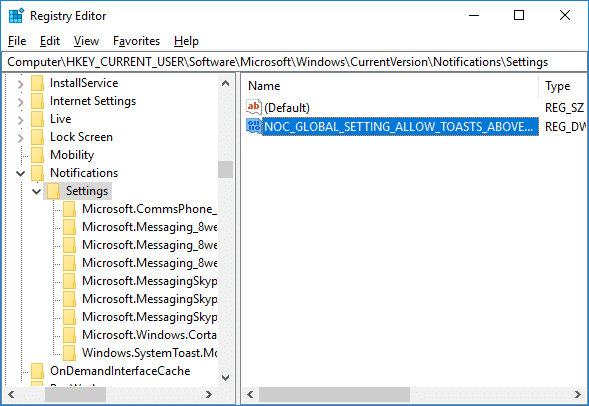
5. Ahora haga doble clic en este DWORD y cambiar su valor a 0 para deshabilitar las notificaciones de aplicaciones en la pantalla de bloqueo.
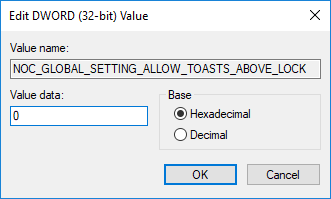
6. Si en el futuro necesita habilitar esta función, entonces borrar el
tecla NOC_GLOBAL_SETTING_ALLOW_TOASTS_ABOVE_LOCK.
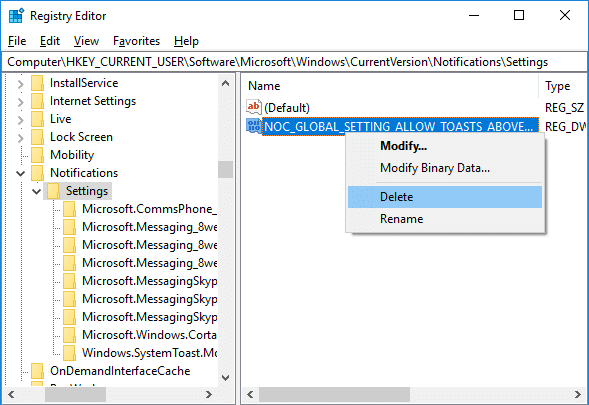
7. Reinicie su PC para guardar los cambios.
.
Eso es todo, aprendiste con éxito Cómo habilitar o deshabilitar las notificaciones de aplicaciones en la pantalla de bloqueo en Windows 10 pero si aún tiene alguna consulta con respecto a este tutorial, no dude en hacerla en la sección de comentarios.