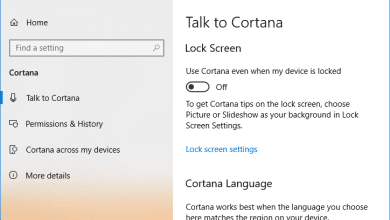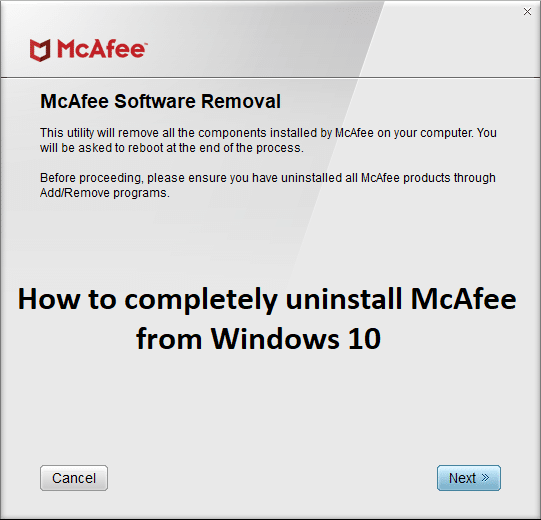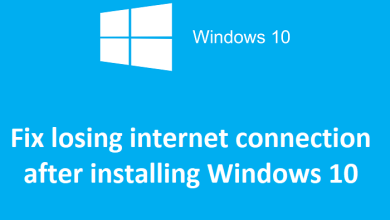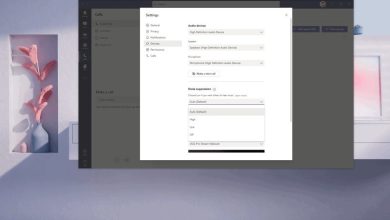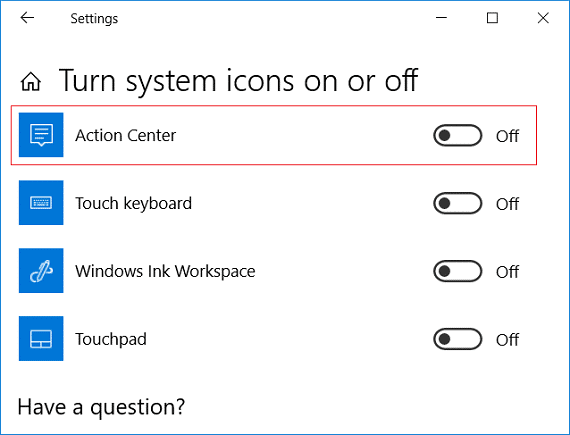
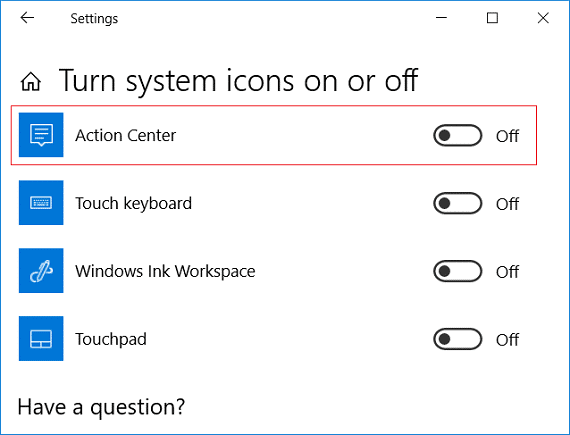
Habilitar o deshabilitar el Centro de actividades en Windows 10: Bueno, como sabe, el Centro de actividades en Windows 10 está ahí para ayudarlo con las notificaciones de aplicaciones y el acceso rápido a varias configuraciones, pero no es necesario que a todos los usuarios les guste o lo usen, por lo que muchos usuarios solo quieren deshabilitar el Centro de actividades. y este tutorial trata solo sobre cómo habilitar o deshabilitar el Centro de actividades. Pero para ser justos, el Centro de actividades en realidad ayuda mucho, ya que puede personalizar su propio botón de acciones rápidas y muestra todas sus notificaciones anteriores hasta que las borre.
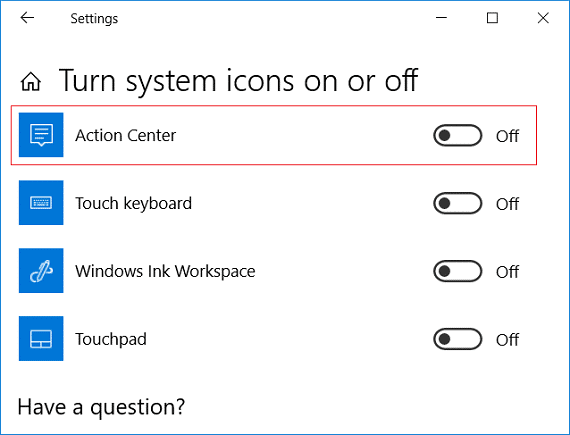
Por otro lado, si odias borrar manualmente todas las notificaciones no leídas, sentirás que el Centro de actividades es inútil. Entonces, si todavía está buscando una manera de deshabilitar el Centro de actividades, entonces, sin perder tiempo, veamos Cómo habilitar o deshabilitar el Centro de actividades en Windows 10 con la ayuda del tutorial que se detalla a continuación.
Índice de contenidos
Habilitar o deshabilitar el Centro de actividades en Windows 10
Asegúrate de crear un punto de restauración en caso de que algo salga mal.
Método 1: habilitar o deshabilitar el Centro de actividades mediante la configuración de Windows 10
1. Presione la tecla de Windows + I para abrir Ajustes luego haga clic en Personalización.
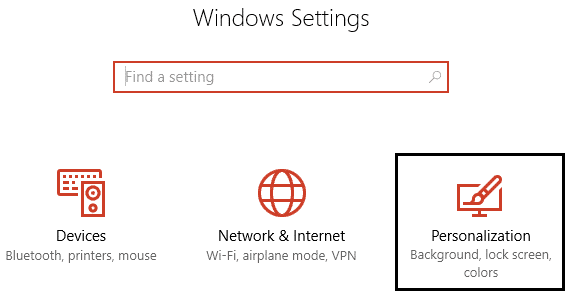
2.En el menú de la izquierda, seleccione barra de tareas luego haga clic en Cambiar los iconos de sistema encencido o apagado.
![]()
3. Cambie el interruptor a Junto al Centro de actividades para deshabilitar el Centro de actividades.

Nota: Si en el futuro necesita habilitar el Centro de actividades, simplemente ENCIENDA la palanca para el Centro de acciones anterior.
4. Cierra todo y reinicia tu PC.
Método 2: habilitar o deshabilitar el Centro de actividades mediante el Editor del registro
1.Presione la tecla de Windows + R y luego escriba regeditar y presione Entrar.
![]()
2. Navegue hasta la siguiente clave de registro:
HKEY_CURRENT_USER\SOFTWARE\Policies\Microsoft\Windows\Explorer
3.Haga clic derecho en Explorador luego seleccione Nuevo > Valor DWORD (32 bits).
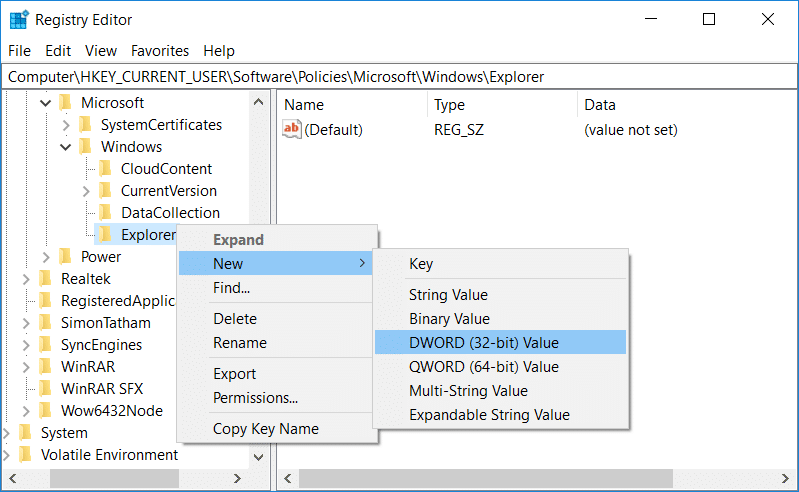
4. Nombre este DWORD recién creado como DisableNotificationCenter entonces haga doble clic en él y cambie su valor según:
0= Habilitar Centro de Acción
1 = Deshabilitar centro de acción
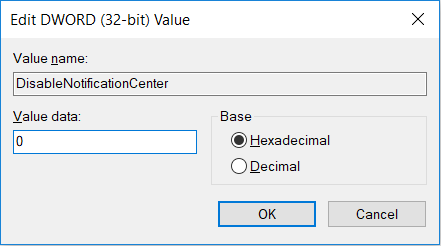
5.Presione Enter o haga clic en Aceptar para guardar los cambios.
6.Cierre el editor de registro y reinicie su PC.
Método 3: Habilitar o deshabilitar el Centro de actividades mediante el Editor de directivas de grupo
1.Presione la tecla de Windows + R y luego escriba gpedit.msc y presione Entrar.

2. Navegue a la siguiente ruta:
Configuración de usuario > Plantillas administrativas > Menú de inicio y barra de tareas
3.Asegúrate de seleccionar Menú de inicio y barra de tareas luego, en el panel derecho de la ventana, haga doble clic en Eliminar Notificaciones y Centro de Acción.
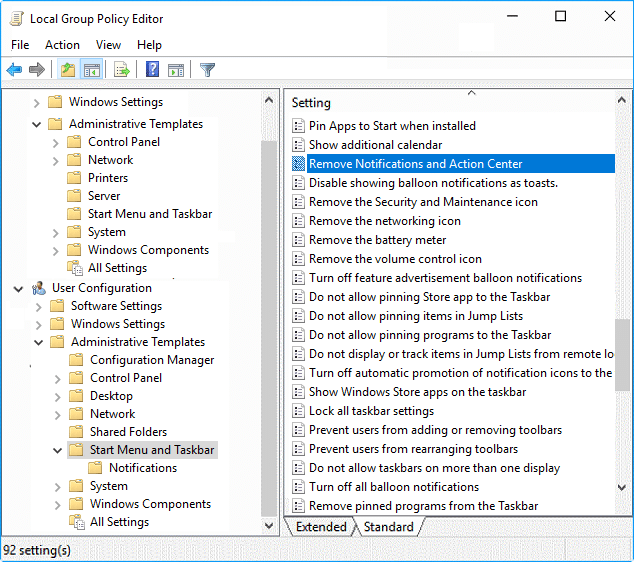
4.Marque la Activado botón de opción y haga clic en Aceptar para desactivar el Centro de actividades.
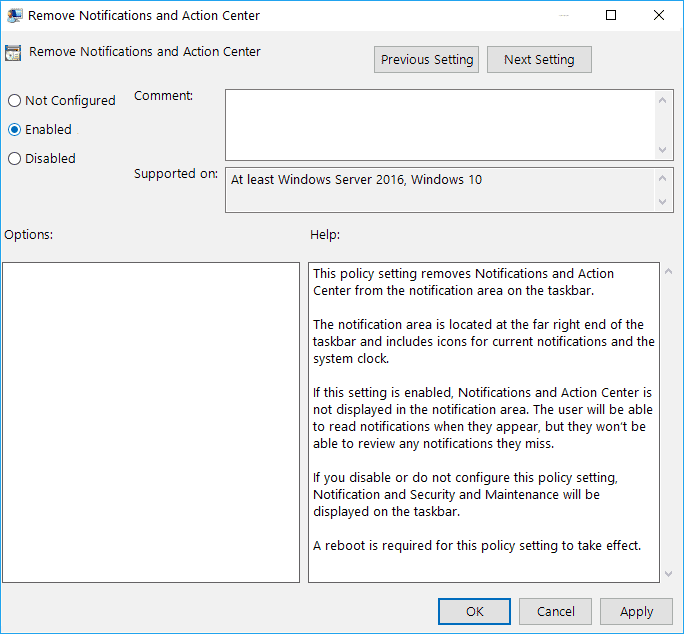
Nota: Si necesita Habilitar el Centro de actividades, simplemente marque No configurado o Deshabilitado para “Eliminar notificaciones y Centro de actividades”.
.
Eso es todo lo que has aprendido con éxito. Cómo habilitar o deshabilitar el Centro de actividades en Windows 10 pero si aún tiene alguna consulta sobre esta guía, no dude en hacerla en la sección de comentarios.