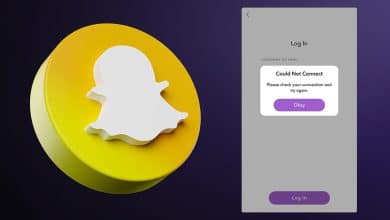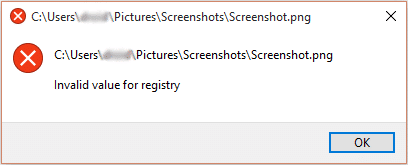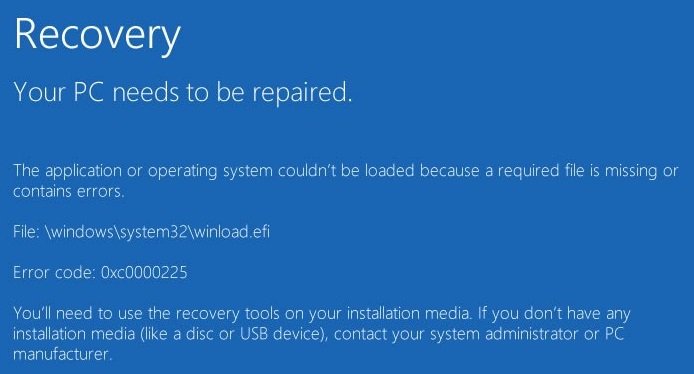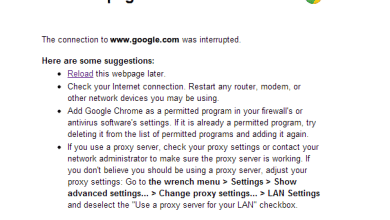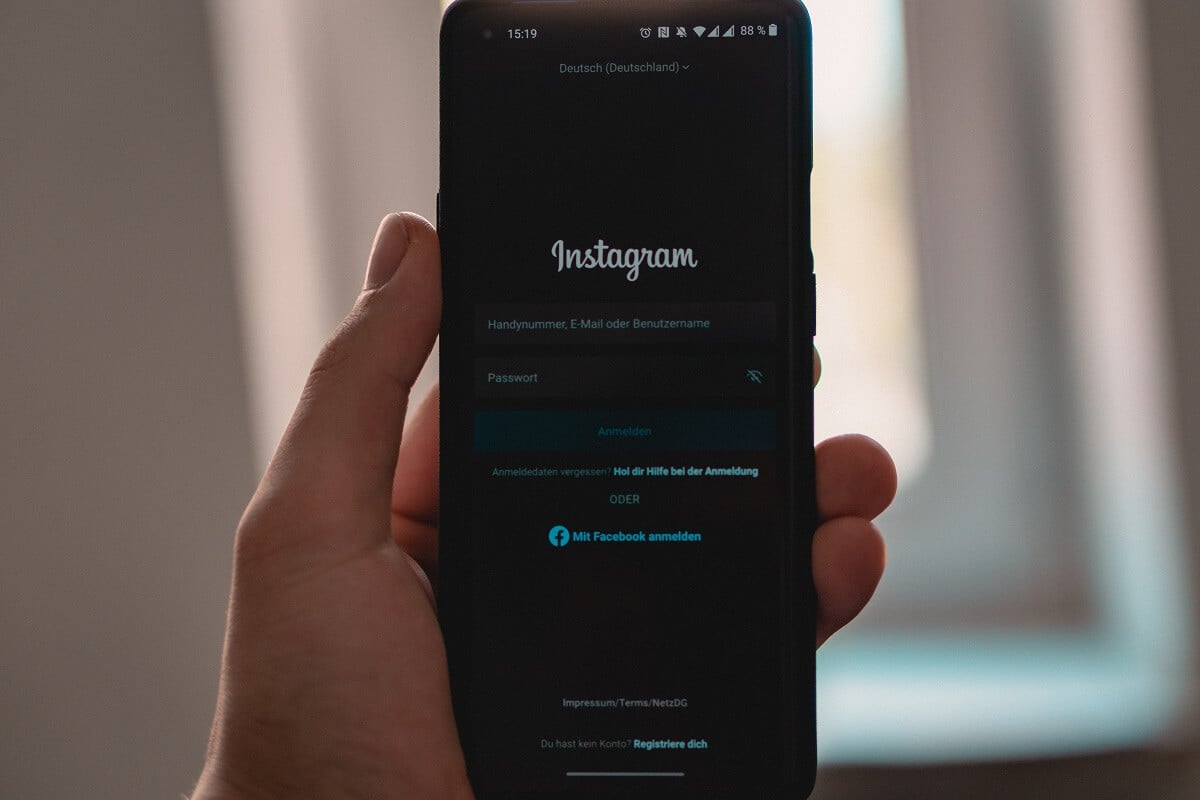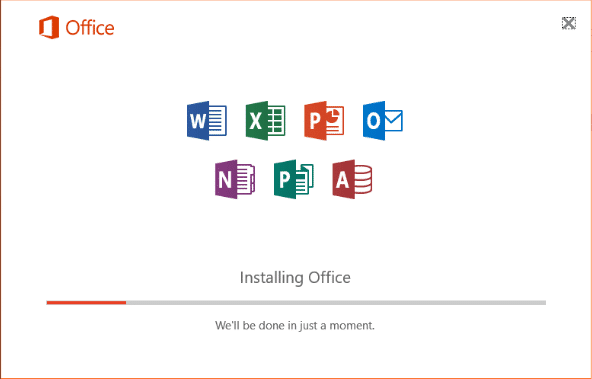
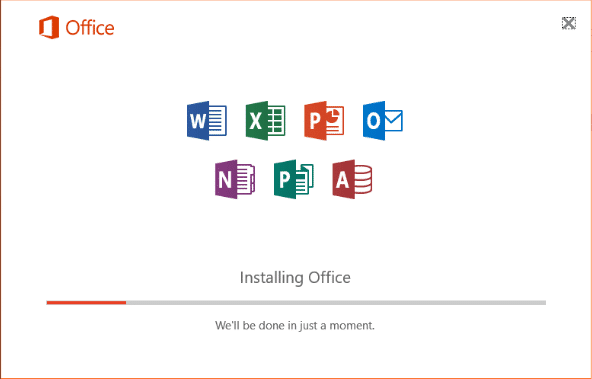
Microsoft Office es, sin duda, una de las mejores suites de aplicaciones de productividad/negocios que existen. Lanzado originalmente en 1990, Office ha sufrido bastantes actualizaciones y está disponible en una variedad de versiones y licencias según las necesidades de cada uno. Sigue un modelo basado en suscripción y también se han puesto a disposición licencias que permiten a los usuarios instalar el conjunto de aplicaciones en múltiples sistemas. Las empresas suelen preferir las licencias para varios dispositivos, mientras que las personas suelen optar por una licencia para un solo dispositivo.
Por muy bueno que sea el paquete de Office, las cosas se complican cuando el usuario tiene que transferir su instalación de Office a otra computadora más nueva. El usuario debe tener mucho cuidado al transferir Office para no estropear su licencia oficial. Si bien el proceso de transferencia se ha simplificado para las versiones más nuevas (Office 365 y Office 2016), el proceso sigue siendo un poco complicado para las más antiguas (Office 2010 y Office 2013).
Sin embargo, en este artículo, le mostraremos cómo transferir Microsoft Office (todas las versiones) a una computadora nueva sin estropear la licencia.
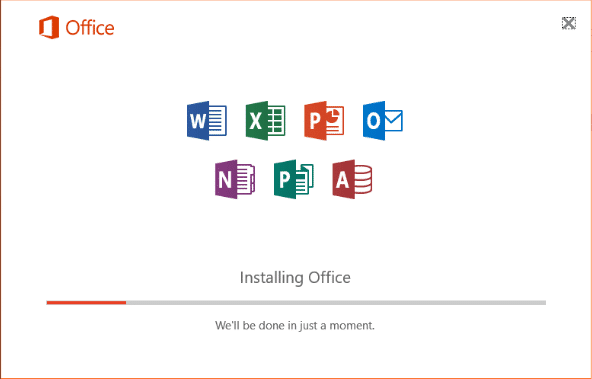
Índice de contenidos
¿Cómo transferir Microsoft Office 2010 y 2013 a una computadora nueva?
Antes de continuar con los pasos de transferencia de Office 2010 y 2013, hay un par de requisitos previos.
1. Debe tener los medios de instalación (disco o archivo) para Office.
2. Se debe conocer una clave de producto de 25 dígitos que coincida con el medio de instalación para poder activar Office.
3. El tipo de licencia que posee debe ser transferible o admitir instalaciones simultáneas.
Como se mencionó anteriormente, Microsoft vende una variedad de licencias de Office según los requisitos del usuario. Cada licencia se diferencia de la otra en función del número de aplicaciones incluidas en la suite, el número de instalaciones permitidas, la transferibilidad, etc. A continuación se muestra una lista de las licencias de Office más populares que vende Microsoft:
- Paquete de producto completo (FPP)
- Programa de Uso en el Hogar (HUP)
- Fabricante de equipos originales (OEM)
- Tarjeta de clave de producto (PKC)
- Activación de punto de venta (POSA)
- ACADÉMICO
- Descarga electrónica de software (ESD)
- No para reventa (NFR)
De todos los tipos de licencia anteriores, el paquete de producto completo (FPP), el programa de uso doméstico (HUP), la tarjeta de clave de producto (PKC), la activación de punto de venta (POSA) y la descarga electrónica de software (ESD) permiten la transferencia de Office a otra computadora. . El resto de licencias, lamentablemente, no se pueden transferir.
Compruebe su tipo de licencia de Microsoft Office
Si no está al tanto o simplemente no recuerda su tipo de licencia de Office, siga el método a continuación para obtenerlo:
1. Haga clic en el botón de inicio (o presione la tecla de Windows + S), busque Símbolo del sistema y haga clic en Ejecutar como administrador cuando el resultado de la búsqueda regrese. Alternativamente, escriba cmd en el cuadro de diálogo Ejecutar y presione ctrl + shift + enter.
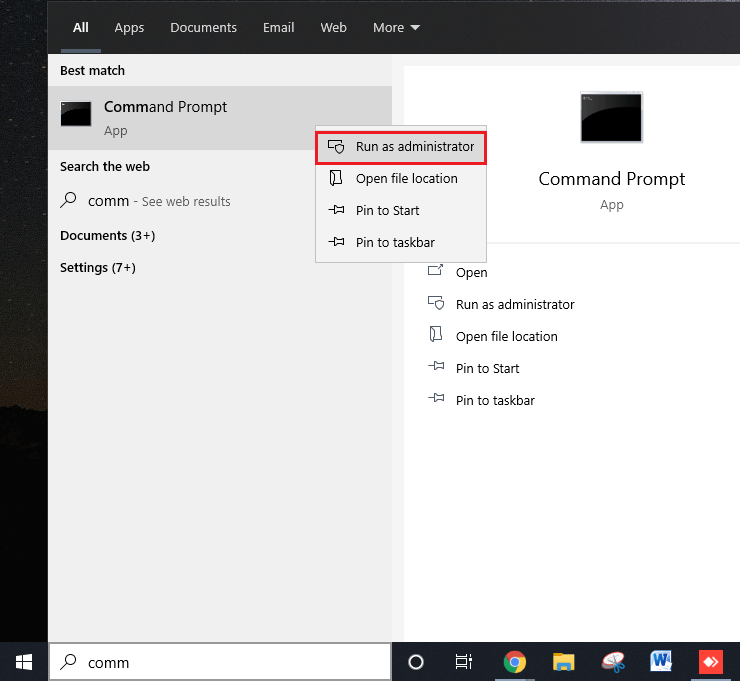
En cualquier caso, aparecerá una ventana emergente de control de cuenta de usuario que solicita permiso para permitir que el símbolo del sistema realice cambios en su sistema. Haga clic en sí para otorgar permiso.
2. Para verificar el tipo de licencia de Office, debemos navegar a la carpeta de instalación de Office en el símbolo del sistema.
Nota: En general, la carpeta de Microsoft Office se puede encontrar dentro de la carpeta Archivos de programa en la unidad C; pero si se configuró una ruta personalizada en el momento de la instalación, es posible que deba husmear en el Explorador de archivos y encontrar la ruta exacta.
3. Una vez que haya anotado la ruta de instalación exacta, escriba “cd\+ Ruta de la carpeta de Office” en el símbolo del sistema y presione enter.
4. Finalmente, escriba el siguiente comando y presione Entrar para conocer su tipo de licencia de Office.
cscript ospp.vbs /dstatus
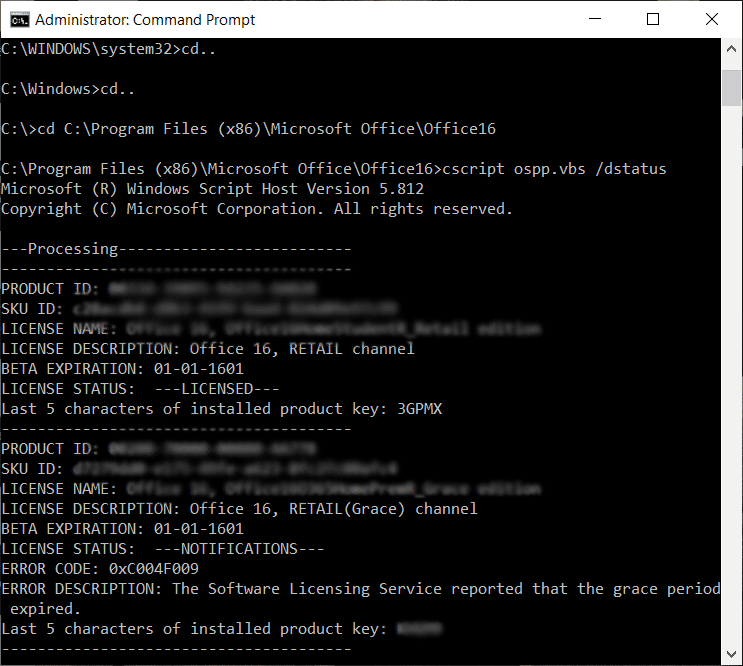
El símbolo del sistema tardará un tiempo en devolver los resultados. Una vez que lo haga, verifique cuidadosamente los valores de Nombre de licencia y Descripción de licencia. Si ve las palabras “Minorista” o “FPP”, puede mover su instalación de Office a otra PC.
Lea también: Microsoft Word ha dejado de funcionar [SOLVED]
Verifique la cantidad de instalaciones permitidas y la transferibilidad de su licencia de Office
Para adelantarse a la curva, Microsoft comenzó a permitir que todas las licencias de Office 10 se instalaran en dos computadoras diferentes al mismo tiempo. Ciertas licencias, como el paquete Hogar y Estudiante, incluso permitían hasta 3 instalaciones simultáneas. Entonces, si posee una licencia de Office 2010, es posible que no necesite transferirla, sino que puede instalarla directamente en otra computadora.
Sin embargo, no ocurre lo mismo con las licencias de Office 2013. Microsoft revirtió varias instalaciones y solo permite una única instalación por licencia, independientemente del tipo de paquete/licencia.
Además de las instalaciones simultáneas, las licencias de Office también se caracterizan por su transferibilidad. Sin embargo, solo las licencias minoristas son transferibles. Consulte la imagen a continuación para obtener información sobre la cantidad total de instalaciones permitidas y la transferibilidad de cada tipo de licencia.
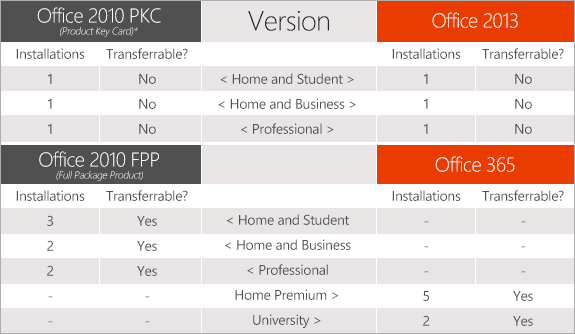
Transferir licencia de Microsoft Office 2010 u Office 2013
Una vez que haya averiguado qué tipo de licencia de Office posee y si es transferible o no, es hora de llevar a cabo el proceso de transferencia real. Además, recuerde tener a mano la clave del producto, ya que la necesitará para probar la legitimidad de su licencia y activar Office.
La clave del producto se puede encontrar dentro del contenedor de los medios de instalación y, si la licencia se descargó/compró en línea, la clave del producto se puede ubicar en el registro/recibo de compra. También hay una serie de aplicaciones de terceros que pueden ayudarlo a recuperar la clave de producto de sus instalaciones actuales de Office. Buscador de llave y ProduKey – Recuperar la clave de producto perdida (CD-Key) de Windows/MS-Office son dos de los software de recuperación de clave de producto más populares.
Finalmente, para transferir Microsoft Office 2010 y 2013 a una computadora nueva:
1. Comenzamos por desinstalar Microsoft Office de su computadora actual. Escribe Panel de control en la barra de búsqueda de Windows y haga clic en abrir cuando regrese la búsqueda.
2. En el panel de control, abra Programas y características.
3. Busque Microsoft Office 2010 o Microsoft Office 2013 en la lista de aplicaciones instaladas. Botón derecho del ratón en él y seleccione Desinstalar.
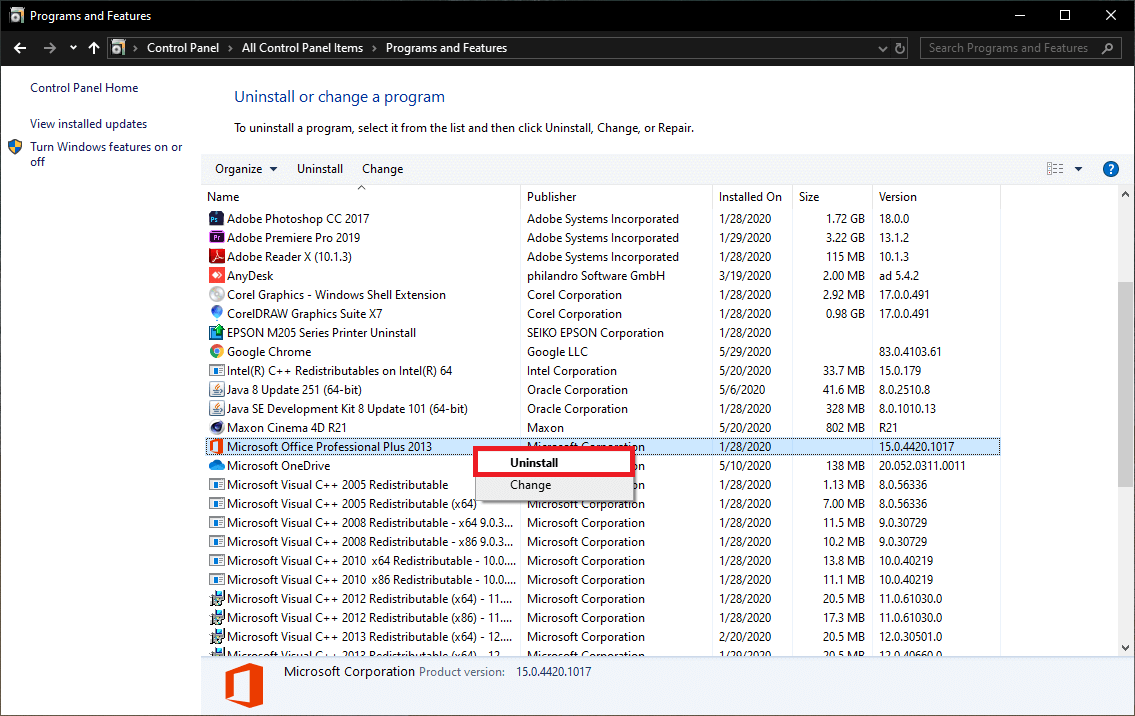
4. Ahora, cambie a su nueva computadora (en la que desea transferir su instalación de Microsoft Office) y verifique si hay una copia de prueba gratuita de Office en ella. Si encuentra alguno, desinstalar siguiendo el procedimiento anterior.
5. Instalar Microsoft Office en la nueva computadora usando el CD de instalación o cualquier otro medio de instalación que pueda tener.
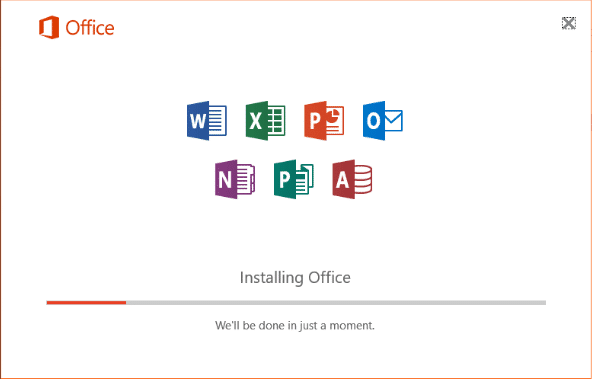
6. Una vez instalada, abre cualquier aplicación del paquete de Office y haz clic en Archivo en la esquina superior izquierda. Seleccione Cuenta de la siguiente lista de opciones de archivo.
7. Haga clic en Activar producto (Cambiar clave de producto) e ingrese la clave de activación de su producto.
Si el método de instalación anterior falla y da como resultado un error de “demasiadas instalaciones”, su única opción es ponerse en contacto con el personal de soporte de Microsoft (Números de teléfono del Centro de activación) y explicarles la situación en cuestión.
Transferir Microsoft Office 365 u Office 2016 a una computadora nueva
A partir de Office 365 y 2016, Microsoft ha estado vinculando las licencias a la cuenta de correo electrónico del usuario en lugar de a su hardware. Esto ha simplificado mucho el proceso de transferencia en comparación con Office 2010 y 2013.
Todo lo que necesitas hacer es desactivar la licencia y desinstalar Office del sistema actual y luego instalar Office en la nueva computadora. Microsoft activará automáticamente su licencia una vez que inicie sesión en su cuenta.
1. En la computadora que actualmente ejecuta Microsoft Office, abra su navegador web preferido y visite la siguiente página web: https://stores.office.com/myaccount/
2. Ingrese sus credenciales de inicio de sesión (dirección de correo o número de teléfono y contraseña) y Inicie sesión en su cuenta de Microsoft.
3. Una vez que haya iniciado sesión, cambie a la Mi cuenta página web.
4. La página Mi cuenta mantiene una lista de todos sus productos de Microsoft. Haga clic en el naranja-rojo Instalar en pc botón debajo de la sección Instalar.
5. Finalmente, en Información de instalación (o Instalado), haga clic en Desactivar Instalar.
Aparecerá una ventana emergente que le pedirá que confirme su acción para desactivar Office, simplemente haga clic en Desactivar de nuevo para confirmar. El proceso de desactivación tardará algún tiempo en completarse.
6. Siguiendo los pasos explicados en el método anterior, abra la ventana Programa y características y desinstale Microsoft Office de su computadora anterior.
7. Ahora, en la nueva computadora, siga los pasos 1 a 3 y acceda a la página Mi cuenta de su cuenta de Microsoft.
8. Haga clic en el Instalar en pc en la sección Información de instalación para descargar el archivo de instalación de Office.
9. Espere a que su navegador descargue el archivo setup.exe y, una vez completado, haga doble clic en el archivo y siga las instrucciones en pantalla para instale Microsoft Office en su nueva computadora.
10. Al final del proceso de instalación, se le pedirá que inicie sesión en su Microsoft Office. Ingrese sus credenciales de inicio de sesión y haga clic en Registrarse.
La oficina descargará algunos archivos adicionales en segundo plano y se activará automáticamente en solo unos segundos.
Lea también: 3 formas de eliminar el símbolo de párrafo (¶) en Word
Esperamos que haya tenido éxito en la transferencia de Microsoft Office a su nueva computadora. Sin embargo, si aún tiene problemas para seguir el proceso anterior, comuníquese con nosotros o con el equipo de soporte de Microsoft (Soporte de Microsoft) para obtener ayuda sobre el proceso de transferencia.