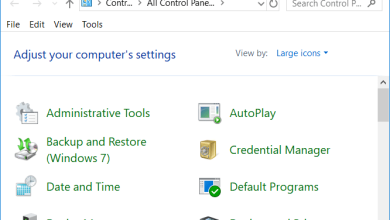La función de pantalla de bloqueo de Windows se introdujo en Windows 8; se ha incluido en todas las versiones de Windows, ya sea Windows 8.1 o Windows 10. El problema aquí es que las funciones de la pantalla de bloqueo utilizadas en Windows 8 se diseñaron para PC con pantalla táctil, pero esta función probablemente fue una pérdida de tiempo para las PC que no son táctiles. no tiene sentido hacer clic en esta pantalla y luego aparece la opción de inicio de sesión. De hecho, es una pantalla extra que no hace nada; en cambio, los usuarios quieren ver directamente la pantalla de inicio de sesión cuando inician su PC o incluso cuando su PC se despierta del modo de suspensión.

La mayoría de las veces, la pantalla de bloqueo es solo una obstrucción innecesaria que no permite que el usuario inicie sesión directamente. Además, los usuarios se quejan de que a veces no pueden ingresar la contraseña correcta debido a esta función de bloqueo de pantalla. Sería mejor deshabilitar la función de bloqueo de pantalla en Windows 10 desde Configuración, lo que aumentaría rápidamente el proceso de inicio de sesión. Pero nuevamente, no existe tal opción o función para deshabilitar la pantalla de bloqueo.
Aunque Microsoft no ha proporcionado una opción integrada para deshabilitar la pantalla de bloqueo, no pueden evitar que los usuarios la deshabiliten con la ayuda de varios trucos. Y hoy vamos a discutir exactamente estos diversos consejos y trucos que lo ayudarán en esta tarea. Entonces, sin perder tiempo, veamos cómo deshabilitar la pantalla de bloqueo en Windows 10 con la ayuda de la guía que se detalla a continuación.
Índice de contenidos
Deshabilitar la pantalla de bloqueo en Windows 10 [GUIDE]
Asegúrate de crear un punto de restauración en caso de que algo salga mal.
Método 1: Deshabilitar la pantalla de bloqueo usando el Editor de directivas de grupo
Nota: Este método no funcionará para usuarios que tengan Home Edition de Windows; esto solo funciona para Windows Pro Edition.
1. Presione la tecla de Windows + R y luego escriba gpedit.msc y presione Entrar para abrir el Editor de directivas de grupo.
![gpedit.msc en ejecución | Deshabilitar la pantalla de bloqueo en Windows 10 [GUIDE]](https://www.compuhoy.com/wp-content/uploads/2022/01/1642339477_225_Como-corregir-el-escalado-de-aplicaciones-borrosas-en-Windows-10.png)
2. Ahora navegue a la siguiente ruta en gpedit en el panel izquierdo de la ventana:
Configuración del equipo > Plantillas administrativas > Panel de control > Personalización
3. Una vez que haya llegado a Personalización, haga doble clic en “No mostrar la pantalla de bloqueo” sdesde el panel derecho de la ventana.
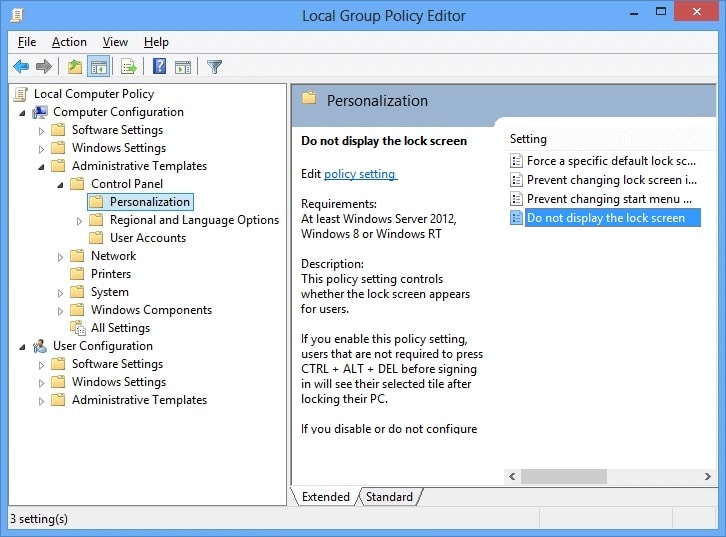
4. Para desactivar la pantalla de bloqueo, marque la casilla etiquetada como Habilitado.
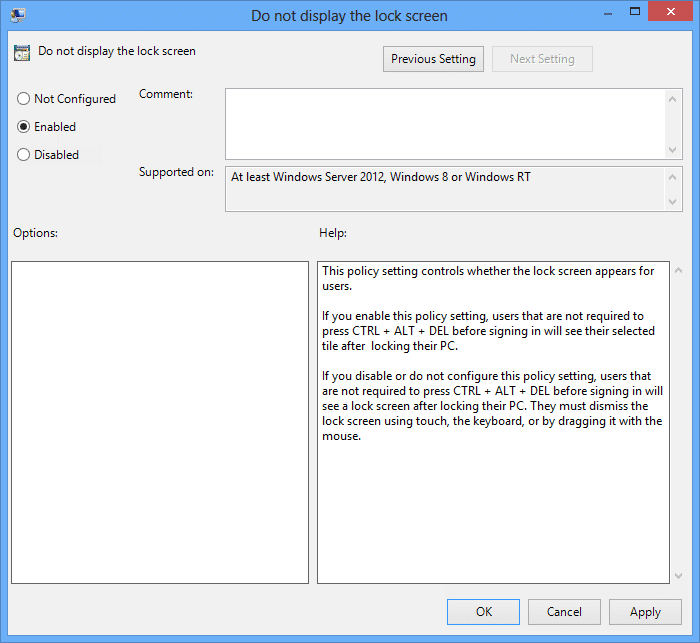
5. Haga clic en Aplicar, seguido de está bien.
6. Esto sería Deshabilitar la pantalla de bloqueo en Windows 10 para los usuarios de Pro Edition, para ver cómo hacer esto en Windows Home Edition, siga el siguiente método.
Método 2: deshabilite la pantalla de bloqueo usando el Editor del Registro
Nota: Después de la actualización de aniversario de Windows 10, este método ya no parece funcionar, pero puede continuar e intentarlo. Si no funcionó para usted, vaya al siguiente método.
1. Presione la tecla de Windows + R y luego escriba regeditar y presione Entrar para abrir el Editor del Registro.
![]()
2. Navegue hasta la siguiente clave del Registro:
HKEY_LOCAL_MACHINE\SOFTWARE\Policies\Microsoft\Windows\Personalización
3. Si no puede encontrar la clave de personalización, haga clic derecho en windows y seleccione Nuevo > Clave.
![Haga clic derecho en Windows, luego seleccione Nuevo, luego haga clic en Clave y nombre esta clave como Personalización | Deshabilitar la pantalla de bloqueo en Windows 10 [GUIDE]](https://www.compuhoy.com/wp-content/uploads/2022/01/1643655147_470_Deshabilitar-la-pantalla-de-bloqueo-en-Windows-10-GUIDE.png)
4. Nombre esta clave como Personalización y luego continuar.
5. Ahora haga clic derecho en Personalización y seleccione Nuevo > valor DWORD (32 bits).
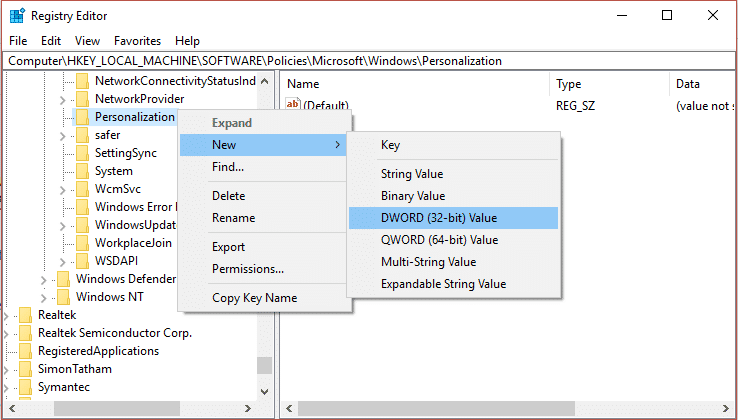
6. Nombre este nuevo DWORD como Sin pantalla de bloqueo y haga doble clic en él para cambiar su valor.
7. En el campo Información del valor, asegúrese de ingrese 1 y haga clic en Aceptar.
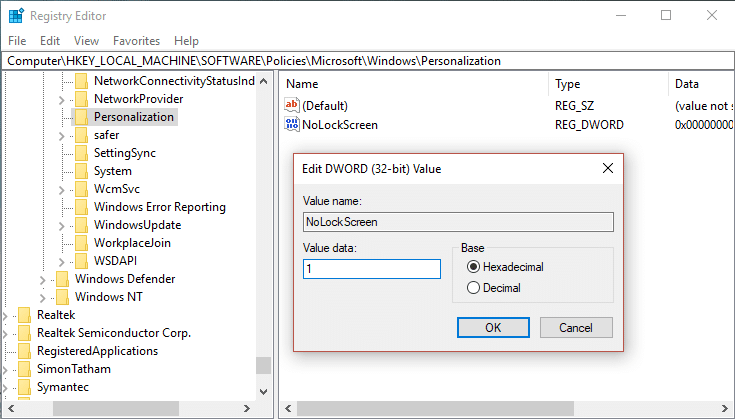
8. Reinicie su PC para guardar los cambios y ya no debería ver la pantalla de bloqueo de Windows.
Método 3: deshabilite la pantalla de bloqueo usando el Programador de tareas
Nota: Este método solo deshabilita la pantalla de bloqueo en Windows 10 cuando bloquea su PC, esto significa que cuando inicie su PC, aún verá la pantalla de bloqueo.
1. Presione la tecla de Windows + R y luego escriba Taskschd.msc y presiona Enter para abrir Programador de tareas.
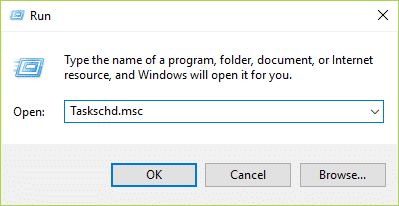
2. Luego, desde la sección Acciones del extremo derecho, haga clic en Crear Tarea.
![En el menú Acciones, haga clic en Crear tarea | Deshabilitar la pantalla de bloqueo en Windows 10 [GUIDE]](https://www.compuhoy.com/wp-content/uploads/2022/01/1643655151_818_Deshabilitar-la-pantalla-de-bloqueo-en-Windows-10-GUIDE.png)
3. Ahora asegúrese de nombrar la tarea como Deshabilitar la pantalla de bloqueo de Windows.
4. A continuación, asegúrese de que “Ejecutar con los privilegios más altosLa opción ” está marcada en la parte inferior.
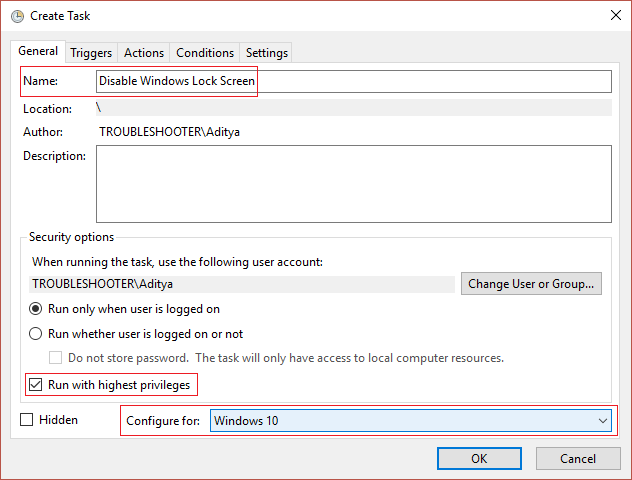
5. Desde “Configurar para” selección desplegable windows 10
6. Cambiar a Pestaña disparadores y haga clic en Nuevo.
7. Desde el Comience la tarea menú desplegable seleccione “Al iniciar sesión”.
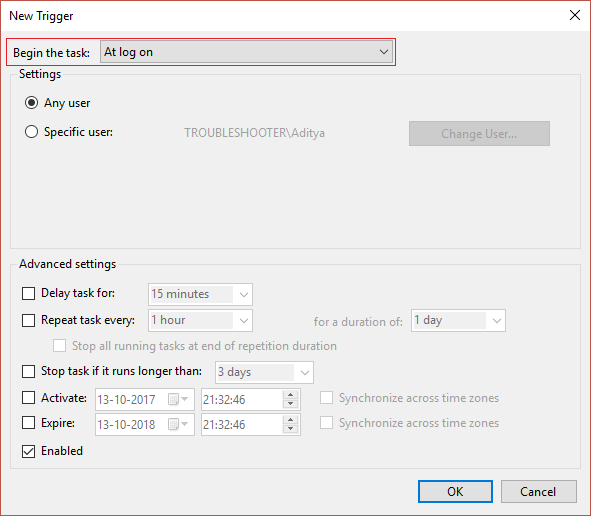
8. Eso es todo, no cambie nada más y haga clic en Aceptar para agregar este disparador específico.
9. Vuelva a hacer clic Nuevo desde la pestaña de activadores y el menú desplegable Comenzar la tarea, seleccione “en el desbloqueo de la estación de trabajo para cualquier usuario” y haga clic en Aceptar para agregar este activador.

10. Ahora vaya a la pestaña Acción y haga clic en el botón nuevo.
11. Mantener “iniciar un programa” en el menú desplegable Acción tal como está y en Programa/Script agregue “reg.”
12. En el campo Agregar argumentos, agregue lo siguiente:
agregue HKLM\SOFTWARE\Microsoft\Windows\CurrentVersion\Authentication\LogonUI\SessionData /t REG_DWORD /v AllowLockScreen /d 0 /f
![Mantenga Iniciar un programa en el menú desplegable Acción tal como está y en Programa o Script agregue reg | Deshabilitar la pantalla de bloqueo en Windows 10 [GUIDE]](https://www.compuhoy.com/wp-content/uploads/2022/01/1643655156_510_Deshabilitar-la-pantalla-de-bloqueo-en-Windows-10-GUIDE.png)
13. Haga clic en OK para guardar esta nueva acción.
14. Ahora guardar esta tarea y reinicie su PC para guardar los cambios.
Esto sería exitoso Deshabilitar la pantalla de bloqueo en Windows 10 pero para iniciar sesión automáticamente en Windows 10, siga el siguiente método.
Método 4: habilite el inicio de sesión automático en Windows 10
Nota: Esto omitirá la pantalla de bloqueo y la pantalla de inicio de sesión y ni siquiera le pedirá la contraseña, ya que la ingresará automáticamente y lo iniciará en su PC. Por lo tanto, tiene un riesgo potencial, asegúrese de usarlo solo si tiene su PC en un lugar seguro y protegido. De lo contrario, otros pueden acceder fácilmente a su sistema.
1. Presione la tecla de Windows + R y luego escriba netplwiz y presione Entrar.
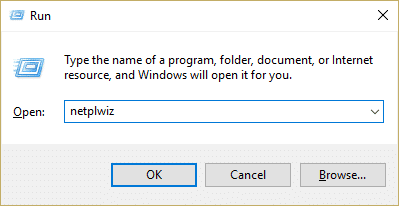
2. Seleccione la cuenta de usuario con la que desea iniciar sesión automáticamente, desactive la casilla “Los usuarios deben ingresar un nombre de usuario y contraseña para usar esta computadora” opción.
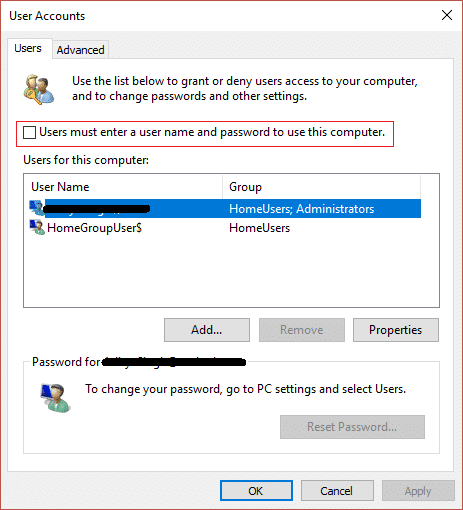
3. Haga clic en Aplicar, seguido de está bien.
4. Ingrese la contraseña de su cuenta de administrador y haga clic en Aceptar.
5. Reinicie su PC e iniciará sesión automáticamente en Windows.
.
Eso es todo lo que has logrado Deshabilitar la pantalla de bloqueo en Windows 10 pero si aún tiene alguna pregunta con respecto a esta publicación, no dude en hacerla en la sección de comentarios.