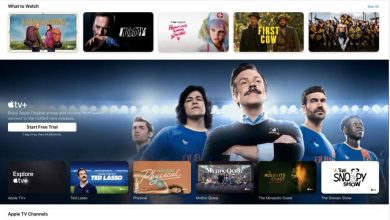Ya sea que necesite organizar mejor su disco duro o resolver errores de disco, Disk Utility es la herramienta para el trabajo. Integrada en macOS, la Utilidad de disco está escondida en la carpeta Utilidades, que se encuentra dentro de la carpeta Aplicaciones, pero es fácil de ubicar usando Spotlight, que se activa presionando Comando + Barra espaciadora y luego simplemente escribe Utilidad de disco.
La herramienta muestra detalles y un gráfico de la configuración de su disco duro, mostrando la capacidad general, así como el espacio utilizado y libre y los diversos volúmenes.
A lo largo de los años, la Utilidad de Discos se ha revisado varias veces, por lo que las opciones pueden ser ligeramente diferentes según la versión de macOS que esté utilizando. Por ejemplo, en Mac OS X El Capitan Disk Utility se rediseñó y muchas de las funciones evolucionaron o se eliminaron. También hubo algunos cambios en macOS High Sierra gracias al nuevo formato de archivo que introdujo Apple: APFS. Y cuando Catalina llegó, un nuevo Macintosh HD: el volumen de datos comenzó a mostrarse junto con un volumen del sistema Macintosh HD de solo lectura.
Índice de contenidos
Por qué usar la Utilidad de Discos
Puede usar la Utilidad de disco para hacer lo siguiente:
- Borre, formatee o administre discos internos y dispositivos de almacenamiento externo. (Leer: Cómo formatear un disco en una Mac)
- Diagnosticar y solucionar problemas con un disco o volúmenes dañados. (Consulte: Cómo verificar el estado del disco de su Mac usando la Utilidad de Discos).
- Para borrar, formatear o particionar un disco o volumen. (Consulte: Cómo particionar una unidad Mac o crear un volumen APFS).
- Para cifrar dispositivos de almacenamiento o agregar una contraseña para proteger una unidad.
- Para montar, desmontar o expulsar un disco.
- Para cambiar el sistema de archivos, por ejemplo, para habilitar o deshabilitar el registro en diario.
- Trabajar con conjuntos RAID. La combinación de varios discos en un conjunto RAID que actúa como un solo disco puede aumentar el rendimiento, la confiabilidad y el espacio de almacenamiento.
- Crear una imagen de disco de los archivos que desea mover a una computadora diferente, archivar o hacer una copia de seguridad.
- La Utilidad de Disco solía usarse para verificar y reparar permisos, pero desde El Capitan esto no es necesario.
Es posible que desee utilizar la Utilidad de Discos si experimenta lo siguiente:
A continuación, veremos cómo realizar las tareas más comunes de la Utilidad de disco.
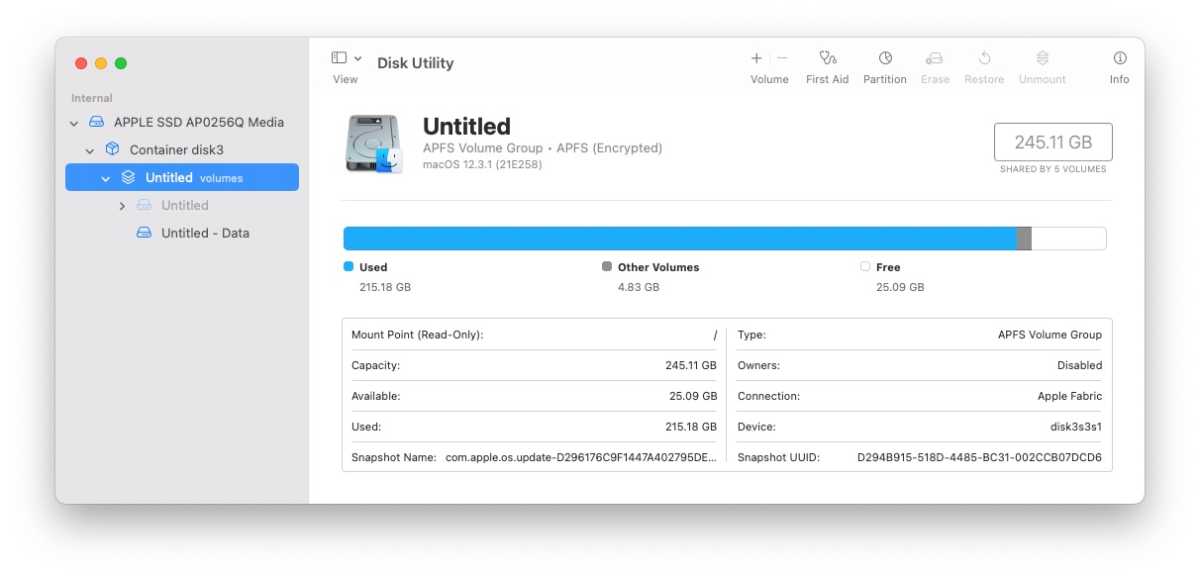
Fundición
Cómo saber si su disco está defectuoso usando la Utilidad de Discos
Si cree que hay un problema con la unidad dentro de su Mac o un dispositivo de almacenamiento externo, puede usar la función Primeros auxilios en la Utilidad de disco para verificar.
La función Primeros auxilios en la Utilidad de disco ejecutará varias comprobaciones y, si detecta un problema con su disco, lo reparará.
Tenga en cuenta que no puede usar Primeros auxilios para reparar su unidad de inicio mientras está ejecutando el sistema operativo. Veremos cómo hacerlo a continuación.
A continuación, le mostramos cómo ejecutar Primeros auxilios en su Mac o en una unidad externa para verificar si hay un problema con el disco:
- Abra la Utilidad de disco.
- Seleccione el dispositivo con el que tiene problemas en la barra lateral. Haga clic en Mostrar todos los dispositivos (en el menú desplegable sobre Ver) si no lo ve.
- Haga clic en Primeros auxilios.
- Disk Utility verificará el volumen en busca de errores y lo reparará si es necesario. Haga clic en Ejecutar.
- Mientras Disk Utility verifica el volumen, no podrá usar su Mac; tenga en cuenta que podría llevar mucho tiempo.
Si encuentra un problema con el disco, Disk Utility intentará repararlo.
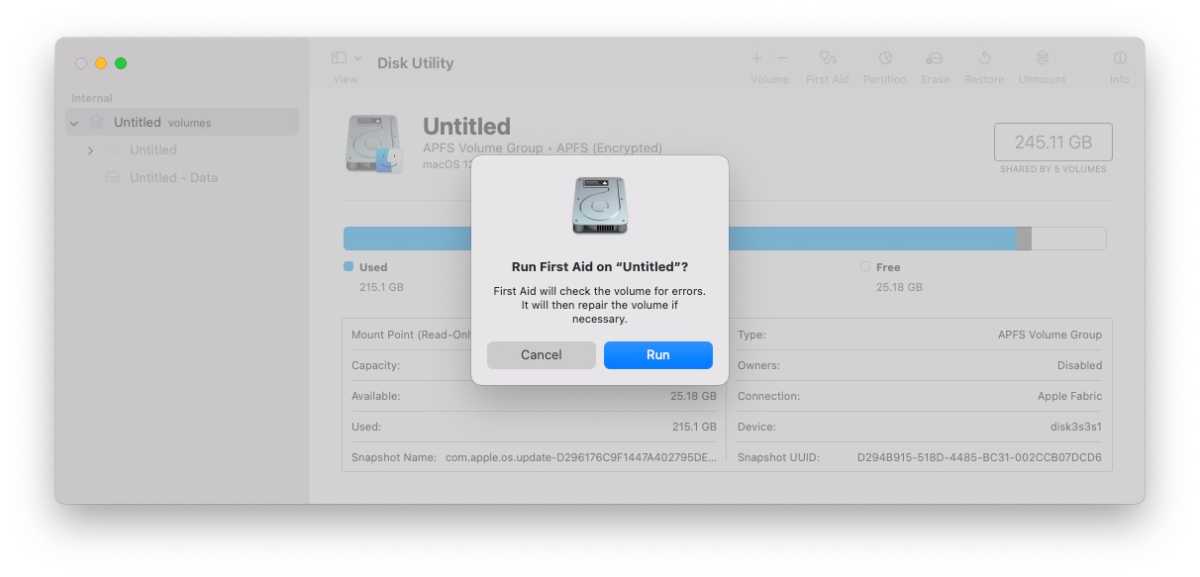
Fundición
Si Disk Utility no puede reparar la unidad o cree que el disco está a punto de fallar, le avisará. Si este fuera el caso, debe hacer una copia de seguridad de sus datos antes de que sea demasiado tarde. Lea este artículo sobre cómo hacer una copia de seguridad de su Mac. También puede encontrar esto útil: Cómo recuperar y eliminar datos de un disco duro, SSD o disco externo defectuoso.
Si Disk Utility informa que el disco está bien, significa que no hay ningún problema con el disco.
Cómo reparar su disco de arranque/disco de inicio con la Utilidad de Discos
Puede ejecutar Primeros auxilios en su unidad de inicio siguiendo los pasos anteriores, pero si Disk Utility encuentra algún error, no intentará solucionarlo.
Si necesita reparar la unidad de inicio de su Mac (el volumen de arranque), no podrá hacerlo, ya que la Utilidad de Discos no puede reparar el volumen montado (desde el que se ejecuta todo).
En este caso, debe iniciar su Mac en modo de recuperación y reparar el disco desde allí. De esta manera, las cosas pueden ejecutarse desde el volumen Recovery HD que se creó cuando se instaló macOS.
El método para acceder a la Recuperación depende de su Mac:
- Si tiene una Mac de la serie M1, apague la Mac, luego presione y mantenga presionado el botón de encendido mientras se inicia.
- Si tiene una Mac Intel, reinicie su Mac y mantenga presionada la tecla Comando-R en el teclado.
Tenemos un tutorial detallado sobre el uso del modo de recuperación aquí.
Para reparar su disco de inicio:
- Inicie en Recuperación siguiendo los pasos anteriores.
- Una vez que su Mac se haya iniciado en Recuperación, verá una pantalla de Utilidades. Elija Utilidad de disco.
- Seleccione el disco que desea reparar en el menú y haga clic en Primeros auxilios.
- Como se indicó anteriormente, la Utilidad de Discos ejecutará sus comprobaciones e intentará reparar si puede.
El proceso de reparación puede llevar un tiempo.
Para obtener más información, lea Cómo verificar el estado del disco de su Mac usando la Utilidad de Discos.
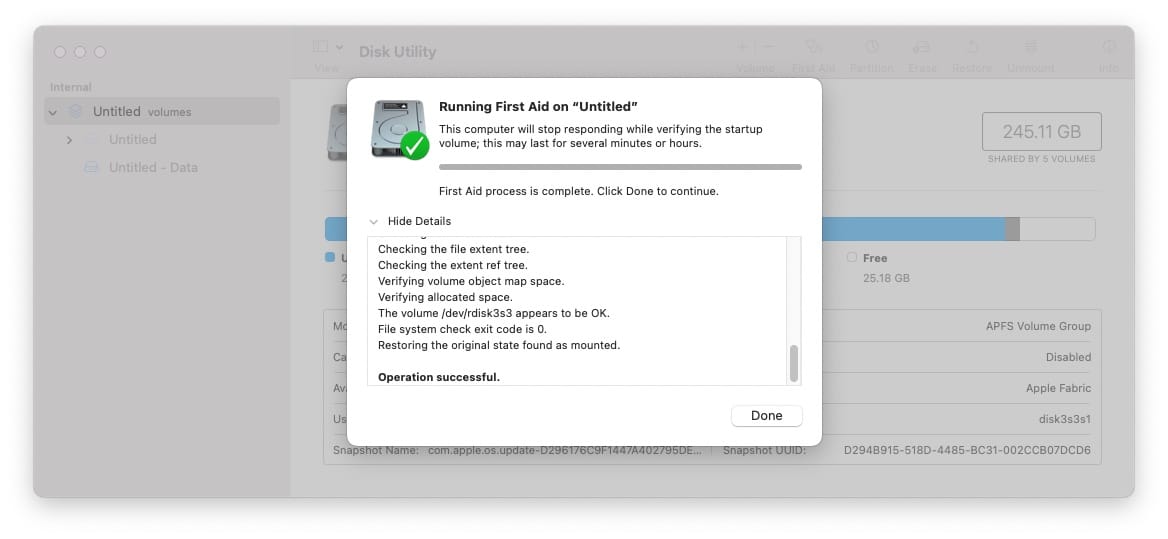
Fundición
Cómo formatear un disco usando la Utilidad de Discos
Hay una serie de razones por las que es posible que desee formatear una unidad. Tal vez desee borrar su unidad de inicio para poder realizar una nueva instalación de OS X, tal vez desee cifrar una unidad de almacenamiento externa que usa para trabajar, o tal vez desee crear una partición para Windows o una versión diferente de la sistema operativo Mac.
Hay varios formatos de archivo que es posible que desee utilizar, incluidos:
- Sistema de archivos de Apple (APFS): el sistema de archivos de Apple desde macOS 10.13.
- Mac OS Extended: el sistema de archivo de Apple anterior a macOS 10.13.
- y MS-DOS (FAT) y ExFAT, para compatibilidad con Windows.
Tenemos una guía paso a paso para formatear una unidad en la Mac aquí.
Cuando formatea una unidad, también puede agregar encriptación y otras características de seguridad.
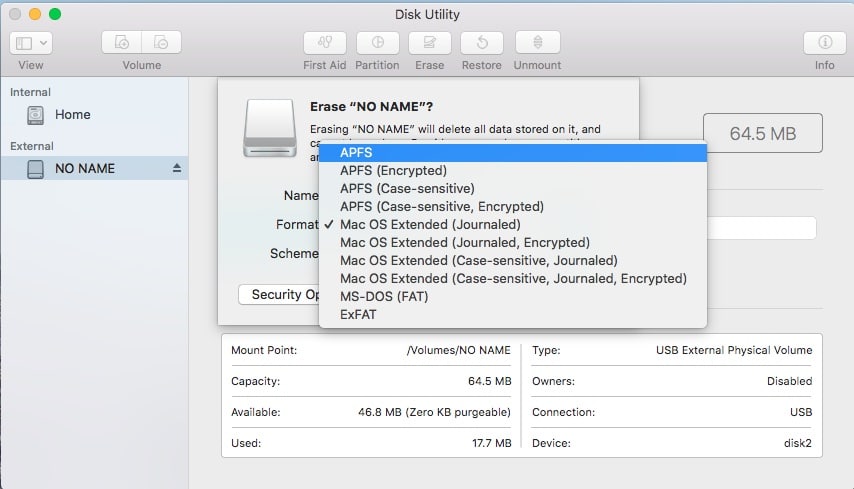
Fundición
Cómo usar la Utilidad de Discos cuando una unidad no se monta
Si conecta un disco duro o una unidad flash a su Mac y no lo ve y no le permite acceder a los datos, lea: Qué hacer si un disco duro no se monta.
Cómo crear una imagen de disco usando la Utilidad de disco
Disk Utility puede crear una imagen de disco del contenido de una carpeta que luego puede transferir a otra Mac, un archivo o cualquier ubicación que no acepte carpetas.
Es similar a comprimir la carpeta en un archivo zip, pero el beneficio es que no solo puede usar la compresión de imagen de disco para ahorrar espacio, sino que también puede aprovechar el cifrado de Apple para la imagen de disco.
Siga estos pasos para crear una imagen de disco usando la Utilidad de Discos.
Cómo particionar un disco o crear un volumen
Es posible que desee particionar un disco para dividirlo en contenedores separados o porque desea instalar varios sistemas operativos. La forma en que lo haga dependerá de la versión de macOS que esté ejecutando. En las Mac más nuevas, en lugar de crear una partición, debe crear un volumen.
Lea nuestra guía sobre cómo particionar una Mac.