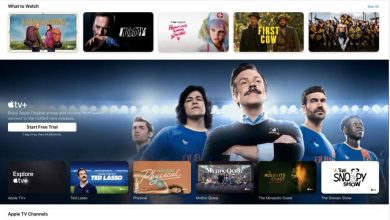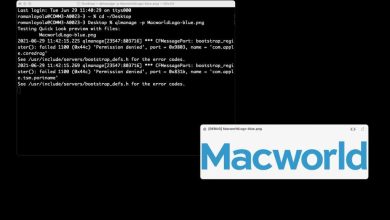Si su Mac tiene poco almacenamiento, puede causar problemas: es posible que vea un mensaje que indica que su disco de inicio está casi lleno, por ejemplo, y si lo ignora, es posible que ni siquiera pueda iniciar su Mac. El almacenamiento bajo también puede ralentizar su Mac y causar otros problemas que impidan que funcione de la mejor manera. También es posible que no pueda instalar una actualización de macOS si no tiene suficiente espacio de almacenamiento gratuito.
Si tiene problemas con el almacenamiento insuficiente en su Mac, es posible que se pregunte qué puede eliminar. Apple ofrece formas de facilitar este proceso (lea cómo hacer más espacio en su Mac). Si hace clic en el logotipo de Apple > Acerca de esta Mac y elige Almacenamiento, puede ver un diagrama como este:
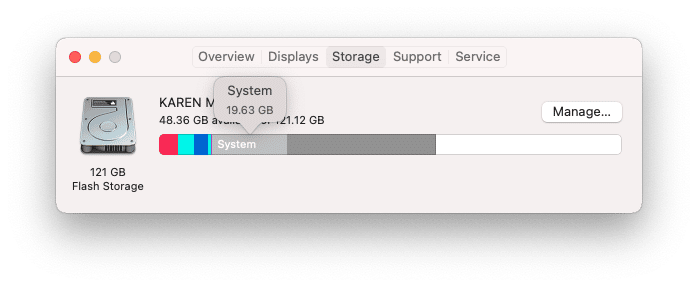
Este gráfico indica cuánto de su almacenamiento se atribuye a ciertos tipos de archivos en su Mac. Como puede ver en la imagen de arriba: el sistema estaba usando 19.63 GB en nuestra Mac. Sin embargo, hemos oído hablar de personas con mucho más espacio atribuido a System.
Tenga en cuenta que, en algunas versiones de macOS, los tipos de datos se etiquetan de forma diferente. Por ejemplo, antes de macOS Monterey, es posible que se haya atribuido una gran cantidad de espacio a Otro (discutimos cómo eliminar Otro almacenamiento en Mac en un artículo separado). Del mismo modo, en lugar de Sistema o Datos del sistema, es posible que vea una sección de almacenamiento etiquetada como macOS (si no ve esto al principio, regrese después de unos minutos y estará allí).
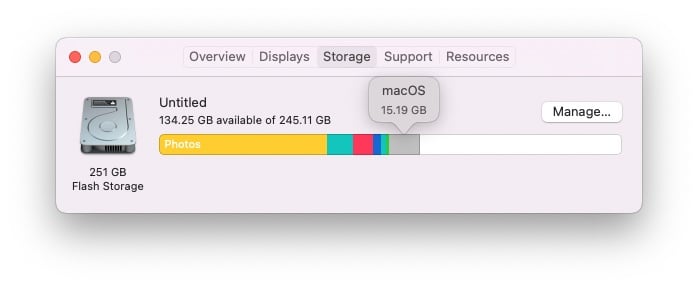
Fundición
Ya sea que se denomine Sistema, Almacenamiento del sistema, macOS u otra cosa, puede reducir la cantidad de espacio que ocupa esta sección de almacenamiento. Siga los pasos a continuación para liberar espacio en su Mac.
Si no está seguro de cómo ver cuánto espacio en disco ha leído su Mac: Cómo verificar cuánto espacio en disco tiene.
Índice de contenidos
Qué hay en el sistema en el almacenamiento de Mac (también conocido como macOS)?
Sistema, Datos del sistema o macOS es una especie de título general para varios elementos que se distribuyen en el disco de su Mac. Esencialmente, estos son todos lo mismo: archivos que no pertenecen a las otras categorías, generalmente datos y archivos utilizados por macOS, cachés, archivos temporales, copias de seguridad, complementos, etc.
También son los archivos del sistema operativo, que obviamente no puedes eliminar. Pero hay aspectos que puede eliminar, incluidos: instantáneas antiguas de Time Machine, copias de seguridad de iOS, archivos de caché, cualquier imagen de disco descargada para actualizar aplicaciones o macOS y, si ha habilitado la función de cifrado de FileVault, los archivos asociados con eso.
También tenemos un artículo que explica Cómo eliminar el caché en una Mac.
¿Cuánto espacio ocupa System?
Para tener una idea del espacio que utilizan los archivos del sistema o macOS, siga los siguientes pasos:
- Haga clic en el logotipo de Apple en la esquina superior izquierda de la pantalla
- Seleccione Acerca de esta Mac.
- En la pequeña ventana que aparece, haga clic en la pestaña Almacenamiento
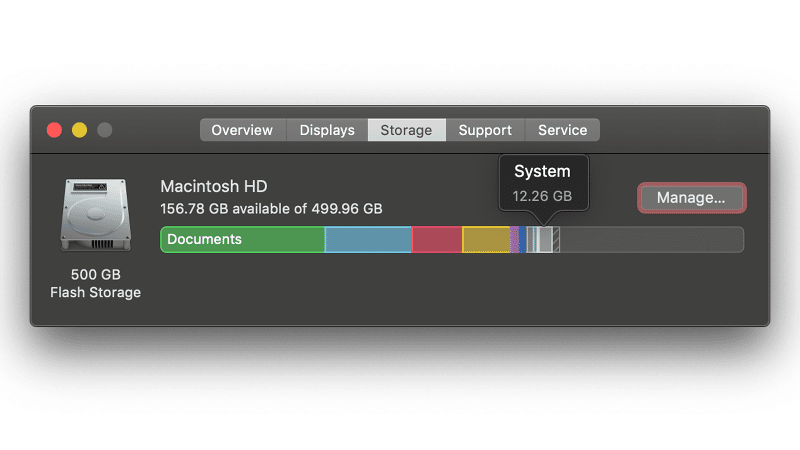
Verá un gráfico que ilustra cómo se asigna el espacio en su disco. El sistema es gris y si pasa el cursor del mouse sobre el área, revelará el tamaño. Para obtener un desglose más detallado, haga clic en el botón Administrar…, que abre una nueva ventana con los diversos elementos enumerados, junto con el espacio de almacenamiento que están utilizando.
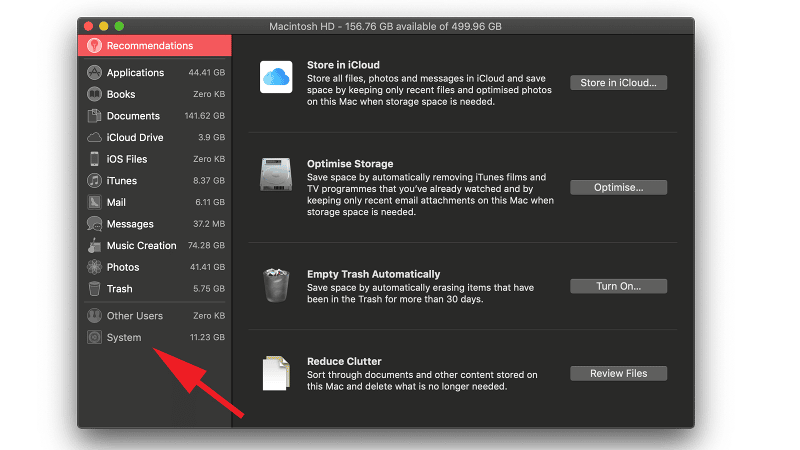
Verá Sistema en la parte inferior de la columna de la izquierda, pero, a diferencia del resto de la lista, hacer clic en él no revelará qué archivos se atribuyen al Sistema. Esto significa que estás solo cuando se trata de limpiarlo. (Es posible que no vea Sistema aquí en las versiones más recientes de macOS).
Si ve otra sección llamada Otro ocupando espacio en el disco y desea abordar esto también, lea cómo eliminar Otro almacenamiento en Mac.
En Monterey o posterior en lugar de Sistema, verá un macOS atenuado aquí.
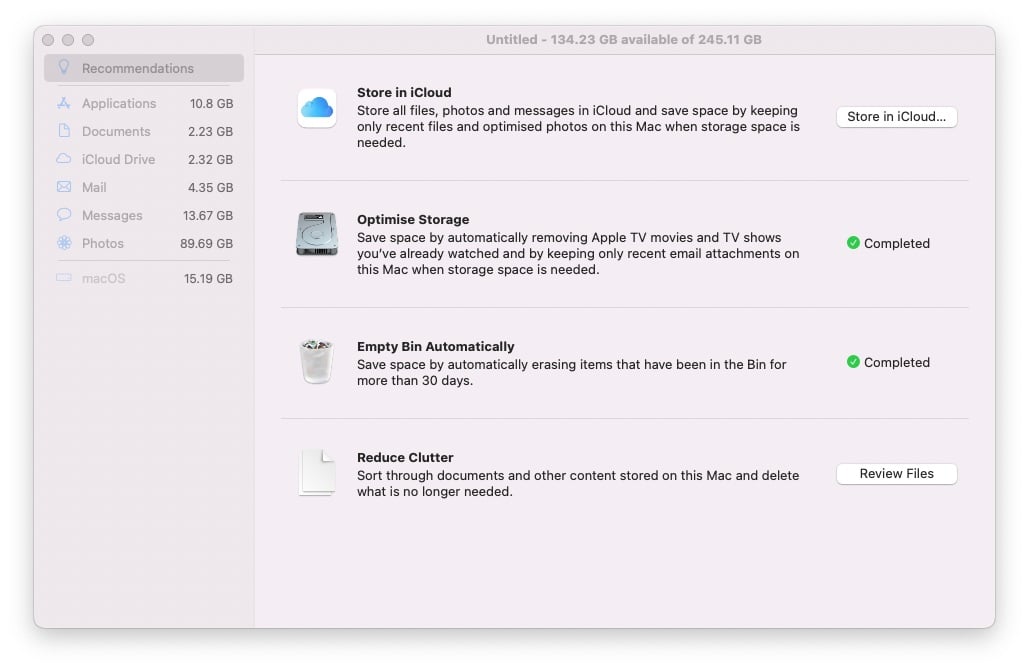
Fundición
¿Por qué el almacenamiento del sistema en mi Mac es tan alto?
Todo depende de qué archivos hay en tu Mac. Si tiene muchas instantáneas de Time Machine o copias de seguridad de iOS, a menudo pueden ser la causa de una gran acumulación en el sistema.
Cuando enciende la vista de almacenamiento en Acerca de esta Mac, vale la pena esperar unos minutos antes de concluir que el sistema está ocupando una cantidad obscena de almacenamiento. Aparentemente, puede reajustarse después de unos minutos cuando algunas cosas que se atribuyeron al sistema se reubican en iCloud o en otro lugar (aunque, lamentablemente, eso no sucedió en nuestro caso).
¿Puedo eliminar el almacenamiento del sistema en mi Mac?
No hay un botón Borrar sistema o Eliminar sistema disponible en macOS, por lo que tendrá que administrar el almacenamiento usted mismo. En las secciones a continuación, explicaremos cómo eliminar cada tipo de archivo del sistema.
Si bien es posible eliminar manualmente los diversos archivos incluidos en la categoría Sistema, le recomendamos que solo lo haga si está seguro de que sabe lo que está haciendo. Es fácil eliminar accidentalmente un archivo importante, solo para descubrir que causa problemas más adelante. Si ocurre un desastre, pruebe algunos de los consejos sobre cómo recuperar archivos eliminados en Mac.
Además, antes de eliminar nada, te sugerimos ejecutar una copia de seguridad completa del almacenamiento de tu Mac, solo para que puedas devolverlo al estado anterior si surge algún problema. Lea cómo hacer una copia de seguridad de una Mac y el mejor software de copia de seguridad de Mac para obtener más detalles.
Alternativamente, la opción más segura sería usar una aplicación de limpieza del sistema como la de MacPaw.
Limpiar mi Mac X o de Nektony
MacCleaner Pro. Puede encontrar revisiones de esas herramientas, junto con varias más en nuestro resumen de las mejores utilidades de optimización y software de limpieza de Mac. Estas aplicaciones pueden eliminar de forma segura los archivos que no necesita para que no tenga que preocuparse por encontrar e identificar archivos que se puedan eliminar de forma segura.
Cómo eliminar instantáneas de Time Machine en Mac
Uno de los principales culpables de ocupar espacio en el sistema son las instantáneas locales que Time Machine crea cada día. Puede pensar que las copias de seguridad de Time Machine solo se guardan en un disco externo, pero Apple también crea instantáneas locales en su volumen de inicio. La compañía dice que estas instantáneas solo se guardarán si hay mucho espacio libre y las instantáneas antiguas se eliminarán automáticamente cuando se creen otras nuevas.
Esto es excelente si accidentalmente guarda los cambios correctos en un documento, o elimina algo que no tenía intención de hacer, pero puede ocupar espacio en su Mac al que tal vez prefiera tener acceso.
Afortunadamente, existen métodos sencillos para eliminar instantáneas locales de su disco duro. Simplemente puede desactivar la función Time Machine, que eliminará todas las instantáneas locales almacenadas en su Mac. También hay un método un poco más complicado usando Terminal. Explicamos ambos en nuestra guía paso a paso para eliminar estos artefactos que roban espacio, así que lea cómo eliminar las copias de seguridad de Time Machine en Mac para encontrar la manera fácil de eliminarlas.
Cómo eliminar copias de seguridad antiguas de iOS en Mac
Otro acaparador de espacio del sistema son las copias de seguridad antiguas de su iPhone o iPad. Estos pueden ocupar espacio innecesario en su Mac, por lo que es una buena idea limpiarlos de vez en cuando. Dependiendo de la versión de macOS que esté usando, aquí le mostramos cómo prescindir rápidamente de ellos.
macOS Catalina o posterior
- Abrir buscador
- Haz clic en tu iPhone en el menú de la izquierda
- Seleccione Administrar copias de seguridad…
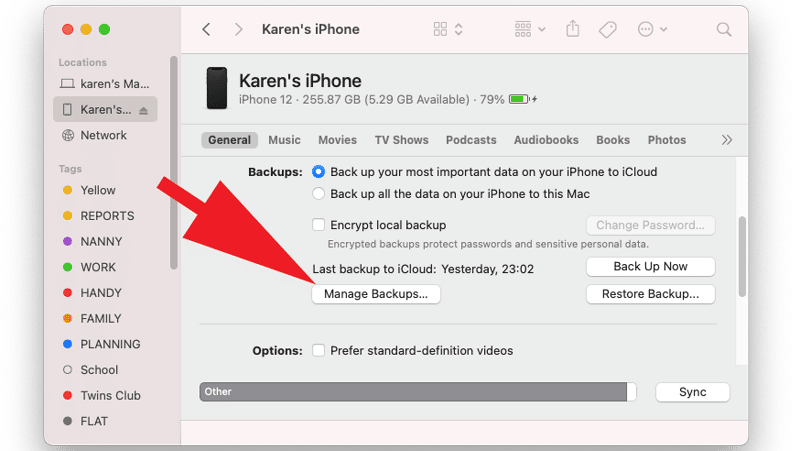
- Destaca los que ya no necesites
- Haga clic en Eliminar copia de seguridad y luego confirme su elección
macOS Mojave o anterior
- Abre iTunes
- Selecciona iTunes (en la esquina superior izquierda) y luego Preferencias
- Elija la pestaña Dispositivos de la ventana que aparece
- Resalte las copias de seguridad que ya no necesita
- Haz clic en Eliminar copia de seguridad
Cómo encontrar la carpeta Sistema en Mac
De eso se encargaron dos de los mayores usuarios de almacenamiento del sistema en la Mac, ¿qué pasa con todo lo demás?
A macOS le gusta mantener oculta la carpeta Sistema y Biblioteca, presumiblemente para evitar que los usuarios muevan o eliminen accidentalmente archivos esenciales. Pero si desea acceder a esa parte de su almacenamiento, entonces es posible a través de una opción de menú en Finder.
Para otorgarte acceso temporal, sigue los siguientes pasos:
- Abrir una nueva ventana del Finder
- Vaya a su carpeta de inicio (presione Comando + Shift + H)
- Haga clic con el botón derecho y elija Mostrar opciones de vista en el menú
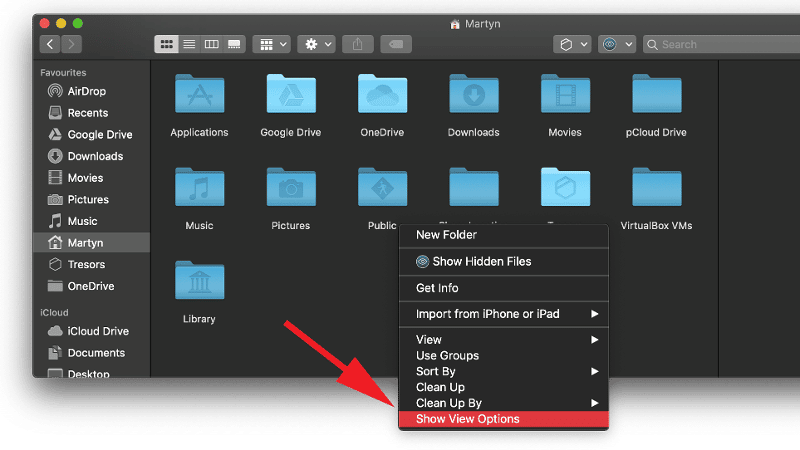
- Habilite la opción para mostrar la carpeta de la biblioteca

Cómo eliminar archivos del sistema o macOS
Después de seguir los pasos anteriores, podrá abrir la carpeta Biblioteca y buscar los archivos que sospecha que están ocupando espacio en su disco. En realidad, hay varias formas de hacer visible la carpeta Biblioteca oculta, lea: cómo mostrar archivos ocultos en Mac para obtener más detalles sobre cómo encontrar archivos ocultos.
En esta etapa, es muy importante tener cuidado y eliminar solo las cosas que sabes que son superfluas. Si no está seguro de que debe eliminar algo, no lo haga. Nuestro consejo es que si no te sientes cómodo haciéndolo tú mismo, deberías usar una aplicación especializada para que lo haga por ti.
Las mejores aplicaciones para eliminar archivos del sistema
En nuestra opinión, la mejor opción es utilizar una utilidad de optimización dedicada, así que eche un vistazo a nuestra guía del mejor software de limpieza de Mac y utilidades de optimización, ya que proporciona el método más fácil para mantener su Mac en óptimas condiciones.
Nuestras mejores soluciones de limpieza para Mac incluyen, entre otras, las siguientes:
Cuando queríamos recuperar espacio de almacenamiento cuando intentábamos instalar macOS Big Sur confiamos en CleanMyMac X que tiene una herramienta para borrar Basura del sistema. CleanMyMac X cuesta $ 29.95 / £ 29.95 en este momento si compra el plan para una Mac. También hay una prueba gratuita. Descargar del desarrollador MacPaw aquí.
También puede reducir la cantidad de almacenamiento desperdiciado en su dispositivo siguiendo los consejos sobre cómo liberar espacio en Mac.