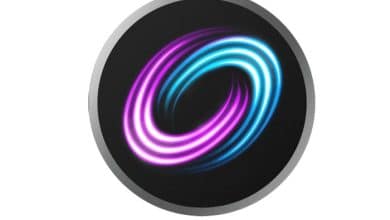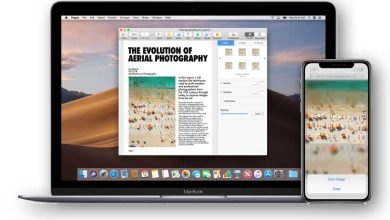Mientras que los usuarios de Windows a menudo cierran sus PC al final del día, aquellos con Mac tienden a dejarlas encendidas indefinidamente. Muchos usuarios de Mac se involucran en este comportamiento porque quieren continuar desde donde lo dejaron, pero también porque la experiencia les ha demostrado que las Mac tienden a hacer frente a este tipo de comportamiento, probablemente porque Apple ha diseñado macOS y Mac para que sean muy eficientes en términos de uso y rendimiento energético. ¿Pero es esto realmente una buena idea?
Hay tres opciones abiertas para todos los usuarios cuando han terminado de usar la computadora por el día: dejarla encendida, ponerla en suspensión o apagarla. ¿Quieres saber cuál elegir? sigue leyendo
Índice de contenidos
¿Necesito apagar mi Mac o MacBook?
Con el tiempo, los procesos y las aplicaciones pueden obstruir su RAM y hacer que el rendimiento disminuya ligeramente, especialmente en las Mac más antiguas. Como resultado, si han pasado algunos días desde la última vez que apagó su Mac, puede sentir que su Mac se está ralentizando o no funciona de manera óptima.
Puede corregir esto cerrando y reiniciando aplicaciones, cerrando algunas de esas copiosas pestañas del navegador que tiene abiertas o reiniciando su Mac.
macOS hace un buen trabajo al administrar el uso de la memoria, pero a veces la única forma de darle a su dispositivo el borrón y cuenta nueva que necesita es apagarlo y encenderlo una vez más. Esto borrará la memoria RAM y permitirá que algunos procesos que podrían haberse atascado vuelvan a funcionar.
También es cierto que algunas actualizaciones solo se pueden aplicar cuando reinicias tu Mac, por lo que apagar y volver a encender tu Mac de vez en cuando garantizará que todo funcione como debería.
Pero, ¿con qué frecuencia debe cerrar?
¿Debo apagar mi Mac por la noche?
Apagar tu Mac todas las noches probablemente no te beneficie más que conservar todas las cosas en las que estabas trabajando cuando terminó el día dejándola encendida. Sin embargo, es recomendable reiniciar su Mac cada pocos días, por lo que si algunas veces a la semana puede completar las tareas en las que está trabajando antes del final del día para poder apagar su Mac, se lo agradecerá.
¿Es mejor poner una Mac a dormir que apagarla?
Cuando se pone a dormir, su Mac utilizará una cantidad reducida de energía y se puede “activar” mucho más rápido que el tiempo que lleva encender una Mac que ha estado apagada. De hecho, los nuevos Mac que cuentan con cualquier variante del procesador M1 de Apple se activan prácticamente al instante debido a la forma en que está configurado el sistema, lo que lo convierte en una opción aún más tentadora.
Una buena regla general es que si solo vas a estar lejos de tu Mac durante una o dos horas o incluso toda la noche, dejarlo en reposo es probablemente el mejor método. Más tiempo que eso y querrá apagarlo, por las razones que se describen en la siguiente sección.
De hecho, puede desperdiciar más energía apagando la computadora y luego volviéndola a encender que dejándola en modo de Suspensión.
Si está preocupado por la electricidad que usará un iMac o MacBook, no lo esté; realmente es mínimo cuando la pantalla está apagada y la Mac se pone a dormir.
Las computadoras portátiles consumen muy poca energía tanto apagadas como en reposo. 0,21 W en reposo en un MacBook Air M1 serán 0,77 kWh en un año si está en reposo durante 10 horas todas las noches en lugar de estar apagado.
Un iMac consume un poco más de energía tanto apagado como en reposo, pero 1,36 W en reposo aún no es mucho. 10 horas de descanso cada noche se convierten en 5kWh de consumo eléctrico en un año.
Por supuesto, si le preocupa cómo su Mac usa los recursos, entonces apáguelo cuando se vaya a la cama.
Cómo apagar una Mac
Para apagar su Mac, siga estos pasos:
- Haga clic en el icono de Apple en la parte superior izquierda de la pantalla.
- Luego seleccione Cerrar del menú.
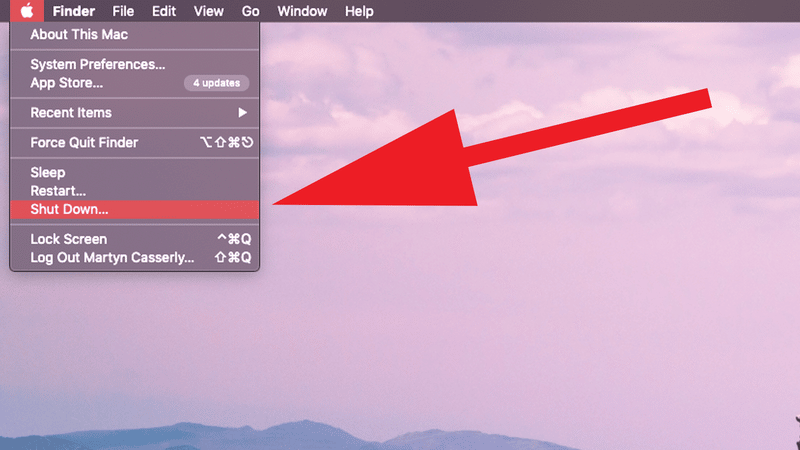
Algunas personas argumentan en contra del apagado, diciendo que el enfriamiento y el recalentamiento de los componentes que ocurren cuando enciende y apaga las computadoras puede ser perjudicial, pero creemos que las Mac están diseñadas para ser más robustas que eso.
Si solo se está alejando de su Mac por un corto tiempo y sabe que su Mac está en un entorno seguro, lo que recomendamos es dejarlo encendido, pero de la noche a la mañana probablemente querrá optar por el compromiso de ponerlo a dormir o apagarlo por completo.
Cómo poner una Mac a dormir
Para poner una Mac en modo de suspensión, siga estos pasos:
- Haga clic en el icono de Apple en la parte superior izquierda de la pantalla.
- Seleccione Dormir del menú.
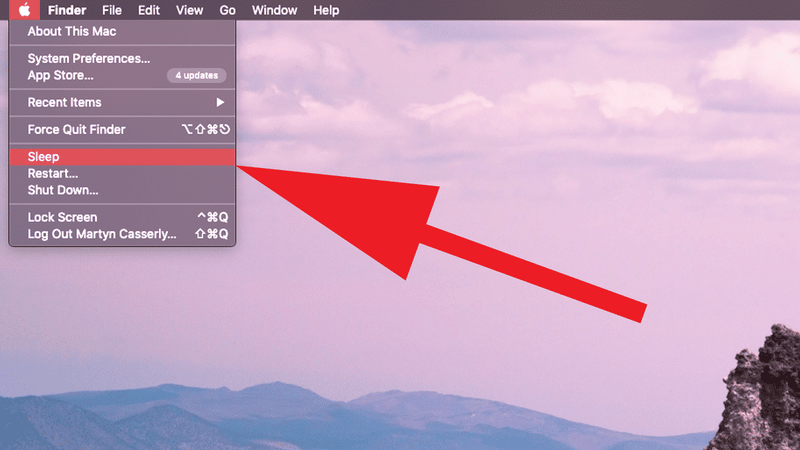
También puede programar su Mac para que entre en suspensión después de un período determinado de inactividad, lo cual es útil si a menudo se aleja de su Mac en un entorno de oficina y desea mantener su trabajo a salvo de miradas indiscretas. También es útil si al final del día te olvidas de hacerlo manualmente. Además, ahorrará batería si está trabajando en una MacBook.
Para configurar una Mac para que duerma automáticamente, siga estos pasos:
- Abra Preferencias del sistema.
- Haga clic en Ahorro de energía. Verá dos opciones en la parte superior de la ventana (Batería y Adaptador de corriente) o solo Adaptador de corriente en iMacs y Mac minis, ya que no tienen baterías.
- Verá un control deslizante en la parte superior que le permite establecer cuánto tiempo debe estar inactiva la Mac antes de que se apague la pantalla. Elija una cantidad sensata, ya que 2 minutos se volverán muy molestos si está pensando en cosas mientras escribe un documento o una presentación.
- Luego, asegúrese de que la casilla de verificación Impedir que la computadora se duerma automáticamente cuando la pantalla esté apagada no esté marcada.
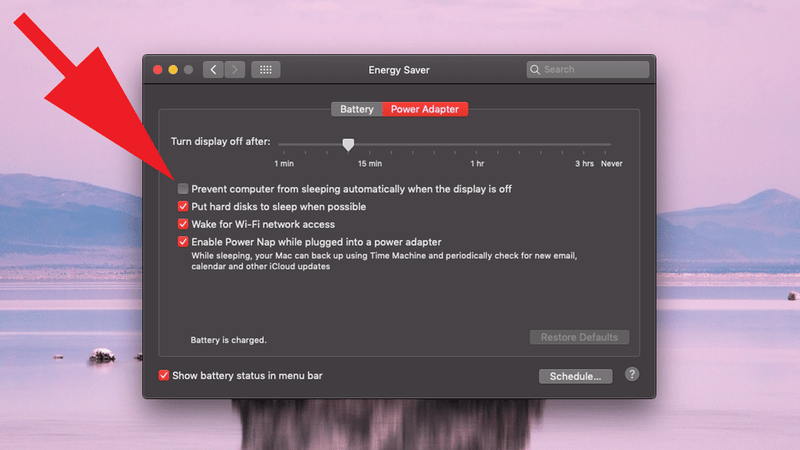
Encontrará algunas otras opciones allí para adaptar el comportamiento de su Mac, como poner los discos duros en suspensión, y le recomendamos que los encienda todos.
Cómo programar cuándo tu Mac entra en suspensión o se apaga
En lugar de confiar en el método de visualización mencionado anteriormente o en su propia memoria, también puede establecer horas específicas en las que su Mac se pondrá en suspensión o se apagará y volverá a activarse. Esta puede ser una forma útil de marcar el final de la jornada laboral y luego tener la máquina lista para funcionar cuando llegue al turno de la mañana.
Siga estos pasos para hacer esto:
1. Abra Preferencias del sistema > Ahorro de energía.
2. Haga clic en el botón Programar en la esquina inferior derecha.
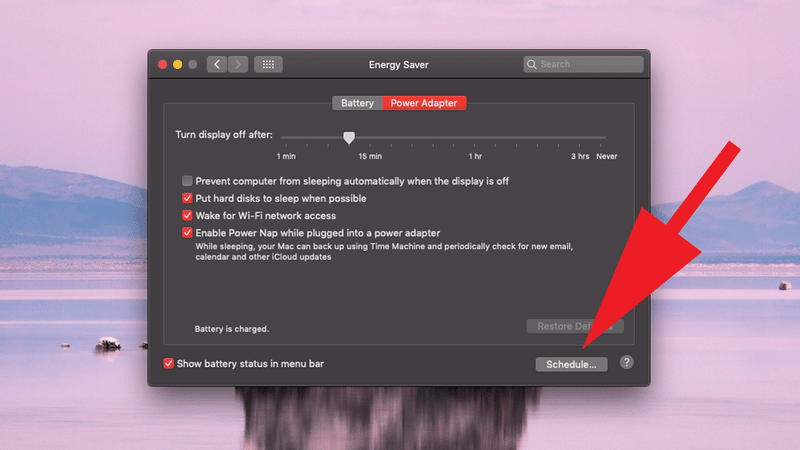
3. Ahora puede hacer clic en el cuadro Iniciar o despertar para elegir cuándo la Mac estará lista para la acción (ya sea entre semana, fines de semana, todos los días o días específicos).

4. Debajo de esto, verá otra casilla de verificación con Dormir al lado. Selecciona esto.
5. Haga clic en Suspender para abrir las otras opciones, que son Reiniciar y Apagar.
6. Ahora, establezca la hora a la que desea reactivar su Mac y, cuando esté satisfecho con la programación, haga clic en Aceptar para poner esto en acción.
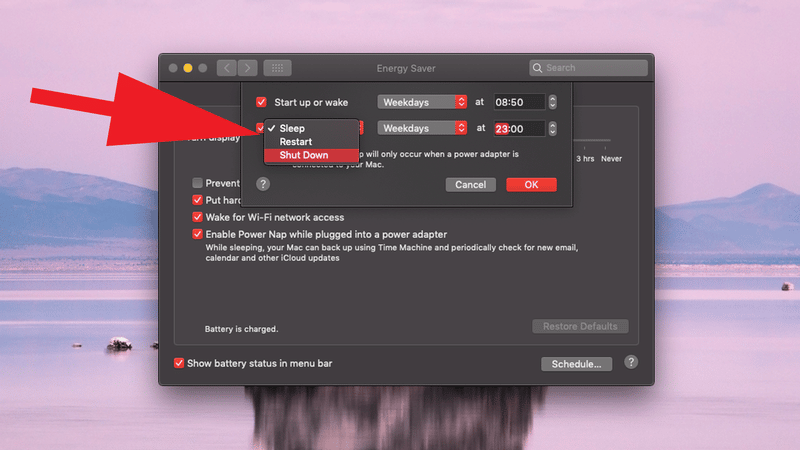
Una cosa que deberá recordar es que las aplicaciones abiertas a menudo evitarán que macOS se apague, ya que el sistema operativo no quiere que pierda accidentalmente un trabajo importante que podría no guardarse.
Para asegurarse de que el apagado automático funcione, deberá cerrar todo cuando termine de usar su Mac.
¿Cuánto tiempo es demasiado tiempo para dejar una Mac apagada?
Si va a almacenar su Mac durante un período de tiempo prolongado, Apple recomienda que no deje la batería completamente cargada (100 %) o completamente descargada (0 %).
Si se almacena completamente cargada durante mucho tiempo, la batería puede perder algo de capacidad, lo que puede acortar la vida útil de la batería. Si se almacena completamente descargada, la batería podría caer en un estado de descarga profunda, lo que la vuelve incapaz de mantener una carga.
Aplicaciones que mejoran el rendimiento y limpian la memoria RAM
Si la razón principal para apagar su Mac es mejorar el rendimiento, entonces también puede considerar el software de limpieza de Mac que puede mantener las cosas despejadas automáticamente y evitar que las aplicaciones se vuelvan codiciosas con sus recursos. Hemos tenido buenas experiencias con Nektony’s Limpiador Mac Pro ($44.95/£49.95) y MacPaw’s Limpiar mi Mac X ($ 34.95 / £ 29.95), pero encontrará algunas otras buenas opciones en nuestro resumen de las mejores utilidades de optimización y software de limpieza de Mac.
También tenemos estos consejos para liberar RAM en tu Mac. Hay algunas aplicaciones geniales que pueden borrar tu memoria RAM sin que tengas que apagar tu Mac. Una opción es Caja de herramientas de Parallels, que incluye más de 30 herramientas, una de las cuales es una práctica herramienta de memoria libre. Puede obtener una prueba gratuita de 7 días, después de lo cual cuesta $ 19.99 / £ 15.99 al año.