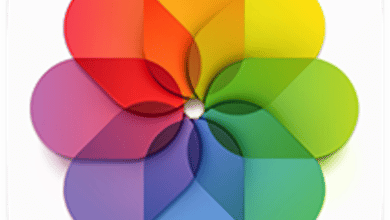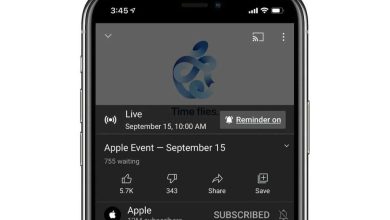Tomar una captura de pantalla en tu Mac es bastante simple, pero hay elementos del proceso que siguen siendo misteriosos. Es posible que los principiantes no se den cuenta de dónde se almacena la captura de pantalla, ya que, de forma predeterminada, se dirige al escritorio en lugar de a la mesa de trabajo (como en Windows). Pero incluso los usuarios bastante avanzados pueden no ser conscientes de que puede cambiar el destino, lo que tal vez desee hacer si el escritorio de su Mac se está volviendo realmente desordenado.
En este artículo mostramos cómo cambiar dónde se guardan las capturas de pantalla en su Mac. Si desea hacer capturas de pantalla, vaya a una carpeta o incluso a su mesa de trabajo, le mostraremos cómo.
Índice de contenidos
¿Dónde se guardan las capturas de pantalla en una Mac?
De forma predeterminada, las capturas de pantalla de Mac se guardan en el escritorio y tienen un nombre como “Captura de pantalla 2018-09-28 a las 16.20.56”, que indica la fecha y la hora en que se tomó la captura de pantalla.
Si está utilizando Desktop Stacks (que es otra característica que se introdujo en macOS Mojave), puede organizar su escritorio para que todas sus capturas de pantalla estén ordenadas en una carpeta. (Explicamos cómo hacerlo y algunas otras formas de ordenar su escritorio en Cómo organizar el escritorio de su Mac).
Si no ha instalado macOS 10.14 Mojave o posterior en su Mac (Mojave llegó en 2018), tendrá disponible una aplicación de captura de pantalla llamada Grab. Grab (que estaba ubicado en una carpeta de Utilidades en la carpeta de Aplicaciones) podría usarse para tomar capturas de pantalla. Tome capturas de pantalla generalmente guardadas en su carpeta Documentos, y si no cambió el nombre de la imagen, se guardó como Sin título.
Cómo cambiar la ubicación de la captura de pantalla en una Mac
Si tiene instalado macOS Mojave, Catalina, Big Sur o Monterey, es muy fácil cambiar dónde se guardan las capturas de pantalla.
- Presiona Comando + Mayús + 5.
- Haga clic en Opciones.
- Ahora elija una carpeta de la lista o seleccione Otra ubicación.
- Si elige Otra ubicación, puede navegar a la carpeta a la que desea que vaya la captura de pantalla o crear una carpeta si es necesario.
- Una vez que haya cambiado la ubicación, ahí es donde irán sus capturas de pantalla hasta que cambie la ubicación nuevamente.
Además de su ‘Otra ubicación’ autodefinida, puede elegir entre lo siguiente: Escritorio, Documentos, Portapapeles, Correo, Mensajes, Vista previa.
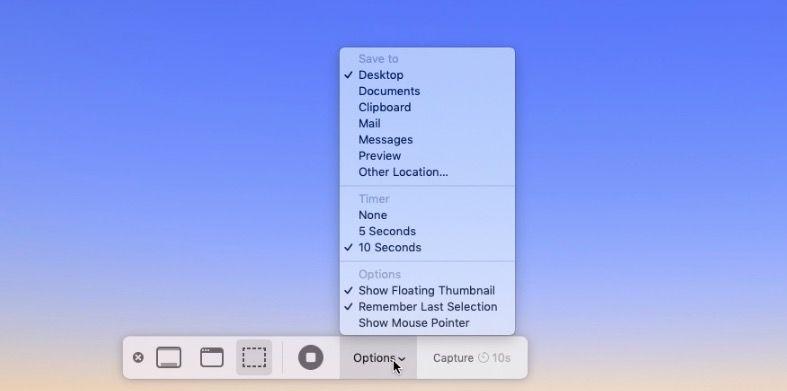
Cómo cambiar dónde se guardan las capturas de pantalla de Mac en versiones anteriores de macOS
Antes de Mojave, no era tan fácil decirle a macOS que guardara las capturas de pantalla en otro lugar: en una carpeta etiquetada como Capturas de pantalla, por ejemplo. En el siguiente ejemplo, supondremos que hemos creado una carpeta de escritorio llamada exactamente así, pero puede cambiar este proceso para diferentes ubicaciones siempre que conozca la ruta del archivo.
- Haga clic en el Finder para abrir una nueva ventana del Finder.
- Cree una carpeta en el Finder haciendo clic derecho en la ventana del Finder. Nómbralo Capturas de pantalla (o como quieras llamarlo)
- Ahora abra Terminal (presione Comando + Espacio y comience a escribir Terminal hasta que aparezca el ícono) luego haga clic en ese ícono para abrir la aplicación.
- En la Terminal, escriba lo siguiente: los valores predeterminados escriben la ubicación com.apple.screencapture (debe haber un espacio después de la ubicación; no funcionará sin él)
- Ahora arrastre y suelte su carpeta Capturas de pantalla en la parte superior de la ventana de Terminal y automáticamente completará la ruta del directorio.

- Ahora presione Entrar.
- Luego escriba lo siguiente para asegurarse de que el cambio surta efecto: killall SystemUIServer
- Una palabra de advertencia: ¡no elimine la carpeta que creó!
- Si aún desea acceder fácilmente a sus capturas de pantalla desde el escritorio, puede crear un alias. Simplemente ubique la carpeta que creó en el Finder y haga clic derecho sobre ella.
- Elija Crear alias.
- Ahora arrastre y suelte el Alias en el escritorio.
- Tome un par de capturas de pantalla para comprobar que funciona.
Si desea volver a la ubicación predeterminada de la captura de pantalla, regrese a la Terminal y escriba “los valores predeterminados escriben com.apple.screencapture ubicación ~/Escritorio” (sin comillas) y presione Entrar. Luego escriba “killall SystemUIServer” (sin comillas) y presione Enter.
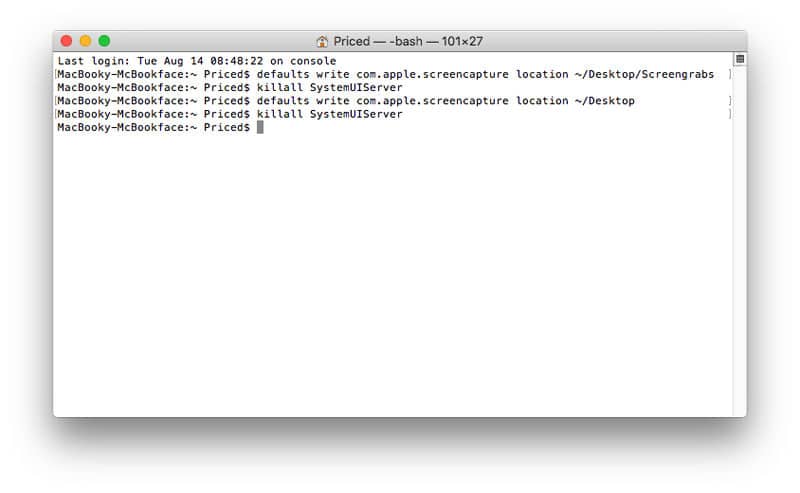
Guardar capturas de pantalla en la mesa de trabajo
La función Imprimir pantalla en una PC con Windows funciona de manera un poco diferente a la de Mac.
En lugar de guardar una captura de pantalla directamente en el escritorio, en Windows la guarda en la mesa de trabajo. Luego debe abrir Photoshop, Paint o cualquier aplicación de edición de imágenes que prefiera, crear un nuevo documento y pegar la captura de pantalla en él.
Si lo desea, puede replicar esta función en una Mac cambiando las teclas que mantiene presionadas al tomar la captura de pantalla.
Una vez que haya usado Comando + Shift + 4 para crear la cruz, mantenga presionada la tecla Ctrl mientras arrastra el cursor por el área deseada. La captura de pantalla resultante se copiará en la mesa de trabajo; en otras palabras, podrá pegarla en Vista previa o en un documento de Keynote o similar, en lugar de guardarla en el escritorio.
Este truco funciona en Mac, tengan o no instalado Mojave o una versión posterior.
Aquí se explica cómo guardar una captura de pantalla en la mesa de trabajo en una Mac:
- Mantenga presionadas las teclas Comando + Mayús + 4. Aparecerá la cruz. Puedes soltar las llaves.
- Presione Ctrl y arrastre el punto de mira por el área de la pantalla que desea capturar.
- Suelta el botón del ratón.
- La captura de pantalla se guardará en la mesa de trabajo.