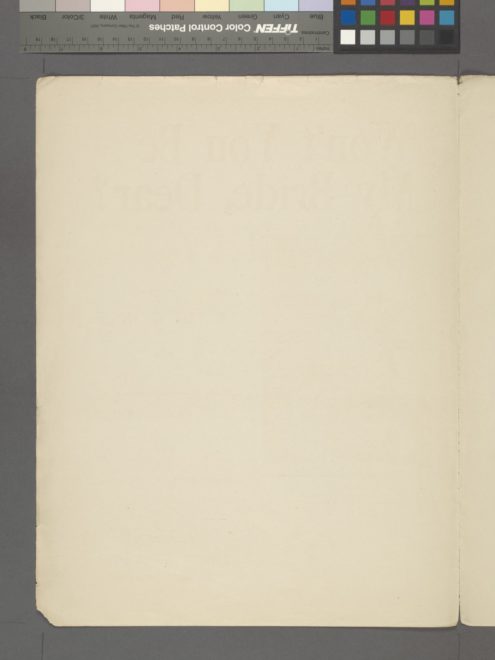En la ventana Editar configuración del plan, haga clic en el enlace “Cambiar configuración avanzada de energía”. En el cuadro de diálogo Opciones de energía, expanda el elemento “Pantalla” y verá la nueva configuración que agregó como “Tiempo de espera de pantalla de bloqueo de consola”. Amplíe eso y luego puede establecer el tiempo de espera durante los minutos que desee.
Índice de contenidos
¿Cómo cambia el tiempo que la pantalla de su computadora permanece encendida?
Cuando deje su computadora, es mejor iniciar un protector de pantalla que solo se puede desactivar con una contraseña.
- Abra el Panel de control. …
- Haga clic en Personalización y luego en Protector de pantalla.
- En el cuadro Espera, elija 15 minutos (o menos)
- Haga clic en Reanudar, mostrar la pantalla de inicio de sesión y luego haga clic en Aceptar.
¿Cómo evito que Windows 10 se bloquee después de la inactividad?
Hacer clic Inicio>Configuración>Sistema>Encendido y reposo y en el panel lateral derecho, cambie el valor a “Nunca” para Pantalla y Suspensión.
¿Cómo evito que Windows 10 bloquee la pantalla?
Cómo deshabilitar la pantalla de bloqueo en la edición Pro de Windows 10
- Haga clic con el botón derecho en el botón Inicio.
- Haga clic en Buscar.
- Escribe gpedit y presiona Enter en tu teclado.
- Haga doble clic en Plantillas administrativas.
- Haga doble clic en Panel de control.
- Haz clic en Personalización.
- Haga doble clic en No mostrar la pantalla de bloqueo.
- Haga clic en Habilitado.
¿Cómo evito que mi pantalla se apague?
1. A través de la configuración de pantalla
- Abra el panel de notificaciones y toque el pequeño ícono de configuración para ir a Configuración.
- En el menú Configuración, vaya a Pantalla y busque la configuración de Tiempo de espera de la pantalla.
- Toque la configuración de Tiempo de espera de la pantalla y seleccione la duración que desea establecer o simplemente seleccione “Nunca” de las opciones.
¿Cómo evito que se agote el tiempo de espera de mi pantalla?
Siempre que desee cambiar la duración del tiempo de espera de la pantalla, deslícese hacia abajo desde la parte superior de la pantalla para abrir el panel de notificaciones y “Configuración rápida”. Presiona el ícono Taza de café en “Ajustes rápidos.” De forma predeterminada, el tiempo de espera de la pantalla se cambiará a “Infinito” y la pantalla no se apagará.
¿Cómo evito que mi computadora quede inactiva?
Haga clic en Sistema y seguridad. Haga clic en Siguiente para ir a Opciones de energía y haga clic en él. A la derecha, verá Cambiar la configuración del plan, debe hacer clic en él para cambiar la configuración de energía. Personalice las opciones Apagar la pantalla y Poner la computadora en suspensión usando el menú desplegable.
¿Cómo evito que mi computadora se bloquee después de la inactividad?
Puede cambiar el tiempo de inactividad con la política de seguridad: Haga clic en Panel de control> Herramientas administrativas> Política de seguridad local> Políticas locales> Opciones de seguridad> Inicio de sesión interactivo: Límite de inactividad de la máquina> configure el tiempo que desee.
¿Cómo evito que mi computadora se bloquee después de un período de inactividad?
Por ejemplo, puede hacer clic derecho en la barra de tareas en la parte inferior de la pantalla y seleccionar “Mostrar el escritorio”. Haz clic derecho y selecciona “Personalizar”. En la ventana Configuración que se abre, seleccione “Bloquear pantalla” (cerca del lado izquierdo). Haga clic en “Configuración del protector de pantalla” cerca de la parte inferior.
¿Cómo evito que Windows se bloquee después de la inactividad?
Presione la tecla de Windows + R y escriba: secpol. msc y haga clic en Aceptar o pulse Intro para iniciarlo. Abra Políticas locales > Opciones de seguridad y luego desplácese hacia abajo y haga doble clic en “Inicio de sesión interactivo: límite de inactividad de la máquina” de la lista. Ingrese la cantidad de tiempo que desea que Windows 10 se apague después de que no haya actividad en la máquina.