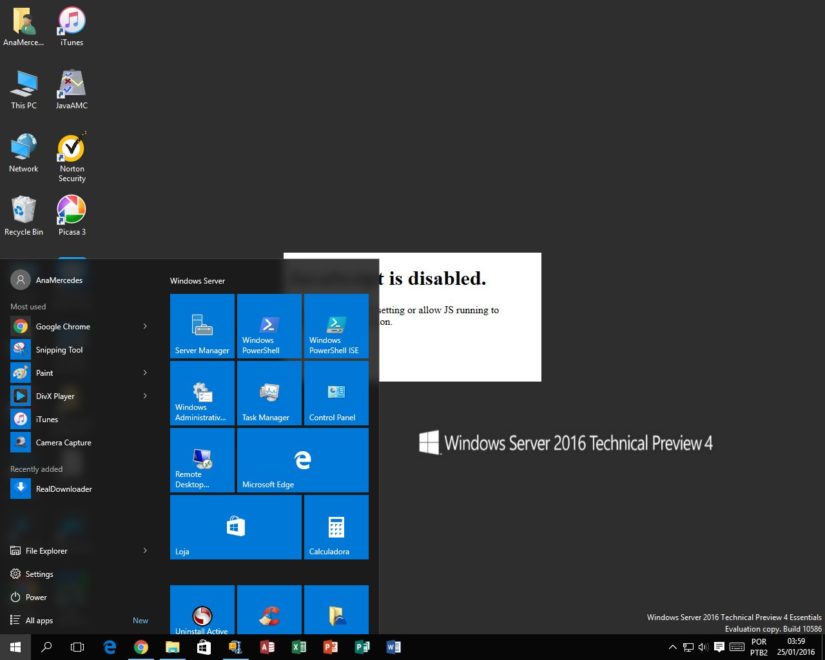Método 1: reinicie el Explorador de Windows para solucionar el problema de la barra de tareas congelada
- Utilice las teclas de método abreviado Ctrl + Shift + Esc para iniciar el Administrador de tareas.
- Seleccione el Explorador de Windows en la lista y luego haga clic en el botón Reiniciar en la parte inferior derecha.
Índice de contenidos
¿Por qué no funciona mi barra de tareas de Windows 10?
Reinicie el Explorador de Windows. Un primer paso rápido cuando tiene algún problema con la barra de tareas es reiniciar el proceso explorer.exe. Esto controla el shell de Windows, que incluye la aplicación Explorador de archivos, así como la barra de tareas y el menú Inicio. Para reiniciar este proceso, presione Ctrl + Shift + Esc para iniciar el Administrador de tareas.
¿Cómo arreglo mi barra de tareas en Windows 10?
Cómo solucionar problemas con la barra de tareas que no se oculta en Windows 10
- En su teclado, presione Ctrl + Shift + Esc. Esto abrirá el Administrador de tareas de Windows.
- Haga clic en Más detalles.
- Haga clic con el botón derecho en el Explorador de Windows y luego seleccione Reiniciar.
¿Cómo soluciono la barra de tareas que no responde?
Reinicie el Explorador de Windows para reparar la barra de tareas de Windows 10
- Presione Ctrl + Alt + Supr y seleccione Administrador de tareas.
- Seleccione el Explorador de Windows en el menú Aplicaciones.
- Seleccione el botón Reiniciar en la parte inferior derecha de la ventana.
¿Cómo restauro mi barra de tareas de Windows?
Soluciones
- Haga clic con el botón derecho en la barra de tareas y seleccione Propiedades.
- Active la casilla de verificación “Ocultar automáticamente la barra de tareas” y haga clic en Aplicar.
- Si ahora está marcado, mueva el cursor hacia la parte inferior, derecha, izquierda o superior de la pantalla y la barra de tareas debería volver a aparecer.
- Repita el paso tres para volver a su configuración original.
¿Cómo soluciono una barra de tareas congelada en Windows 10?
Presione Ctrl + Shift + Esc al mismo tiempo para abrir el Administrador de tareas. Intente acceder a la barra de tareas en su Windows 10 ahora. Presione Ctrl + Shift + Esc al mismo tiempo para abrir el Administrador de tareas. Luego, escriba explorador en el cuadro emergente y haga clic en Aceptar.
¿Cómo habilito la barra de tareas en Windows 10?
Paso 1: Presione Windows + F para ir al cuadro de búsqueda en el menú Inicio, escriba barra de tareas y haga clic en Barra de tareas y navegación en los resultados. Paso 2: Cuando aparezca la ventana Propiedades de la barra de tareas y del menú Inicio, anule la selección de Ocultar automáticamente la barra de tareas y haga clic en Aceptar.
¿Cómo arreglo mi barra de tareas?
Reparar la barra de tareas reiniciando el Explorador de Windows
- prensa [Ctrl], [Shift] y [Esc] juntos. Elija la opción Administrador de tareas en el menú que aparece.
- En la función ‘Procesos’, busque la opción ‘Explorador de Windows’ y haga clic con el botón derecho. Ahora elija ‘Finalizar tarea’.
- Verá que la tarea se reinicia en unos momentos.
¿Cómo descongelo mi barra de tareas?
Método 1: reinicie el Explorador de Windows para solucionar el problema de la barra de tareas congelada
- Utilice las teclas de método abreviado Ctrl + Shift + Esc para iniciar el Administrador de tareas.
- Seleccione el Explorador de Windows en la lista y luego haga clic en el botón Reiniciar en la parte inferior derecha.
¿Cómo reinicio mi computadora sin la barra de tareas?
Paso 1: Presione Alt + F4 para abrir el cuadro de diálogo Apagar Windows. Paso 2: Haga clic en la flecha hacia abajo, elija Reiniciar o Apagar en la lista y toque Aceptar. Forma 4: reinicie o apague en el Panel de configuración. Paso 1: use Windows + C para abrir el menú Accesos y seleccione Configuración en él.
¿Por qué no puedo hacer clic en la barra de tareas de Windows 10?
presione el [Ctrl] + [Alt] + [Del] teclas del teclado al mismo tiempo; alternativamente, haga clic con el botón derecho en la barra de tareas. Luego seleccione Administrador de tareas.
¿Por qué no responde mi barra de tareas?
Según los usuarios, una forma de lidiar con la barra de tareas que no responde es reiniciar el Explorador de Windows. Su barra de tareas y el menú de inicio están relacionados con el Explorador de Windows, y al reiniciar su proceso, también reiniciará su barra de tareas. Para reiniciar el Explorador de Windows, haga lo siguiente: Presione Ctrl + Shift + Esc para abrir el Administrador de tareas.
¿Cómo reinicio el Administrador de tareas?
Reinicie el Explorador de Windows. Ahora, para iniciar el Explorador de Windows nuevamente, también tendrá que usar el Administrador de tareas. El administrador de tareas ya debería estar abierto (presione Ctrl + Shift + Esc nuevamente si no puede verlo), simplemente haga clic en “Archivo” en la parte superior de la ventana. Desde el menú, haga clic en “Nueva tarea (Ejecutar)” y escriba “explorador” en la siguiente ventana.
¿Dónde encuentro la barra de tareas en Windows 10?
Aquí hay otra forma de configurar cómo encajan los iconos en la barra de tareas. Desplácese hacia abajo en la pantalla de configuración de la barra de tareas hasta que vea la sección “Combinar botones de la barra de tareas”. Haga clic en el cuadro desplegable debajo y verá tres opciones: “Siempre, ocultar etiquetas”, “Cuando la barra de tareas está llena” y “Nunca”.
¿Por qué ha desaparecido mi barra de tareas en Google Chrome?
Restablecimiento de la configuración de Chrome: vaya a Configuración de Google Chrome en el navegador, haga clic en Configuración avanzada y luego en Restablecer configuración. Reinicie su sistema. Presione la tecla F11 para ver si no está en el modo de pantalla completa de Windows. Bloquear la barra de tareas: Haga clic con el botón derecho en la barra de tareas, habilite la opción Bloquear barra de tareas.
¿Cómo hago que mi barra de tareas esté siempre en la parte superior de Windows 10?
O también puede abrir la “Configuración de la barra de tareas” a través de: Menú Inicio> Configuración> Personalización, y seleccione “Barra de tareas” en el menú de la izquierda. Paso 2. Desactive “Ocultar automáticamente la barra de tareas en el modo de escritorio”. Al desactivar esta función, siempre que su computadora esté en modo de escritorio, la barra de tareas siempre estará en la parte superior.
¿Cómo se descongela una computadora portátil con Windows 10?
CÓMO DESCONGELAR UNA COMPUTADORA CONGELADA EN WINDOWS 10
- Método 1: presione Esc dos veces.
- Método 2: presione las teclas Ctrl, Alt y Suprimir simultáneamente y elija Iniciar el Administrador de tareas en el menú que aparece.
- Método 3: si los métodos anteriores no funcionan, apague la computadora presionando el botón de encendido.
¿Qué hace bloquear la barra de tareas en Windows 10?
En Windows 10, puede mantener la barra de tareas en un solo lugar bloqueándola, lo que puede evitar que se mueva o cambie de tamaño accidentalmente. También puede habilitar la ocultación automática de la barra de tareas para crear más espacio en la pantalla cuando no la esté usando.
Primero, presione CTRL + MAYÚS + ESC, esto abrirá el Administrador de tareas y luego haga clic en más detalles en la parte inferior si es necesario. Desplácese hacia abajo en la lista de procesos en ejecución hasta que vea el Explorador de Windows; estará cerca de la parte inferior de la sección marcada ‘Procesos de Windows’. Haga clic derecho sobre él y seleccione Reiniciar en el menú contextual.
¿Cómo hago desaparecer la barra de tareas de Windows 10?
Simplemente siga estos sencillos pasos:
- Haz clic derecho en un área vacía de la barra de tareas. (Si está en modo tableta, mantenga un dedo en la barra de tareas).
- Haga clic en la configuración de la barra de tareas.
- Activa Ocultar automáticamente la barra de tareas en el modo de escritorio. (También puede hacer lo mismo para el modo tableta).
¿Cómo doy la vuelta a la barra de tareas en Windows 10?
Para mover la barra de tareas desde su posición predeterminada a lo largo del borde inferior de la pantalla a cualquiera de los otros tres bordes de la pantalla:
- Haga clic en una parte en blanco de la barra de tareas.
- Mantenga presionado el botón principal del mouse y luego arrastre el puntero del mouse al lugar de la pantalla donde desea la barra de tareas.
Pasos para agregar la barra de herramientas de inicio rápido en Windows 10
- Haga clic con el botón derecho en la barra de tareas, vaya a Barras de herramientas y luego a Nueva barra de herramientas.
- Aparece el campo de carpeta.
- Se agregará la barra de herramientas de inicio rápido.
- Para acceder al menú contextual de Inicio rápido, haga clic en la flecha a la derecha de Inicio rápido de la barra de tareas y seleccione el menú deseado.
¿Cómo reinicio Windows 10 sin un mouse?
Apague o reinicie Windows 10 usando el menú WinX. También puede acceder al menú de usuario avanzado, también conocido como menú WinX, presionando las teclas Windows + X en su teclado, o haciendo clic derecho (presión prolongada) en el botón de Windows desde la esquina inferior izquierda de su escritorio.
¿Cómo reinicio mi computadora portátil sin un mouse?
Reinicie Windows 7 usando las teclas del teclado. Los comentaristas agregan: si está en el escritorio, presione Alt + F4 y luego use la tecla de flecha para seleccionar Apagar o Reiniciar. Si no está en el escritorio, presione Win + D primero. Los usuarios de Windows Vista pueden necesitar hacer esto para apagar o reiniciar su computadora sin usar el cursor.
¿Cómo hago un reinicio completo en Windows 10?
Paso 1: Abra el menú Inicio, seleccione el botón de Encendido. Paso 2: Mantenga presionada la tecla Shift en el teclado, mientras hace clic en Apagar, y luego suelte la tecla Shift para realizar un apagado completo.
Foto en el artículo de “SAP” https://www.newsaperp.com/ig/blog-sapgui-sap-gui-installation-steps-750