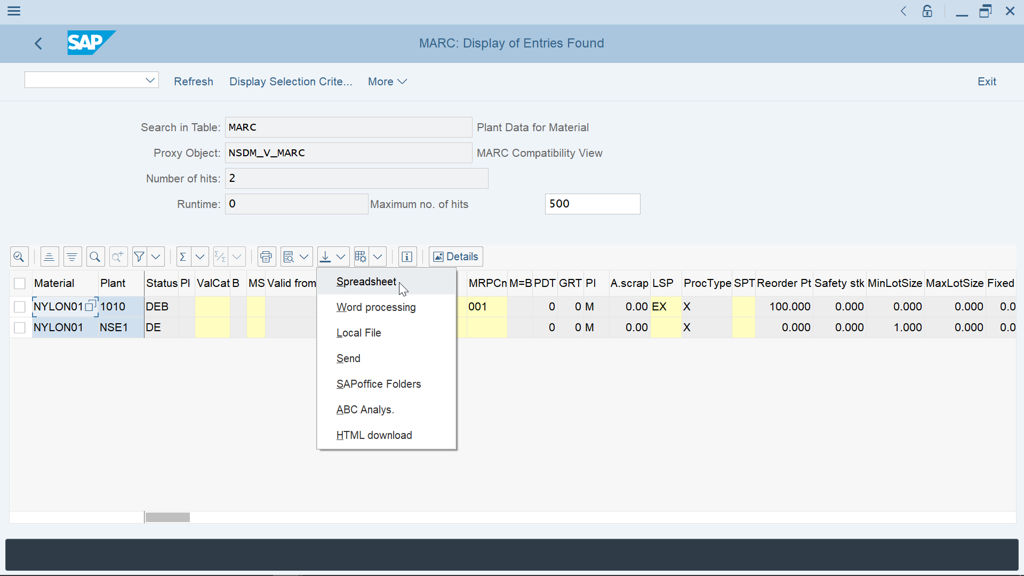
Borrar y restablecer la caché de la tienda en Windows 10
- Presione las teclas Win + R para abrir el cuadro de diálogo Ejecutar.
- Escriba WSReset.exe y haga clic / toque en Aceptar. La herramienta WSReset restablece la Tienda Windows sin cambiar la configuración de la cuenta ni eliminar las aplicaciones instaladas.
- La Tienda y un símbolo del sistema ahora se abrirán sin ningún mensaje.
Índice de contenidos
¿Cómo se restablece la tienda de Microsoft?
Cómo restablecer la aplicación Microsoft Store en Windows 10
- Configuración abierta.
- Haga clic en Sistema.
- Haga clic en Aplicaciones y funciones.
- Seleccione la aplicación Microsoft Store.
- Haga clic en el enlace Opciones avanzadas. Opciones avanzadas de la aplicación Microsoft Store.
- Haga clic en el botón Restablecer.
- Haga clic en el botón Restablecer una vez más para confirmar el restablecimiento.
¿Por qué mi tienda de Windows no funciona?
Borre la caché de la Tienda Windows. La solución más simple es restablecer el caché de la Tienda Windows, que puede haberse desordenado y tener errores con el tiempo. Para hacer esto, presione Ctrl + R, luego en el cuadro Ejecutar escriba wsreset y presione Enter. Cuando se cierra la ventana, el trabajo está terminado, por lo que puede intentar abrir la Tienda nuevamente para ver si funciona correctamente
¿Cómo se restablecen las aplicaciones de Windows?
Para restablecer la aplicación Microsoft Store en Windows 10, haga lo siguiente.
- Configuración abierta.
- Vaya a Aplicaciones -> Aplicaciones y funciones.
- En el lado derecho, busque Microsoft Store y haga clic en él.
- Aparecerá el enlace de opciones avanzadas. Pinchalo.
- En la página siguiente, haga clic en el botón Restablecer para restablecer Microsoft Store a la configuración predeterminada.
¿Cómo desinstalo y reinstalo la Tienda Windows?
Desinstale y vuelva a instalar la aplicación: seleccione el botón Inicio. En la lista de aplicaciones, haga clic con el botón derecho en la que no funciona, seleccione Desinstalar y seleccione Desinstalar nuevamente para confirmar. Para reinstalar la aplicación, seleccione el ícono de Microsoft Store en la barra de tareas. En Microsoft Store, seleccione Ver más> Mi biblioteca> Aplicaciones.
¿Cómo soluciono que la tienda de Microsoft no se abra?
Solución 8: ejecute el solucionador de problemas de aplicaciones de la Tienda Windows
- Abra la aplicación Configuración y vaya a la sección Actualización y seguridad.
- Seleccione Solucionar problemas en el menú de la izquierda. Seleccione Aplicaciones de la Tienda Windows en el panel derecho y haga clic en Ejecutar el solucionador de problemas.
- Siga las instrucciones en la pantalla para completar el solucionador de problemas.
¿Por qué no abre mi tienda de Microsoft?
Escriba Solucionar problemas en el menú de inicio y luego elija Solucionar problemas. Desplácese hacia abajo y seleccione Aplicaciones de la Tienda Windows, luego haga clic en Ejecutar el solucionador de problemas. Ahora busque Microsoft Store y una vez seleccionado, haga clic en Opciones avanzadas. Finalmente llegamos al botón Reset.
¿Hay algún problema con la tienda de Microsoft?
Microsoft Store no se inicia. Si tiene problemas para iniciar Microsoft Store, aquí hay algunas cosas que puede probar: Verifique si hay problemas de conexión y asegúrese de haber iniciado sesión con una cuenta de Microsoft. Si hay una actualización disponible para Microsoft Store, comenzará a instalarse automáticamente.
¿Cómo reparo las aplicaciones de Windows 10?
Cómo solucionar problemas con las aplicaciones mediante la configuración
- Abrir inicio.
- Busque Configuración y luego haga clic en el resultado superior para abrir la experiencia.
- Haga clic en Aplicaciones.
- Haga clic en Aplicaciones y funciones.
- En Aplicaciones y características, seleccione la aplicación rota.
- Haga clic en el enlace Opciones avanzadas.
- Haga clic en el botón Restablecer.
¿Cómo se arregla una aplicación que sigue fallando o colgando?
Solución: las aplicaciones de Windows 10 no se abren o se bloquean con frecuencia
- Abra la aplicación de configuración.
- Navegue a Sistema.
- En el submenú del sistema, navegue hasta Aplicaciones y características.
- Busque la aplicación en cuestión.
- Después de seleccionar la aplicación, seleccione opciones avanzadas.
- Toque restablecer.
¿Cómo restauro mis aplicaciones después de reiniciar mi PC?
Cómo restablecer su PC a su configuración predeterminada
- Configuración abierta.
- Haga clic en Actualización y seguridad.
- Haga clic en Recuperación.
- En “Restablecer esta PC”, haga clic en el botón Comenzar.
- Seleccione las opciones de Keep may files.
- Haga clic en Siguiente.
- Haga clic en Restablecer para comenzar el proceso.
¿Cómo reinstalo las aplicaciones predeterminadas en Windows 10?
Reinstale las aplicaciones predeterminadas de Windows 10 con un solo comando de PowerShell
- Abra PowerShell y seleccione la opción Ejecutar como administrador.
- Escriba el siguiente comando y presione Enter: Get-AppxPackage -AllUsers | Foreach {Add-AppxPackage -DisableDevelopmentMode -Register “$ ($ _. InstallLocation) AppXManifest.xml”}
¿Cómo reinstalo las fotos de Windows?
Paso 1: Descargue la aplicación CCleaner e instálela en su PC con Windows 10, si aún no está instalada. Paso 2: Inicie CCleaner, haga clic en Herramientas y haga clic en Desinstalar para ver todas las aplicaciones instaladas. Paso 3: Busque la entrada llamada Fotos, haga clic derecho sobre ella y haga clic en el botón Desinstalar para desinstalarla.
¿Cómo desinstalo y reinstalo Windows 10?
Reinstale Windows 10 en una PC que funcione. Si puede iniciar Windows 10, abra la nueva aplicación Configuración (el icono de engranaje en el menú Inicio), luego haga clic en Actualización y seguridad. Haga clic en Recuperación, y luego puede usar la opción ‘Restablecer esta PC’. Esto le dará la opción de conservar sus archivos y programas o no.
¿Cómo desinstalo la tienda de aplicaciones de Windows?
A continuación, le indicamos cómo desinstalar cualquier programa en Windows 10, incluso si no sabe qué tipo de aplicación es.
- Abra el menú Inicio.
- Haz clic en Configuración.
- Haga clic en Sistema en el menú Configuración.
- Seleccione Aplicaciones y funciones en el panel izquierdo.
- Seleccione una aplicación que desee desinstalar.
- Haga clic en el botón Desinstalar que aparece.
¿Cómo desactivo la Tienda Windows?
SOLUCIONADO: Cómo deshabilitar la aplicación TIENDA en Windows 10
- haga clic en INICIO, escriba GPEDIT.MSC y presione la tecla Intro.
- Expanda CONFIGURACIÓN DE USUARIO> PLANTILLAS ADMINISTRATIVAS> COMPONENTES DE WINDOWS> ALMACENAR.
- Configure APAGAR LA APLICACIÓN DE TIENDA.
¿Por qué mis aplicaciones no se abren en Windows 10?
Solución: las aplicaciones de Windows 10 no se abren. Los usuarios han informado que las aplicaciones de Windows 10 no se abrirán si el servicio Windows Update no se está ejecutando, así que verifiquemos el estado del servicio Windows Update. Presione la tecla de Windows + R para abrir el cuadro de diálogo Ejecutar. Cuando se abra el cuadro de diálogo Ejecutar, ingrese services.msc y presione Entrar o haga clic en Aceptar.
¿Cómo reinstalo Microsoft Store en PowerShell?
Cómo arreglar la aplicación de reinstalación de Microsoft Store
- Abrir inicio.
- Busque Windows PowerShell, haga clic con el botón derecho en el resultado superior y seleccione la opción Ejecutar como administrador.
- Escriba el siguiente comando para obtener la información de la aplicación de la Tienda Windows y presione Entrar: Get-AppxPackage -name * WindowsStore *
¿Cómo habilito la tienda de Microsoft en Windows 10?
En Windows 10, puede deshabilitar la aplicación Microsoft STORE utilizando el editor de políticas de grupo local:
- haga clic en INICIO, escriba GPEDIT.MSC y presione la tecla Intro.
- Expanda CONFIGURACIÓN DE USUARIO> PLANTILLAS ADMINISTRATIVAS> COMPONENTES DE WINDOWS> ALMACENAR.
- Configure APAGAR LA APLICACIÓN DE TIENDA.
¿Cómo soluciono el código de error 0x80131500?
Si el error 0x80131500 sigue apareciendo, la causa podría ser la corrupción del archivo. La corrupción de archivos puede ocurrir por varias razones y si tiene este problema, es posible que pueda solucionarlo realizando un escaneo SFC. Para hacer eso, solo necesita seguir estos pasos: Presione la tecla de Windows + X para abrir el menú Win + X.
¿Cómo reinstalo la Tienda Windows?
A continuación, se explica cómo reinstalar la Tienda y otras aplicaciones en Windows 10.
- Método 1 de 4.
- Paso 1: Vaya a la aplicación Configuración> Aplicaciones> Aplicaciones y funciones.
- Paso 2: Busque la entrada de Microsoft Store y haga clic en ella para revelar el enlace de Opciones avanzadas.
- Paso 3: En la sección Restablecer, haga clic en el botón Restablecer.
- Paso 1: Abra PowerShell con derechos de administrador.
¿Cómo abro la App Store en Windows 10?
Para abrir Microsoft Store en Windows 10, seleccione el icono de Microsoft Store en la barra de tareas. Si no ve el icono de Microsoft Store en la barra de tareas, es posible que se haya desanclado. Para anclarlo, seleccione el botón Inicio, escriba Microsoft Store, mantenga presionado (o haga clic con el botón derecho) Microsoft Store, luego elija Más> Anclar a la barra de tareas.
¿Cómo soluciono el bloqueo de la App Store de Windows 10?
Windows 10 App Store se bloquea en el lanzamiento: pruebe estas 7 correcciones
- Borrar caché de aplicaciones de la tienda. Si la Tienda Windows se bloquea al iniciarse o mientras realiza tareas habituales, como la búsqueda, es probable que borrar su caché solucione las cosas de inmediato.
- Restablecer y reinstalar la aplicación Store.
- Actualiza Windows.
- Vuelva a registrar la Tienda Windows.
- Establezca la hora correcta.
- Instale Media Feature Pack.
- Ejecute SFC Scan.
¿Cómo fuerzo la apertura de un programa en Windows 10?
Paso 1: Abra el menú Inicio y haga clic en Todas las aplicaciones. Busque el programa que desea ejecutar siempre en modo administrador y haga clic con el botón derecho en el acceso directo. En el menú emergente, haga clic en Abrir ubicación de archivo. Solo los programas de escritorio (no las aplicaciones nativas de Windows 10) tendrán esta opción.
¿Por qué siguen fallando mis ventanas?
La mayoría de los errores de software no harán que Windows se bloquee. El culpable suele ser obvio porque el problema solo ocurre cuando se usa ese software. Será menos obvio si el software problemático se ejecuta en segundo plano. En casos raros, su PC puede congelarse al arrancar debido a un software que se ejecuta automáticamente.
¿Cómo restauro las fotos de Microsoft?
Restablece la aplicación Fotos. Restablecer la aplicación Fotos borrará el caché de la aplicación y restablecerá todos sus datos a la configuración predeterminada. Para hacer esto, haga clic con el botón derecho en el menú Inicio y vaya a “Aplicaciones y características”. A continuación, desplácese hacia abajo hasta “Fotos” en la lista y haga clic en él, luego haga clic en “Opciones avanzadas” y, en la siguiente ventana, haga clic en “Restablecer”.
¿Cómo obtengo Windows Photo Viewer?
Para hacer esto, abra el Panel de control y vaya a Programas predeterminados> Establecer programas predeterminados. Busque Windows Photo Viewer en la lista de programas, haga clic en él y elija Establecer este programa como predeterminado. Esto establecerá Windows Photo Viewer como el programa predeterminado para todos los tipos de archivos que puede abrir de forma predeterminada.
¿Cómo restauro la antigua aplicación de fotos de Windows 10?
2 formas de instalar la versión anterior de la aplicación Fotos de Windows 10
- Regrese a una compilación anterior. Haga clic en el menú Inicio y haga clic en Configuración> Actualización y seguridad> Recuperación.
- Restaurar el sistema de una computadora a otra.
https://www.newsaperp.com/en/blog-sapgui-sap-how-to-export-to-excel

