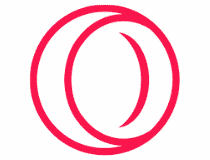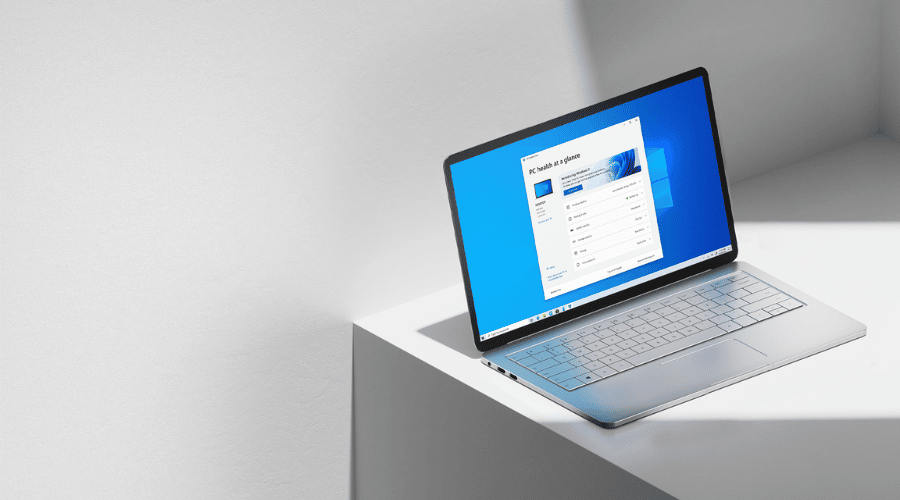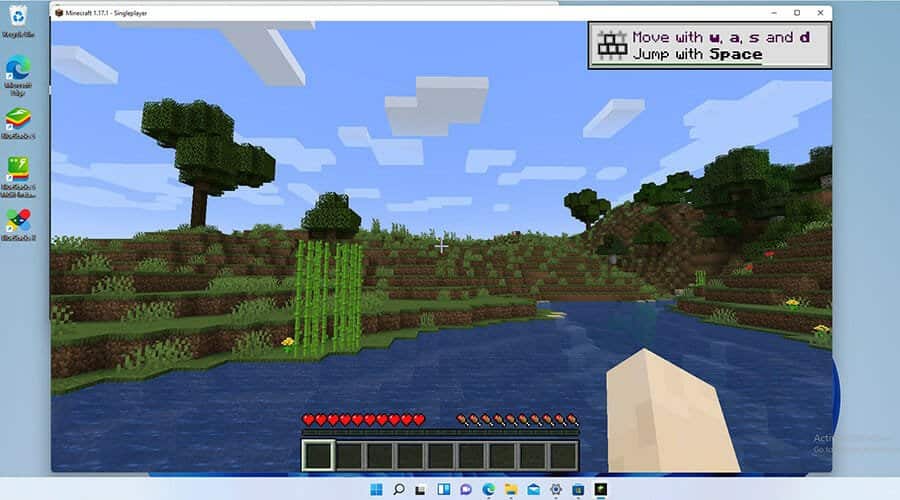
- Minecraft es un juego muy querido, ahora disponible en Windows 11.
- El proceso de actualización puede ser un poco confuso ya que ambas versiones pueden requerir métodos diferentes.
- Esta guía le mostrará cómo actualizar ambas versiones de Minecraft.
XINSTALAR HACIENDO CLIC EN EL ARCHIVO DE DESCARGA
Minecraft es un videojuego popular que muchas personas consideran el mejor juego de sandbox. Los jugadores ingresan a un reino virtual donde usan bloques de construcción y otros recursos para crear un mundo de su imaginación.
Hay un montón de flexibilidad en el juego ya que viene con cero instrucciones u objetivos. Los jugadores construyen y exploran como lo deseen. Es extremadamente popular entre adultos y niños por igual y se puede jugar en muchos dispositivos, desde teléfonos inteligentes hasta consolas y PC.
El juego viene en dos versiones separadas: Minecraft Bedrock y Java edition.
Índice de contenidos
¿Cuáles son las diferencias entre las ediciones Bedrock y Java?
En cuanto al contenido, Bedrock y Java son casi iguales, pero hay algunas diferencias claras entre los dos.
Minecraft Java es la versión original que salió en 2009 y solo funciona en PC. Los jugadores de esta versión solo pueden jugar con otros jugadores de Java. El juego cruzado con otras plataformas no está habilitado. Los jugadores de esta versión pueden personalizar sus máscaras, agregar modificaciones y tener acceso a los modos Hardcore y Espectador.
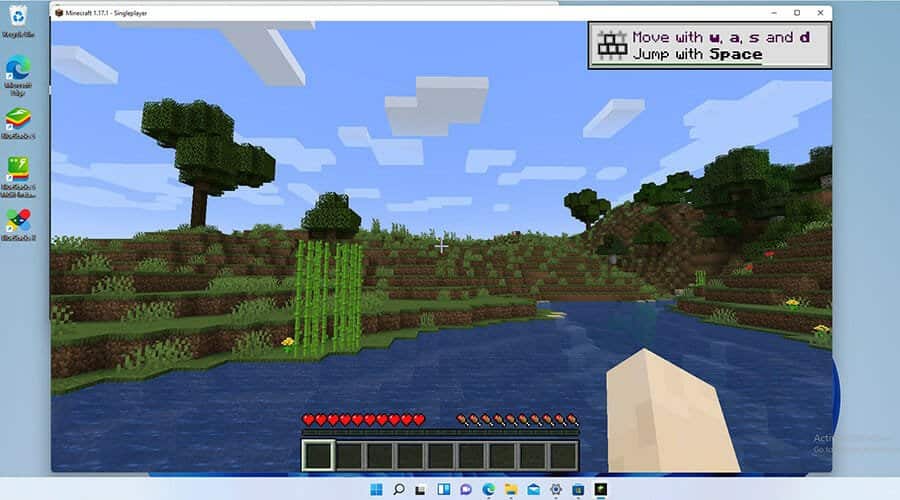
Minecraft Bedrock, también conocido como Minecraft para Windows 10, es la versión que ves en consolas y plataformas móviles junto con una versión para PC. Salió en 2017 y trajo nueve de las principales plataformas en ese momento bajo Bedrock Engine para crear una comunidad singular.
Esta versión también incluye un mercado y control parental, pero carece de los modos Hardcore y Spectator y no permite la modificación.
Bedrock ha sido portado a Windows 11, pero en este momento se desconoce si Microsoft o Mojang, el desarrollador del juego, crearán una versión especial del juego para Windows 11 o la mantendrán igual.
Con el tiempo, Mojang agregó nuevos contenidos y funciones, y corrigió errores en el juego. Las correcciones mejoran la estabilidad y el rendimiento del juego, por lo que es necesario mantenerlo actualizado.
Por lo general, el juego se actualiza automáticamente, pero a veces la actualización automática no funciona por alguna razón. Esta guía le mostrará cómo actualizar manualmente varias versiones de Minecraft. También le mostrará cómo reinstalar Minecraft como último esfuerzo para solucionar cualquier problema.
¿Cómo actualizo Minecraft en Windows 11?
Actualizar lecho rocoso de Minecraft
Si desea disfrutar de algunas de las características más nuevas de Minecraft, le mostraremos cómo actualizar Minecraft Bedrock a 1.19.10 con estos pasos rápidos:
- Abre el Tienda de Microsoft haciendo doble clic en el icono de la tienda en la barra de tareas.
- En el Tienda de Microsoft aplicación, haga clic en el Biblioteca botón de la esquina inferior izquierda de la ventana.
- Sobre el Biblioteca página, haga clic en el Obtener actualizaciones botón en la esquina superior derecha.
- Si se encuentran nuevas actualizaciones, Tienda de Microsoft los descargará e instalará automáticamente.
- Si se encuentran errores, deberá restablecer el Tienda de Microsoft aplicación
- Para restablecer el Tienda de Microsoft aplicación, haga clic en el icono de lupa en la barra de tareas.
- Haga clic en el Ajustes icono.
- Desplázate hacia abajo hasta que encuentres el Tienda de Microsoft aplicación en la lista.
- Haga clic en los tres puntos junto a Tienda de Microsoft.
- En la pequeña ventana que aparece, haga clic en Opciones avanzadas.
- En la siguiente ventana, desplácese hacia abajo hasta la Reiniciar opción.
- Haga clic en el Botón de reinicio para corregir cualquier error.
Habilitar actualización automática
- En la aplicación Microsoft Store, haga clic en su página de perfil en la esquina superior derecha.
- Seleccione Ajustes de Aplicacion.

- Encender actualizaciones de la aplicación haciendo clic en el interruptor de palanca al lado de la pestaña.

Reinstalar Minecraft Bedrock Edition
- Haga clic en el icono de la lupa en la barra de tareas.

- Haga clic en el Ajustes icono para abrirlo.

- Haga clic en el aplicaciones pestaña.

- Mientras está en esta nueva pestaña, haga clic en Aplicaciones y características a la derecha.

- Desplácese hacia abajo hasta que encuentre la aplicación de Minecraft en la lista.

- Haz clic en los tres puntos junto a Minecraft.
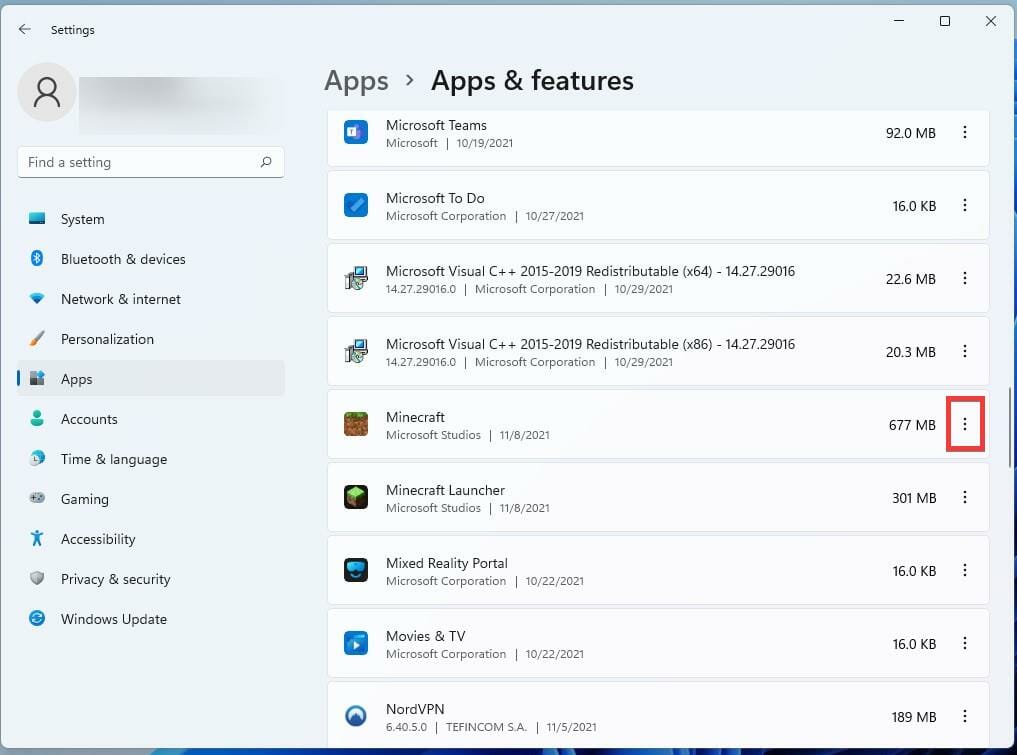
- En la pequeña ventana que aparece, haga clic en Desinstalar para quitar el juego.

- Una vez que se desinstale el juego, reinicie la computadora haciendo clic en el ícono de Inicio.

- Haga clic en el Energía botón y haga clic Reiniciar.
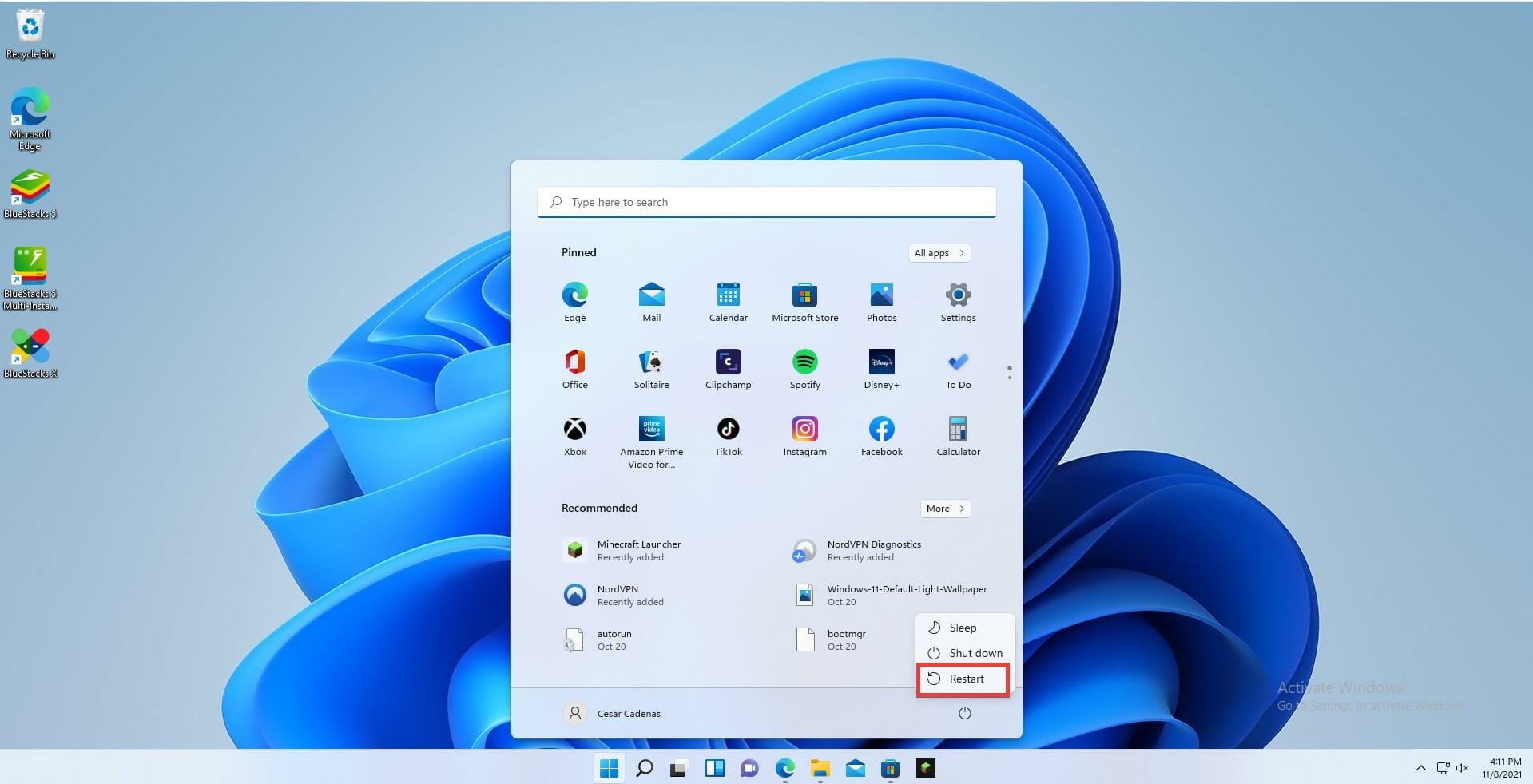
- Después de que su computadora termine de reiniciarse, vaya a Microsoft Store e instale Minecraft nuevamente.

- Si ya pagó por el juego, la licencia lo iniciará automáticamente en el juego con su cuenta.
Actualizar la edición Java de Minecraft
- Abra Minecraft Launcher haciendo clic en el icono de la barra de tareas.
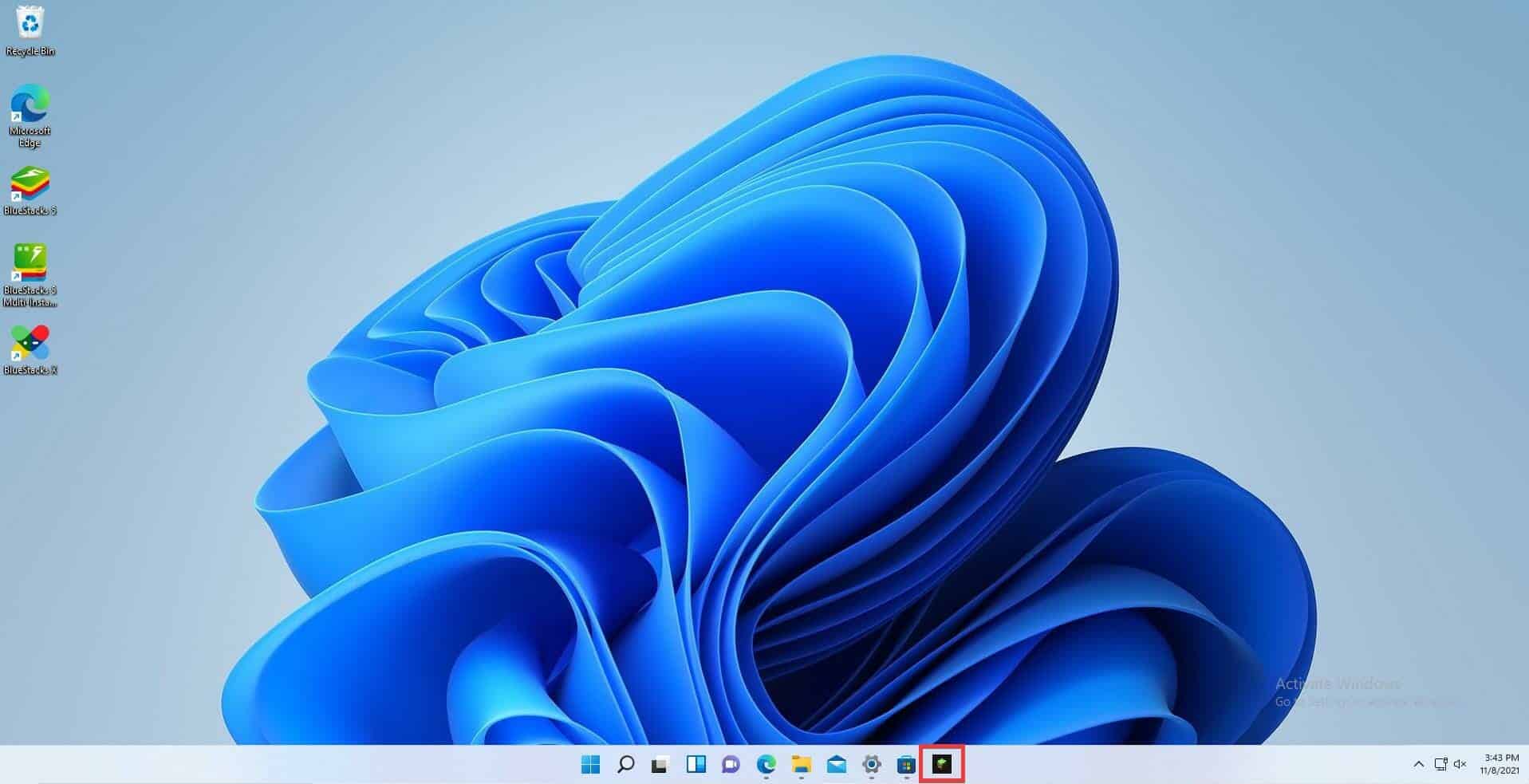
- Una vez que se abra el lanzador, seleccione Último lanzamiento en el menú desplegable junto al botón Reproducir.

- Seleccione la versión de lanzamiento más reciente.

- Una vez que selecciones esto, el juego se actualizará automáticamente e instalará cualquier cambio, si hay alguno.
Reinstalar Minecraft Java Edition
- Para desinstalar Minecraft: Java Edition, vaya al menú Configuración.
- Selecciona el aplicaciones pestaña.

- y luego abrir Aplicaciones y características pestaña.

- En la configuración de Aplicaciones y características, busque Plataforma de Minecraft en la lista de aplicaciones.
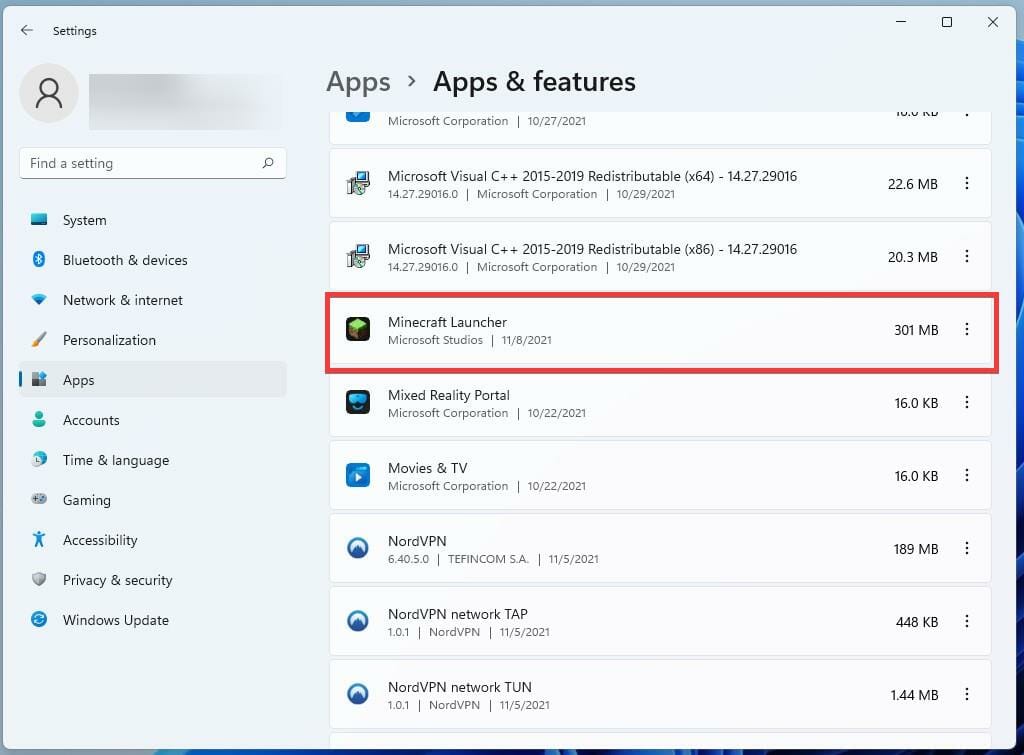
- Luego, haga clic en el botón de tres puntos y seleccione ‘Desinstalar’ para eliminar el juego.

- Una vez desinstalado, reinicie su computadora haciendo clic primero en el icono de Inicio en la parte inferior.

- Haga clic en el Energía y seleccione la opción Reiniciar.
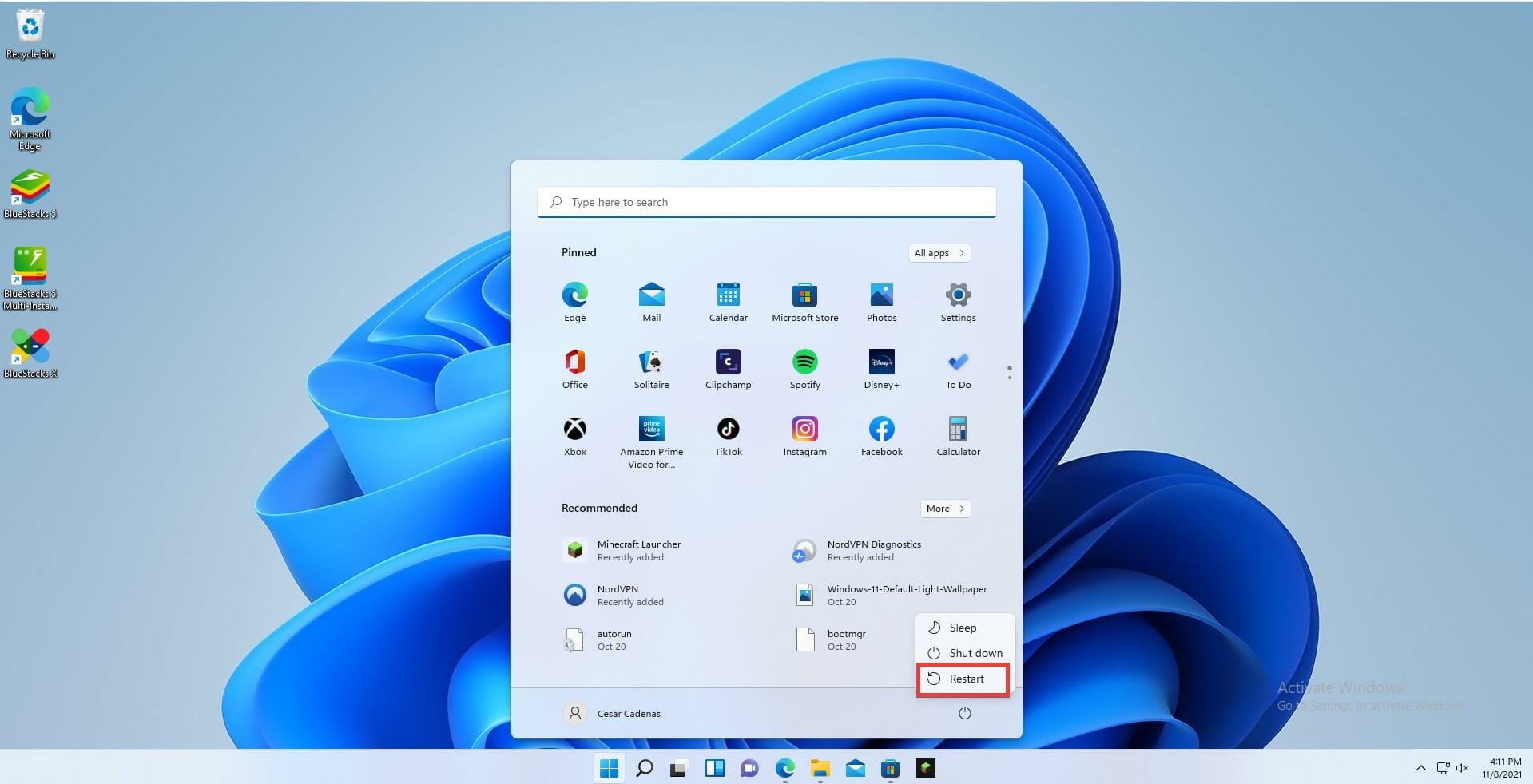
- Después de reiniciar, descargue Minecraft Launcher nuevamente.

- Abra Minecraft Launcher e inicie sesión en su cuenta de Minecraft.
- Haz clic en el botón Jugar para instalar la última versión del juego. El iniciador descargará e instalará automáticamente la última versión de Minecraft.
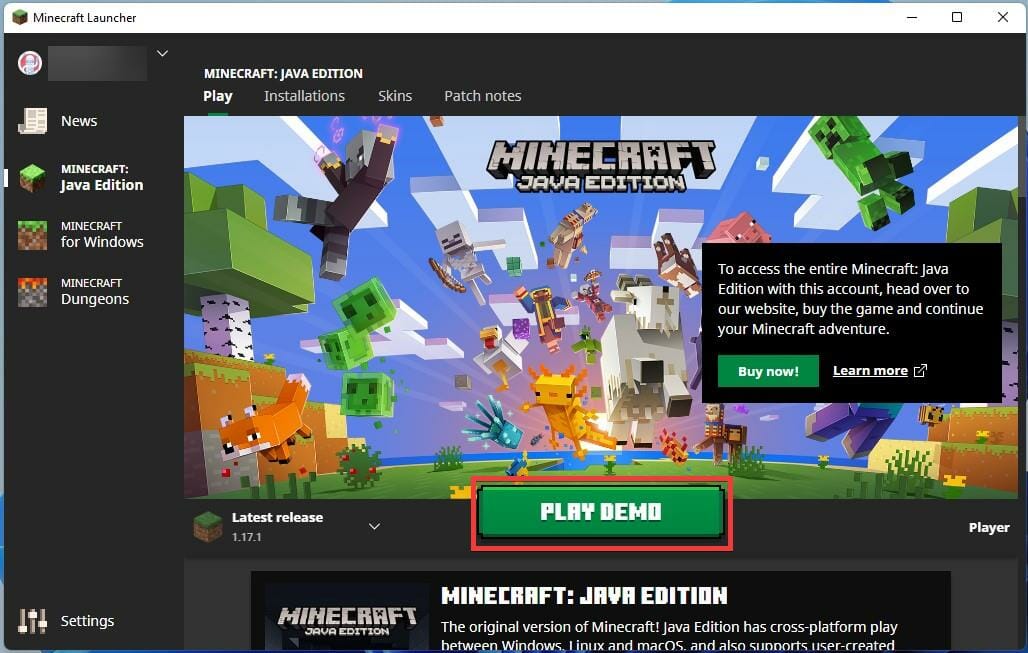
¿Qué pasa si recibo un mensaje de error mientras actualizo Minecraft?
A veces, puede recibir un mensaje de error que dice “Inténtelo de nuevo, algo salió mal” al intentar actualizar. Minecraft. Probablemente esté relacionado con un problema de actualización de Windows. Para detener ese error, debe instalar las últimas actualizaciones de Windows 11
Puede hacerlo yendo al menú Configuración y desplazándose hacia abajo hasta Windows Update en la parte inferior del panel izquierdo. Haz clic en Buscar actualizaciones y para ver si hay algo disponible en este momento. Si lo hay, haga clic en el botón Descargar ahora. Reinicie su PC y actualice Minecraft nuevamente; debería funcionar ahora.
Microsoft parece estar brindando mucho soporte para videojuegos en Windows 11. El sistema operativo brinda una experiencia de juego más fluida al ofrecer un uso más eficiente de sus recursos y memoria, lo que se traduce en más cuadros por segundo.
Xbox Game Pass también recibe mucho soporte en Windows 11 y hay algunas ofertas exclusivas que seguramente harán feliz a cualquier jugador. Y no se puede hablar de juegos en Windows 11 sin mencionar las aplicaciones de Android.
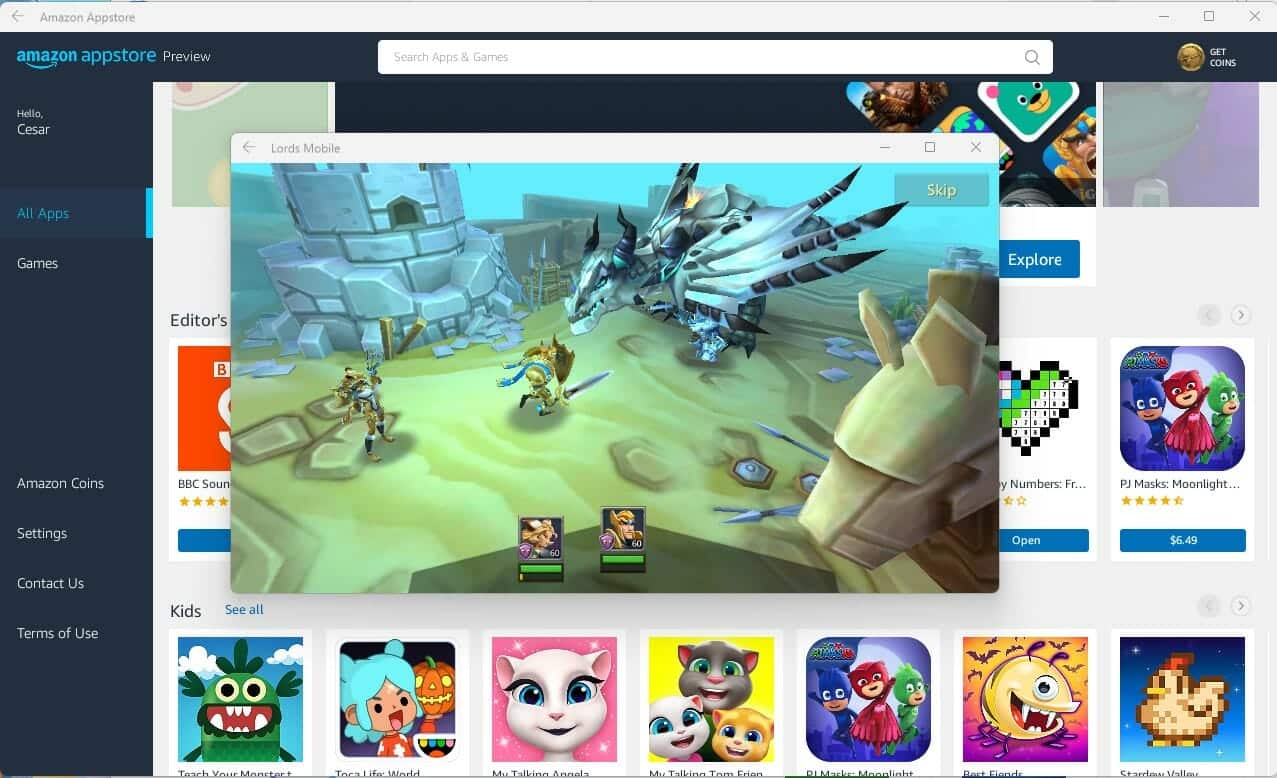
Si alguna vez quisiste probar los juegos de Android en la PC, ahora tienes la oportunidad con la versión beta de la aplicación de Android. Sin embargo, deberá ser miembro del programa Windows Insider.
Siéntase libre de dejar un comentario a continuación si tiene alguna pregunta sobre las actualizaciones de Minecraft. No dude en dejar comentarios sobre las guías que le gustaría ver o información sobre otras características de Windows 11.