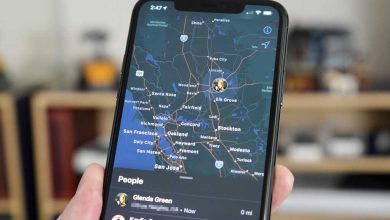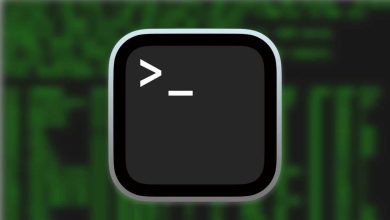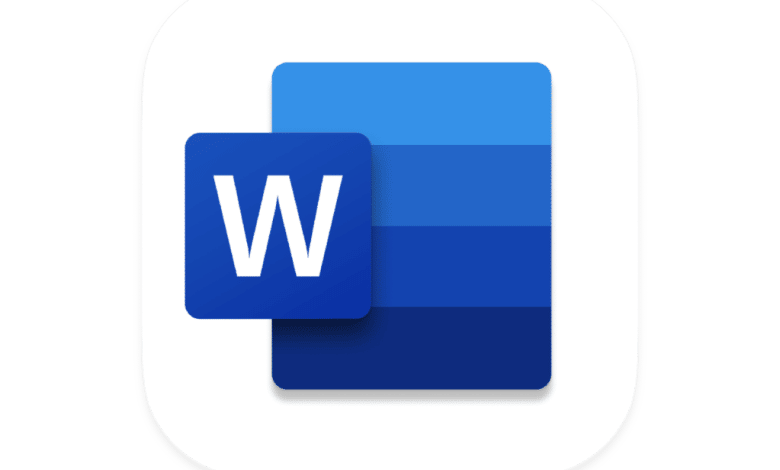
Hace décadas, los primeros procesadores de texto “personales” eran computadoras dedicadas desgarbadas. Sin embargo, introdujeron una noción sorprendentemente moderna que seguimos usando: desplazamiento infinito. En lugar de estar bloqueado en una página como con una máquina de escribir y papel, un procesador de textos desacoplaba un flujo de palabras de la paginación.
Los usuarios modernos pueden encontrar algo de la misma división en muchas aplicaciones, y algunos lectores se ven atrapados en el modo incorrecto. Aquí se explica cómo cambiar entre un modo de desplazamiento continuo y una vista orientada a la página en Microsoft Word y la aplicación Vista previa. (¿Por qué no incluir Pages? Porque Pages es siempre en un modo de vista previa de desplazamiento continuo con saltos de página, esencialmente el modo Diseño de impresión de Word, que se describe a continuación).
Cómo cambiar a la vista de una sola página en Microsoft Word
Word ofrece una opción entre Diseño de impresión y Borrador. Con un documento abierto, haga clic en el Vista menú. Ahora puede hacer clic en cualquiera Diseño de impresión en el extremo derecho de la barra de herramientas de la cinta o haga clic en Reclutar sólo un par de iconos a su derecha. Estas opciones se repiten en la parte inferior de la página en la barra de estado: haga clic en el icono que parece una página para Diseño de página o en el que parece un párrafo con líneas irregulares a la derecha para Borrador.
También puede cambiar a Diseño de impresión haciendo clic en el Una página, Multiples paginaso Ancho de página iconos hacia el centro de la cinta. Estas opciones redimensionan o reorganizan las páginas para que quepan en la ventana: Una página y Múltiples páginas amplía una sola página o dos páginas una al lado de la otra; Amplíe el ancho de página para ajustar el ancho de la columna al ancho de la ventana.
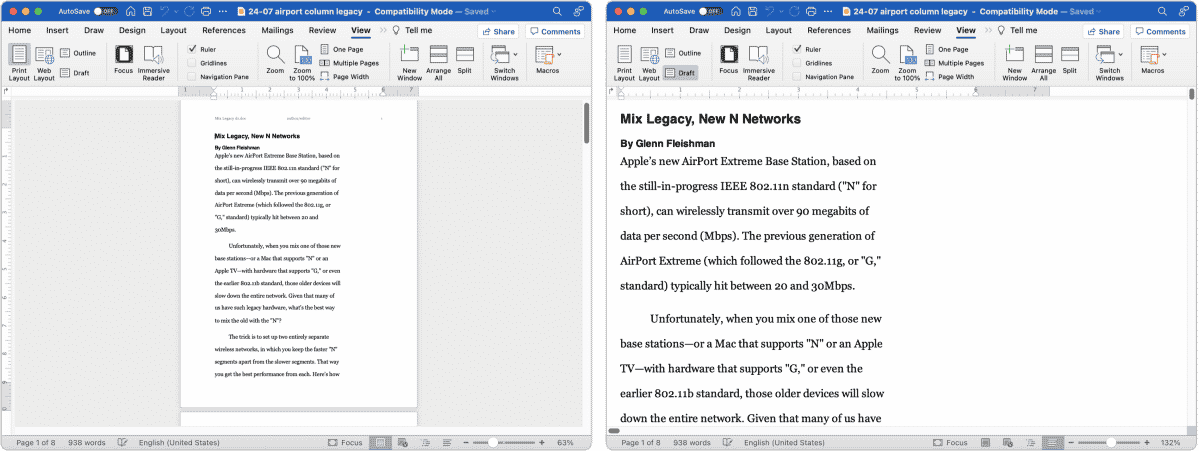
Word siempre es “lo que ves es lo que obtienes” (WYSIWYG): el tamaño del texto, los estilos, el ancho y otros elementos aparecen exactamente como lo harían en la impresión, incluso si no estás mirando páginas separadas. Puede utilizar el modo Esquema para centrarse en párrafos o puntos sin la mayor parte del formato de línea y página de Diseño de impresión o Borrador.
Cómo cambiar a la vista de una sola página en Microsoft WordPreview
Si bien no puede usar Vista previa para el procesamiento de textos, aún sigue el convencional de desplazamiento infinito y vista de página con un PDF. Desde el Vista menú, puedes elegir:
- Desplazamiento continuo (Comando-1) ajusta el ancho del PDF al ancho de la ventana. Las teclas Re Pág y Av Pág o la barra de desplazamiento se mueven a través del documento sin interrupciones. Arrastre la ventana más estrecha o más grande y el factor de ampliación coincidirá. Puede usar Comando-menos y Comando-más por separado o los íconos de lupa en la barra de herramientas para cambiar el tamaño por separado de arrastrar después de abrir el documento. Elegir Zoom > Ajustar al ancho (Comando-9) para reiniciar.
- Una sola página (Comando-2) enmarca cada página en el PDF como un solo elemento dentro de la ventana. Cambiar el tamaño de la ventana cambia la ampliación como con el Desplazamiento continuo, pero siempre conserva una sola página. También puede usar Ajustar al ancho para restaurar la vista del tamaño de la ventana.
- Dos páginas (Comando-3) coloca páginas PDF una al lado de la otra, lo que suele ser útil para documentos o libros diseñados para trabajar con dos páginas cuando se crean para imprimir.
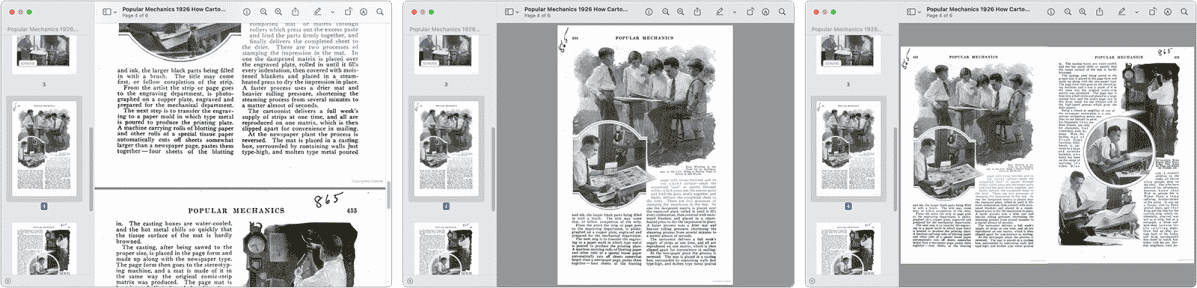
Este artículo sobre CompuHoy es una respuesta a una pregunta enviada por Barbara, lectora de CompuHoy.
Pregúntale a CompuHoy
Hemos compilado una lista de las preguntas que nos hacen con más frecuencia, junto con respuestas y enlaces a columnas: lea nuestras súper preguntas frecuentes para ver si su pregunta está cubierta. Si no, ¡siempre estamos buscando nuevos problemas para resolver! Envíe el suyo por correo electrónico a contact@compuhoy.com, incluyendo capturas de pantalla según corresponda y si desea que se use su nombre completo. No se responderán todas las preguntas, no respondemos a los correos electrónicos y no podemos proporcionar consejos directos para la resolución de problemas.