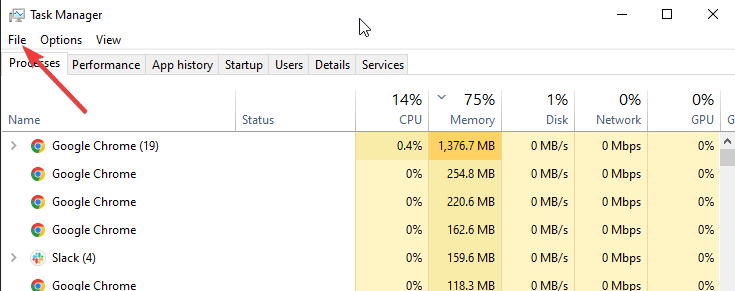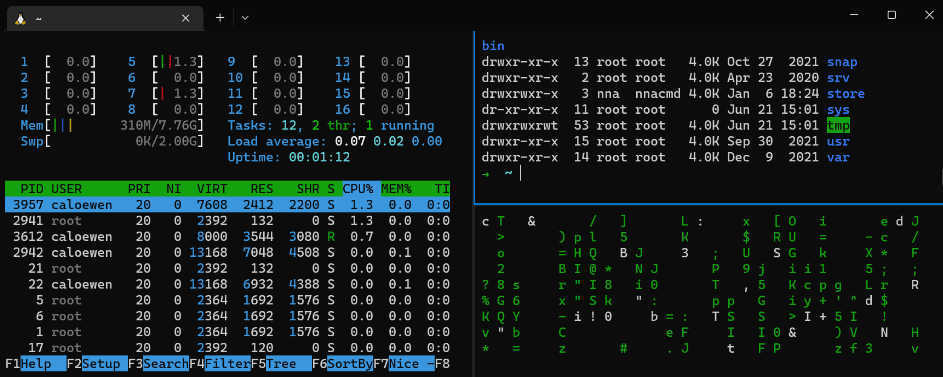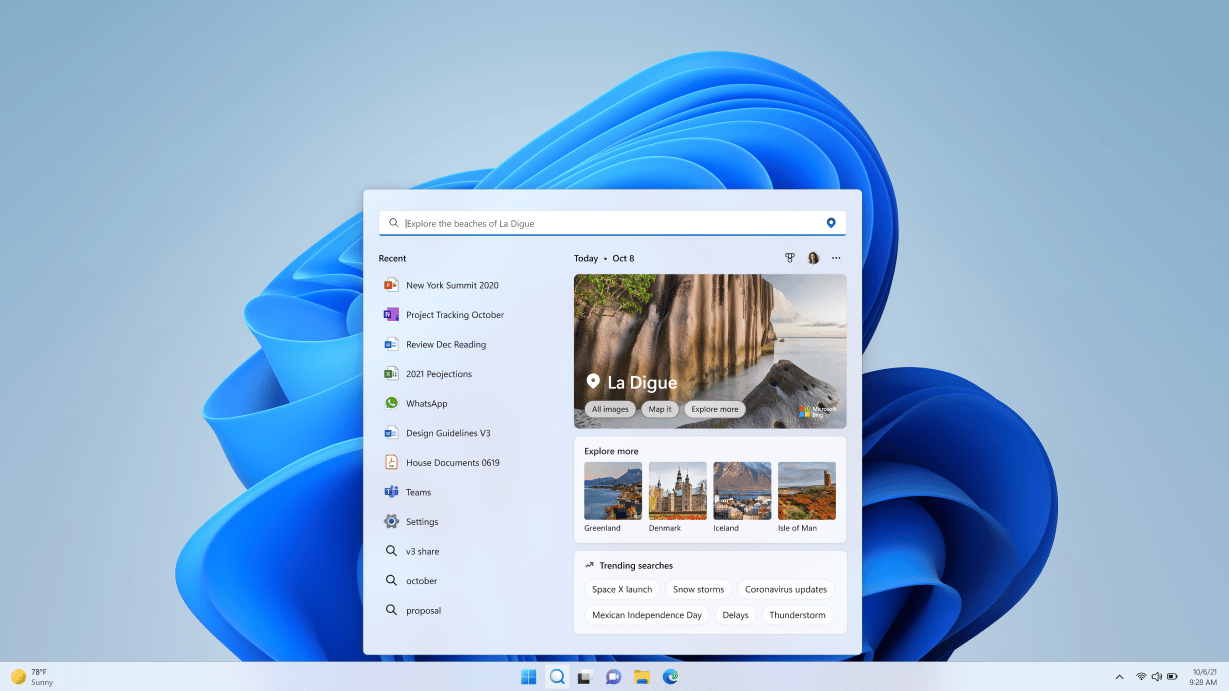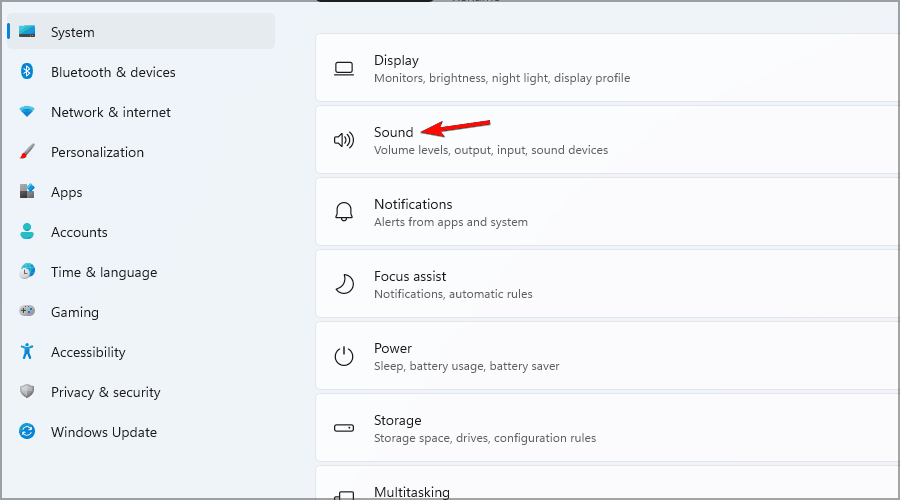
- Para habilitar el acceso al micrófono en Windows 11, debe realizar algunos cambios en la configuración de privacidad.
- Otra forma de realizar esto es ajustar la configuración del dispositivo de entrada de sonido en consecuencia.
- Si el micrófono no funciona, asegúrese de verificar si está habilitado en el Administrador de dispositivos.
XINSTALAR HACIENDO CLIC EN EL ARCHIVO DE DESCARGA
Para realizar llamadas de audio o video en una PC, debe tener un micrófono. Hay algunos problemas de privacidad al usar uno, y es por eso que Windows a veces puede restringir el acceso a los dispositivos de grabación de audio.
Cuando esto suceda, no será posible realizar ninguna llamada de audio o la otra parte no podrá escucharlo correctamente.
Este no es un problema importante y se puede solucionar sin demasiado esfuerzo, simplemente ajustando un par de configuraciones.
En la guía de hoy, le mostraremos cómo habilitar un micrófono en Windows 11, así que asegúrese de seguir leyendo hasta el final.
Índice de contenidos
¿Por qué mi micrófono está deshabilitado?
Existen numerosas razones para esto, pero la causa más probable está relacionada con la configuración. Es posible que alguien los haya cambiado por accidente, deshabilitando así su dispositivo de grabación de audio.
Si compró un micrófono nuevo, tal vez no esté configurado como el dispositivo predeterminado y esa es la razón por la cual está deshabilitado.
¿Cómo puedo configurar un micrófono predeterminado?
- Prensa ventanas Tecla + yo abrir Ajustes.
- Ahora ve a la Sonido sección.
- En el Aporte sección, seleccione el micrófono que desea usar como predeterminado.
Después de hacer eso, se cambiará su dispositivo de entrada predeterminado. Si tiene problemas al usar la configuración, asegúrese de consultar nuestra guía de bloqueo de la aplicación de configuración para Windows 11.
¿Cómo puedo habilitar el micrófono en Windows 11?
1. Cambiar la configuración de privacidad
- Haga clic en el comienzo botón y seleccione Ajustes del menú.
- Seleccione Privacidad y seguridad desde el panel izquierdo. En el panel derecho seleccione Micrófono.
- Asegúrate de eso Acceso al micrófono está habilitado.
2. Cambiar la configuración de sonido
- Haga clic en el comienzo botón.
- Seleccione Ajustes de la lista de aplicaciones.
- En el panel izquierdo, asegúrese de que el Sistema es seleccionado. En el panel derecho, seleccione Sonido.
- Seleccione su micrófono de la Aporte sección.
- Ahora haga clic en el Permitir botón en el Audio sección para habilitar su micrófono.
Tenga en cuenta que si deshabilita su micrófono desde esta sección, esta es la única forma de habilitarlo correctamente una vez más.
Los problemas con el micrófono y los auriculares a veces van juntos, así que si tienes problemas, asegúrate de consultar nuestra guía sobre qué hacer si los auriculares no funcionan.
3. Usar el Administrador de dispositivos
- Prensa ventanas Tecla + X y elige Administrador de dispositivos de la lista.
- Ampliar la Entradas y salidas de audio sección. Localice su micrófono deshabilitado, haga clic con el botón derecho y elija Habilitar dispositivo del menú.
Usar el Administrador de dispositivos es una de las formas más sencillas de habilitar su micrófono en Windows 11, pero dependiendo de su configuración, no siempre funciona.
Mientras esté en el Administrador de dispositivos, le recomendamos que actualice sus controladores. Al hacerlo, se asegurará de que su hardware funcione correctamente. Si desea hacerlo rápidamente para todos sus controladores, le sugerimos que utilice un software especializado como DriverFix.
¿Cómo puedo habilitar el micrófono solo para aplicaciones específicas?
- Prensa ventanas Tecla + yo abrir Ajustes.
- Ahora ve a la Privacidad y seguridad y seleccione Micrófono.
- Asegúrese de que el Permita que las aplicaciones accedan a su micrófono la opción está habilitada.
- Seleccione qué aplicaciones desea que tengan acceso a su micrófono.
¿Puedo restringir el acceso de las aplicaciones de escritorio a mi micrófono?
Aunque Windows 11 le permite elegir qué aplicación universal puede acceder al micrófono, esta función no está disponible para las aplicaciones Win32.
Es posible restringir el acceso al micrófono a todas las aplicaciones de escritorio y ver qué software puede acceder al micrófono, pero no puede bloquear el uso de una aplicación específica.

Para restringir el uso del micrófono por parte de todas las aplicaciones regulares, simplemente deshabilite el Permita que las aplicaciones de escritorio accedan a su micrófono característica de la configuración de privacidad.
Para lidiar con los problemas del micrófono, lo primero que debe hacer es verificar si la PC detecta su micrófono utilizando algunas herramientas avanzadas de prueba de micrófono.
En caso de que no sea así, asegúrese de seguir los pasos de esta guía para ver cómo habilitar el micrófono en Windows 11 correctamente.
¿Tiene algún problema con su dispositivo de entrada? Háganos saber en la sección de comentarios.